
Opublikowany

Kod błędu BSOD systemu Windows 0xc0000001 uniemożliwia użytkownikom dostęp do pulpitu. Oto jak to naprawić.
Podczas próby zalogowania się do systemu Windows 11 może pojawić się BSOD z kodem 0xc0000001 Kod błędu.
Ten błąd blokuje dostęp do komputera i uniemożliwia zalogowanie się na pulpicie. Przyczyną problemu mogą być uszkodzone lub brakujące pliki systemowe, uszkodzone sektory dysku lub uszkodzone aplikacje i usługi.
W tym przewodniku pokażemy, jak naprawić kod błędu 0xc0000001 więc możesz wejść do swojego Komputer z systemem Windows 11.
Uruchom naprawę uruchamiania systemu Windows 11
Jeśli podczas próby zalogowania się do komputera pojawi się kod błędu 0xc0000001, jednym z pierwszych kroków rozwiązywania problemów jest spróbowanie Naprawa uruchamiania ze środowiska odzyskiwania systemu Windows.
Aby ukończyć naprawę podczas uruchamiania w systemie Windows 11:
- Naciśnij i przytrzymaj Zmiana klucz i uruchom ponownie Windowsa 11.
- Po uruchomieniu niebieskiego środowiska odzyskiwania przejdź do Rozwiązywanie problemów > Opcje zaawansowane i wybierz Naprawa uruchamiania opcja.
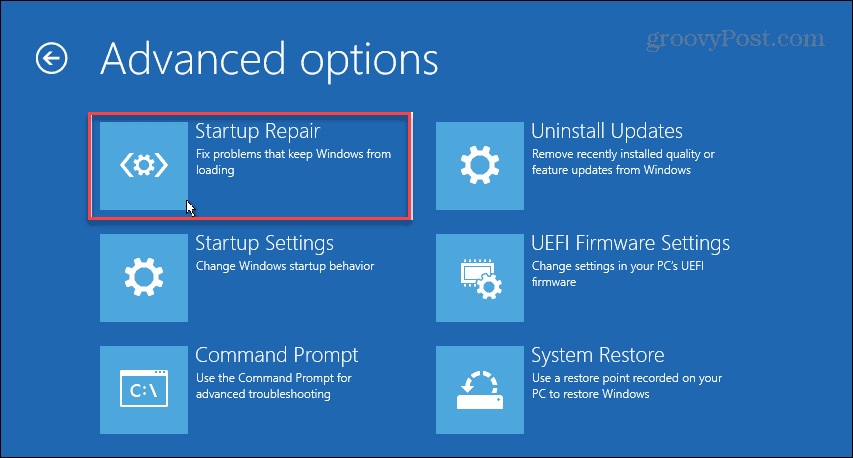
- System Windows uruchomi się ponownie i zobaczysz postęp podczas diagnozowania i naprawy problemów z uruchamianiem.
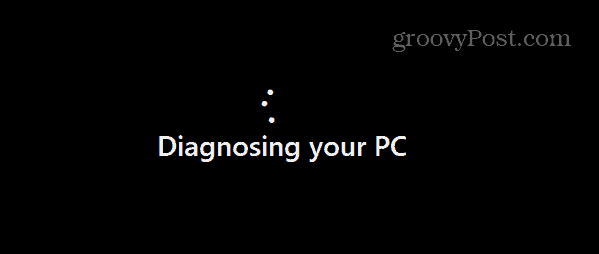
Po zakończeniu procesu naprawy spróbuj zalogować się na swoje konto i uzyskać dostęp do pulpitu oraz innych aplikacji i danych.
Sprawdź swój dysk pod kątem błędów
Uszkodzone sektory dysku twardego mogą spowodować kod błędu 0xc0000001 i uniemożliwić zalogowanie. Aby rozwiązać problem, możesz uruchomić narzędzie ChkDsk w celu wyszukania i naprawy uszkodzonych sektorów dysku.
Aby uruchomić ChkDsk:
- Początek PowerShell jako administrator.
- Po uruchomieniu terminala wpisz następujące polecenie i naciśnij Wchodzić:
chkdsk /r /f
- W miejscu wpisywania pojawi się nowy monit Y i uruchom ponownie komputer.
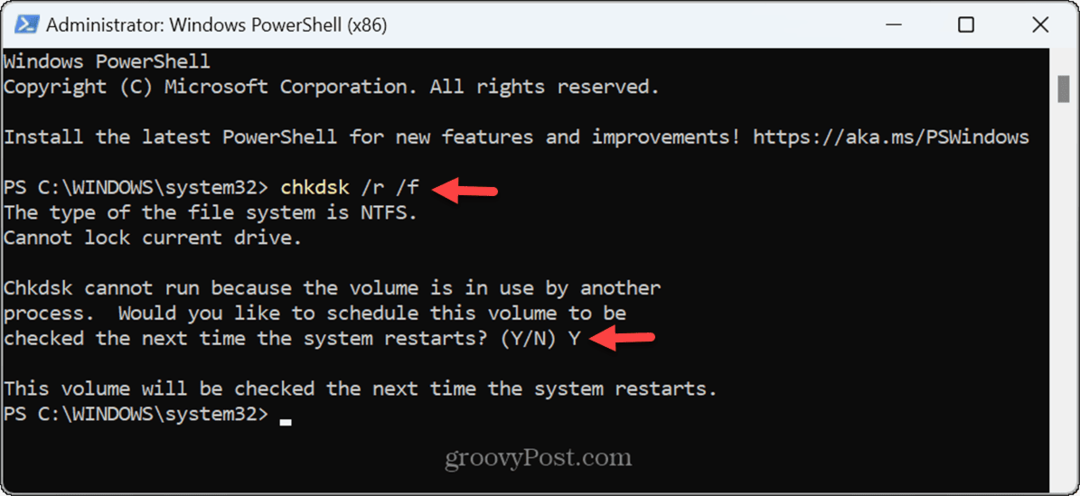
- Po ponownym uruchomieniu komputera narzędzie Check Disk Utility wyszuka i naprawi uszkodzone sektory na dysku. Podczas sprawdzania możesz monitorować jego postęp na dole ekranu.
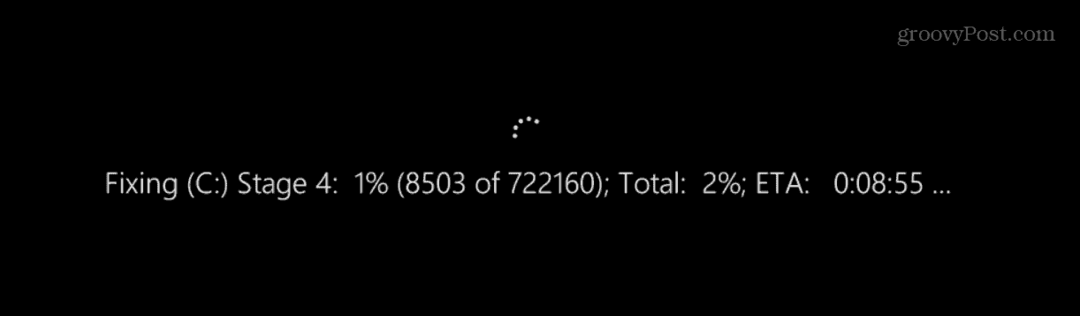
Po zakończeniu skanowania spróbuj ponownie zalogować się do systemu i sprawdź, czy błąd zniknął.
Sprawdź, czy nie ma uszkodzonych lub brakujących plików systemowych
Jeśli twój system operacyjny ma uszkodzone lub brakujące pliki systemowe, może to spowodować kod błędu 0xc0000001. Możesz uruchom skanowanie SFC i DISM na komputerze, aby rozwiązać ten problem.
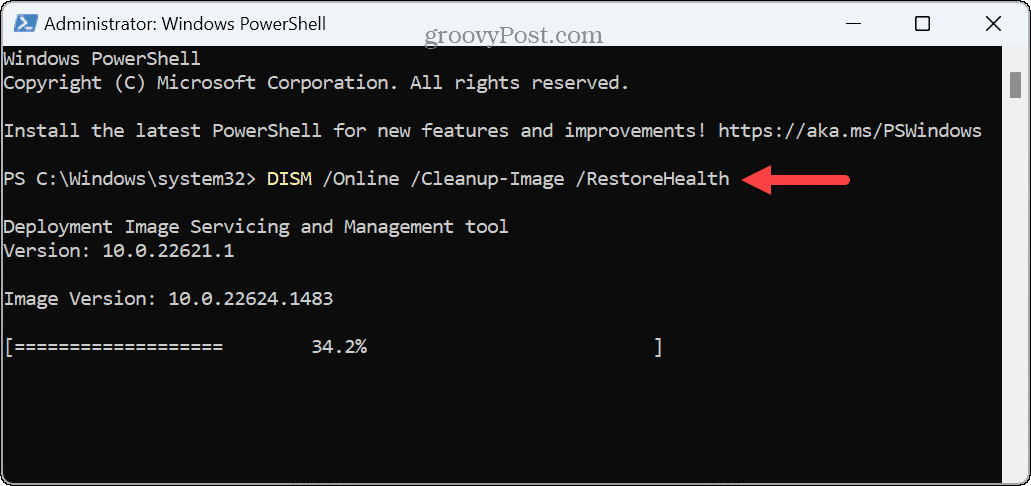
Pamiętaj, że skanowanie może trochę potrwać, a kiedy już się zakończy, uruchom ponownie komputer i sprawdź, czy możesz się zalogować bez błędów.
Czysty rozruch systemu Windows 11
Inną potencjalną przyczyną błędu BSOD jest uszkodzona aplikacja lub usługa uruchomiona podczas uruchamiania. Aby zawęzić problematyczną aplikację lub usługę, możesz wykonać a czysty rozruch systemu Windows 11.
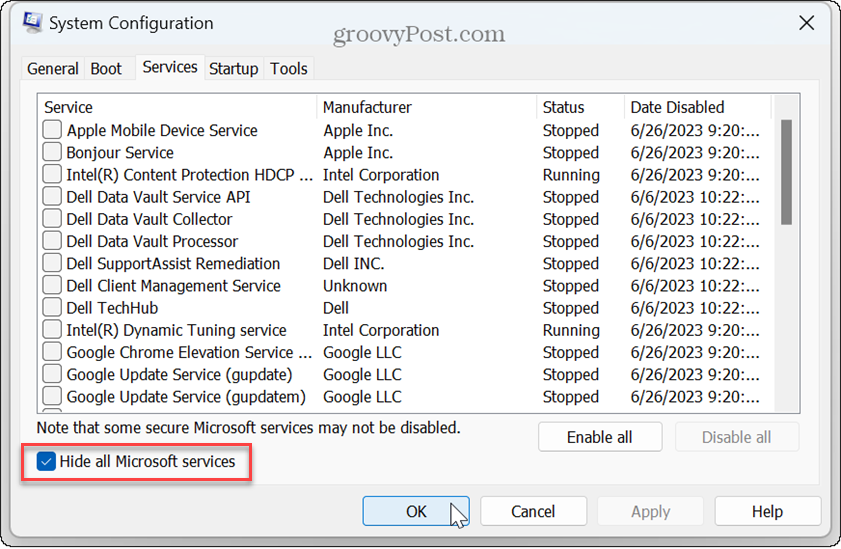
Po wykonaniu czystego rozruchu, jeśli problem już nie występuje, będziesz mieć dobry punkt odniesienia, od którego zacząć rozwiązywanie problemów.

Rozwiązywanie problemów może być żmudne, ale jeśli czysty rozruch działa, możesz włączać pojedynczo jedną aplikację lub usługę, aż natrafisz na tę, która powoduje problem.
Użyj Przywracania systemu
Jeśli powyższe opcje nie rozwiążą problemu, następnym najlepszym rozwiązaniem jest odzyskanie za pomocą Punkt przywracania za pomocą Przywracania systemu. Umożliwi to przywrócenie systemu do wcześniejszego stanu roboczego, w którym błąd nie miał wpływu na komputer.
Jeśli nie możesz dostać się do swojego pulpitu, możesz to zrobić Uruchom w trybie bezpiecznym I użyj Przywracania systemu stamtąd.

Zresetuj swój komputer
Jeśli nie możesz skorzystać z Przywracania systemu lub nie masz punktu przywracania, do którego możesz wrócić, musisz to zrobić zresetuj komputer z systemem Windows 11. Zresetowanie komputera pozwala zachować pliki osobiste, ale usuwa aplikacje i ponownie instaluje system Windows.
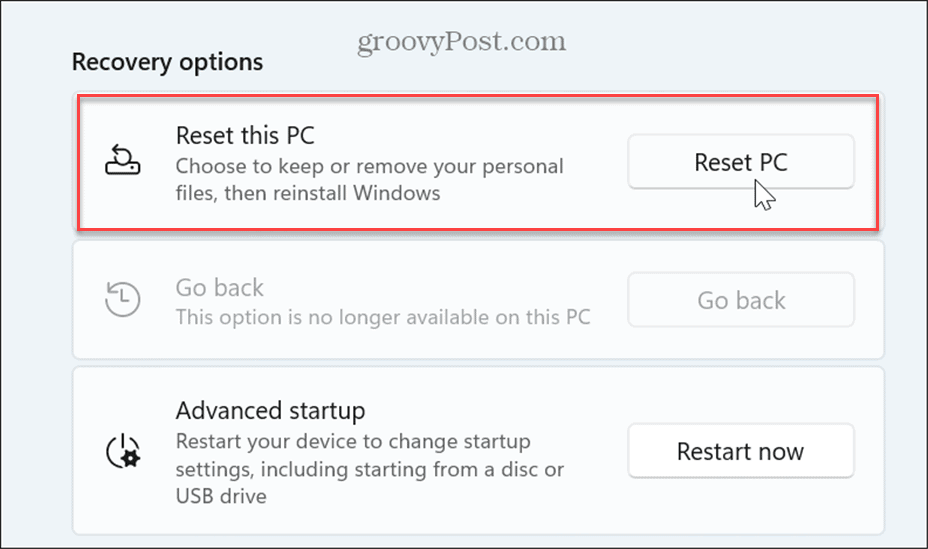
Naprawianie błędów w systemach Windows 11
Kiedy podczas logowania do systemu Windows 11 pojawia się kod błędu BSOD 0xc0000001, może to być frustrujące. Ale wykonując powyższe kroki rozwiązywania problemów, powinieneś być w stanie rozwiązać problem i ponownie zacząć korzystać z komputera.
Istnieją inne problemy, które mogą wystąpić w systemach Windows 11. Na przykład może być konieczne naprawienie pliku WIDEO DXGKRNL ŚMIERTELNE błąd lub naprawa BSOD systemu plików NTFS błąd.
Być może napotkałeś inny kod błędu i musisz go naprawić Błąd 0xc00007b w systemie Windows które uniemożliwiają uruchamianie aplikacji. Lub podczas codziennego użytkowania możesz napotkać błąd, który mówi: „Osiągnięto punkt przerwania wyjątku” podczas ponownego uruchamiania lub uruchamiania aplikacji.



