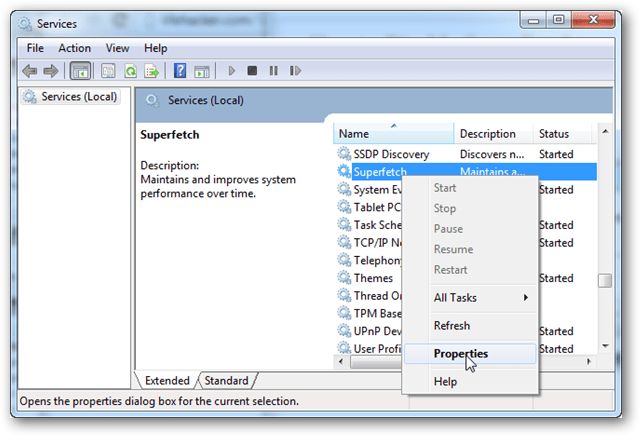Jak naprawić system Windows 11, który nie wykrywa kontrolera Xbox
Microsoft Okna 11 Xbox Bohater / / July 23, 2023

Opublikowany

Czy Twój komputer z systemem Windows 11 nie wykrywa kontrolera Xbox? Rozwiąż problem, korzystając z tego przewodnika.
Chcesz używać kontrolera Xbox do grania na komputerze? Jeśli nie zostanie wykryty, musisz dowiedzieć się, dlaczego. Aby rozwiązać ten problem, możesz naprawić system Windows 11, który nie wykrywa kontrolera Xbox, wykonując kilka czynności.
Nawet jeśli twój Kontroler Xbox działa, może stać się niezsynchronizowany i nie działać z różnych powodów. Na przykład aktualizacja może zawierać błędy, które powodują utratę synchronizacji lub utratę sygnału bezprzewodowego.
Bez względu na przyczynę możesz sprawić, by kontroler Xbox znów działał, aby kontynuować pracę sesja gier korzystając z poniższych kroków.
Ponownie sparuj kontroler Xbox z systemem Windows
Pierwszą rzeczą do wypróbowania jest bezprzewodowa ponowna synchronizacja kontrolera Xbox. Pamiętaj, że te kroki działają na wszystkich nowoczesnych konsolach Xbox, w tym na Xbox One i Series X lub S.
Aby ponownie sparować kontroler Xbox:
- Naciśnij i przytrzymaj Logo Xboxa przez 10 sekund, aż kontroler się wyłączy.
- Po wyłączeniu naciśnij i przytrzymaj Przycisk Xboxa przez kilka sekund, aż ponownie się włączy.
- Przycisk zacznie migać, co oznacza, że nie został jeszcze zsynchronizowany z komputerem.
- Gdy przycisk Xbox miga, naciśnij i przytrzymaj przycisk łączenia na górze kontrolera obok portu USB.

- Przycisk Xbox będzie migać szybciej, wskazując, że jest w trybie parowania.
- Może pojawić się powiadomienie informujące o wykryciu kontrolera — kliknij Łączyć i postępuj zgodnie z instrukcjami wyświetlanymi na ekranie.
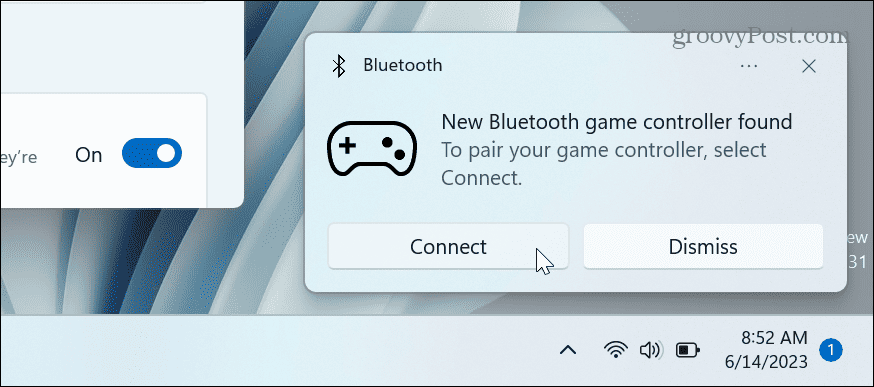
Dodaj swój kontroler Xbox ręcznie
Jeśli Twój komputer z systemem Windows 11 nie wyświetla powiadomienia kontrolera lub przegapisz je, możesz je dodać w Ustawieniach.
Aby ręcznie połączyć kontroler Xbox:
- Przełącz kontroler Xbox w tryb parowania, postępując zgodnie z instrukcjami przedstawionymi powyżej.
- Naciskać Klawisz Windows + I na komputerze, aby otworzyć Ustawienia.
- Wybierać Bluetooth i urządzenia i kliknij Dodaj urządzenie przycisk.
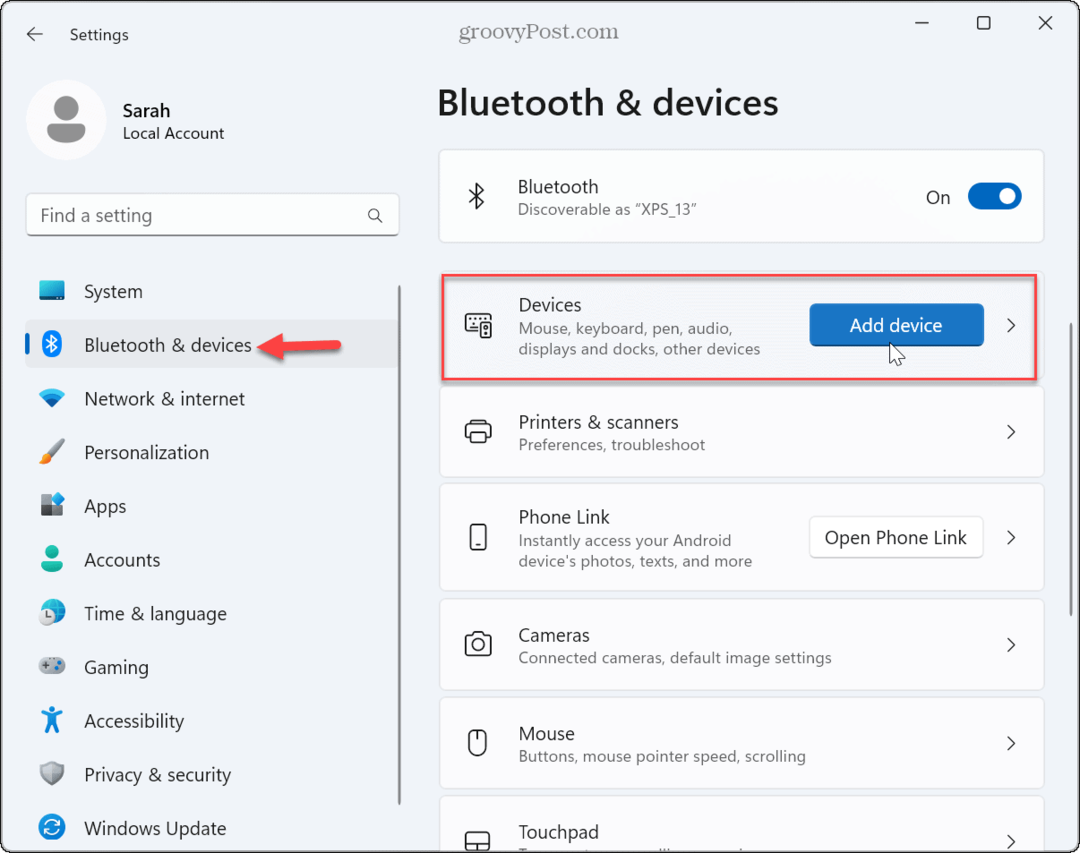
- Kiedy Dodaj urządzenie pojawi się menu, kliknij przycisk Opcja Bluetootha na górze.
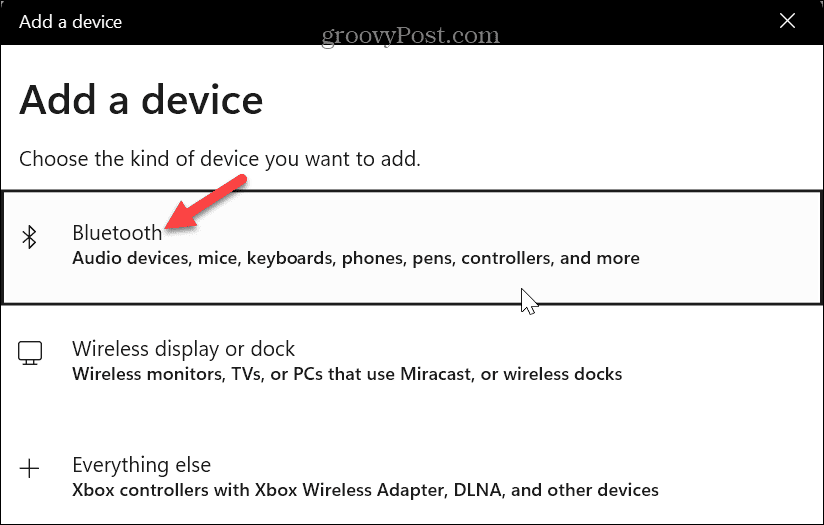
- Wybierz Bezprzewodowy kontroler Xbox opcja, gdy zostanie wykryta.
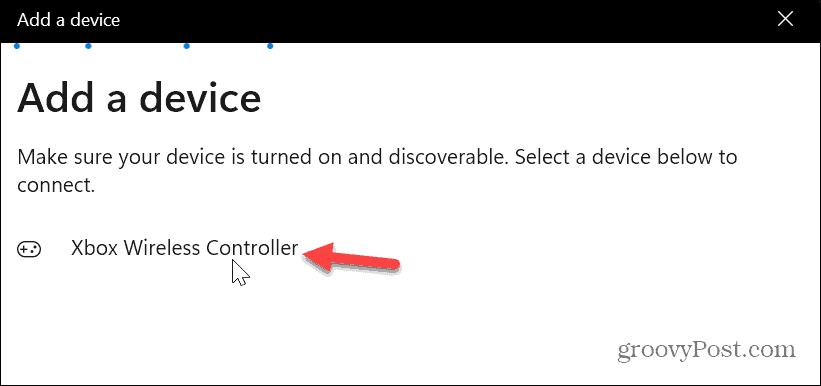
- Twój kontroler Xbox zostanie pomyślnie dodany.
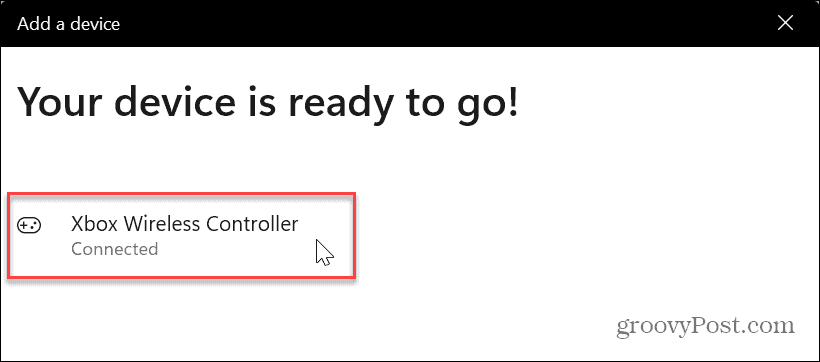
Po pomyślnym sparowaniu kontrolera Xbox zamknij Ustawienia i uruchom grę, w którą chcesz grać.
Podłącz kontroler Xbox za pomocą kabla
Jeśli opcja bezprzewodowa nie działa, możesz wymusić sparowanie kontrolera z systemem Windows 11 za pomocą kabla.
Notatka: Rodzaj używanego kabla różni się w zależności od kontrolera. Xbox Series X/S ma Port USB typu C, a kontrolery Xbox One mają port microUSB, więc upewnij się, że wybierasz odpowiedni kabel. Na przykład, jeśli twój laptop ma tylko porty USB-C, potrzebujesz Przejściówka z USB na USB-C do podłączenia kontrolera Xbox One przez micro USB.
Aby sparować kontroler Xbox za pomocą kabla:
- Podłącz odpowiedni kabel do zasilanego komputera z systemem Windows 11.
- Podłącz kontroler i naciśnij Przycisk Xboxa aby go włączyć.
- Kontroler wibruje, informując, że jest podłączony.
- Uruchom grę, w którą chcesz grać i ciesz się nią.
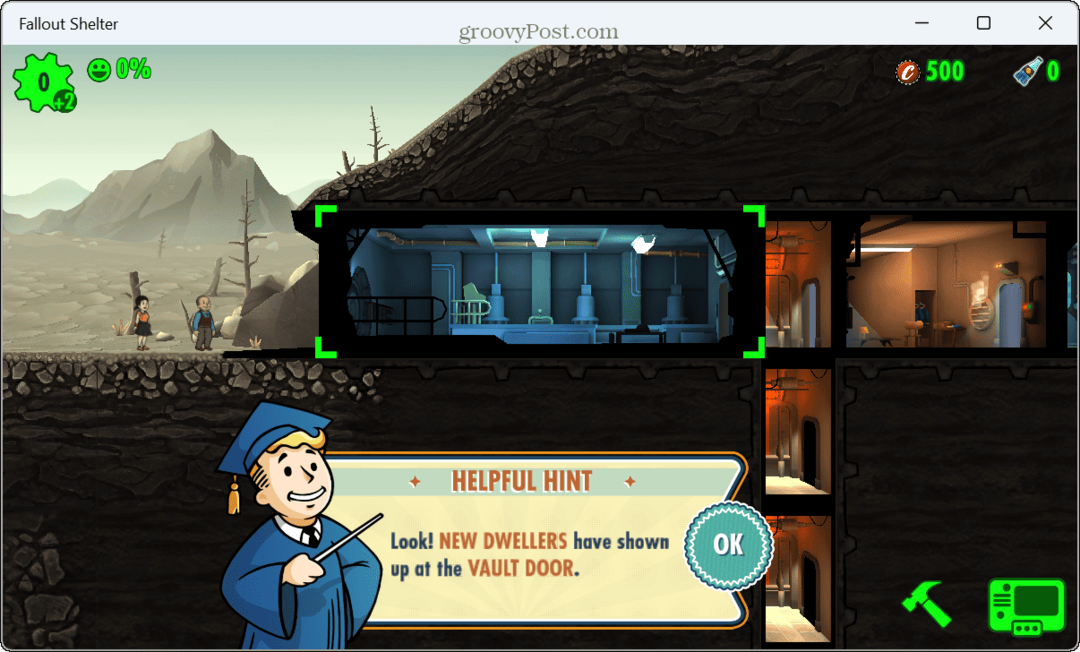
Możesz też otworzyć Ustawienia > Bluetooth i urządzenia i znajdź kontroler wymieniony w sekcji Inne urządzenia Sekcja.
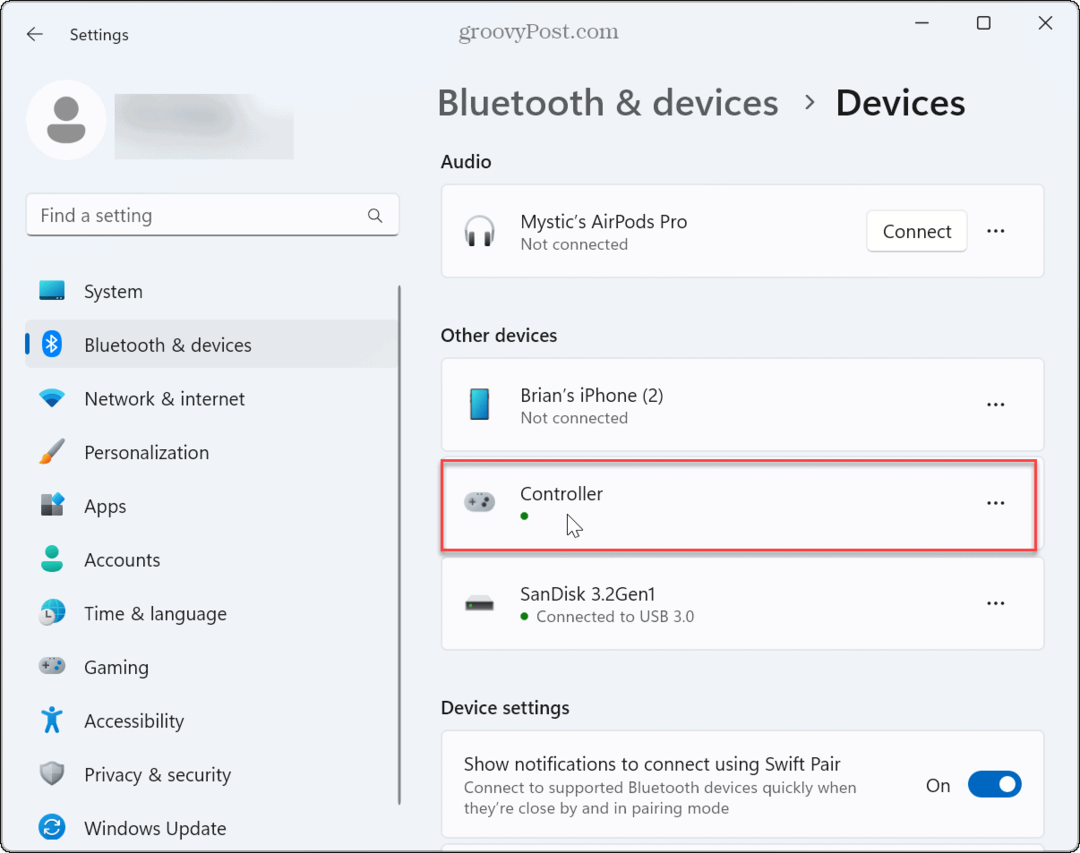
Jeśli nie można się połączyć, sprawdź, czy kabel nie jest uszkodzony, sprawdź, czy działa z innymi urządzeniami i wypróbuj inny port USB w systemie. Ponadto upewnij się, że baterie w kontrolerze są w pełni naładowane.
Zaktualizuj oprogramowanie wewnętrzne kontrolera Xbox
Jeśli nadal masz problemy z wykrytym kontrolerem, może on wymagać aktualizacji oprogramowania układowego.
Aby zaktualizować oprogramowanie sprzętowe kontrolera Xbox:
- Uruchom Aplikacja Akcesoria Xbox lub zainstaluj go, jeśli jeszcze go nie masz.
- Kliknij trzy kropki przycisk pod Skonfiguruj przycisk.
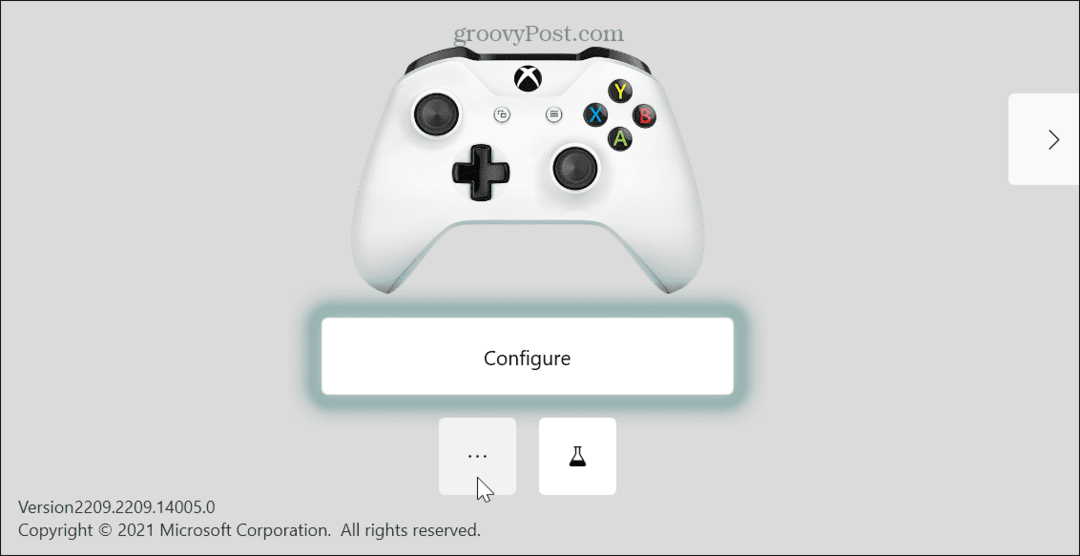
- Bieżące oprogramowanie układowe kontrolera zostanie wyświetlone, a jeśli dostępna jest aktualizacja, zostanie wyświetlony komunikat Wymagana aktualizacja przycisk.
- Zaktualizuj oprogramowanie układowe kontrolera, postępując zgodnie z instrukcjami wyświetlanymi na ekranie i spróbuj ponownie użyć kontrolera.
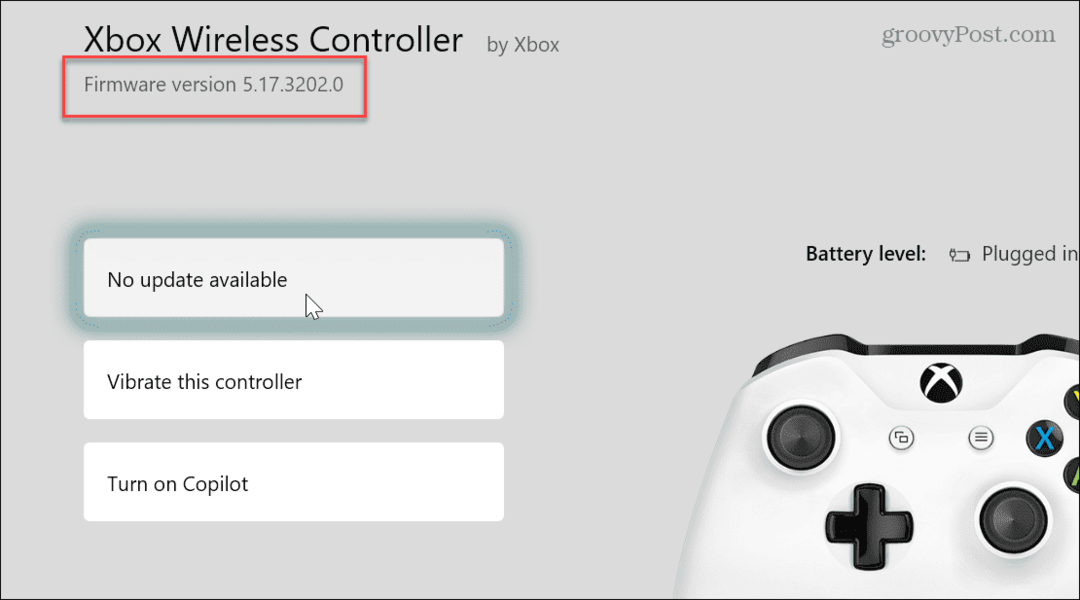
Lepsza gra z systemem Windows 11
Warto również zwrócić uwagę na kilka podstawowych kroków rozwiązywania problemów, aby naprawić system Windows 11, który nie wykrywa kontrolera Xbox ponowne uruchomienie systemu Windows 11i chwytając najnowsze aktualizacje systemu Windows, która może zawierać poprawkę błędu.
Wrażenia z gry poprawiły się w systemie Windows 11, ale czasami gry nie są responsywne. W takim razie możesz napraw opóźnienia w grach w systemie operacyjnym. A jeśli jesteś graczem, możesz użyć tryb gry DVR dzielić się swoimi najlepszymi zdobyczami. Ale jeśli Game Bar przeszkadza, możesz wyłącz pasek gier Xbox w systemie Windows.
Steam jest również popularną platformą do gier na komputery PC i możesz napraw Steam, który nie działa w systemie Windows 11. Jeśli chcesz używać kontrolera z Apple Arcade, możesz użyć Kontroler Xbox z iPadem. A jeśli nie masz jeszcze systemu Windows 11, nie martw się. Możesz zoptymalizować wydajność gier w systemie Windows 10.