Jak naprawić nieprawidłowe wyświetlanie czcionek programu PowerPoint
Biuro Microsoft Microsoft Power Point Powerpoint Gabinet Bohater / / July 23, 2023

Opublikowany
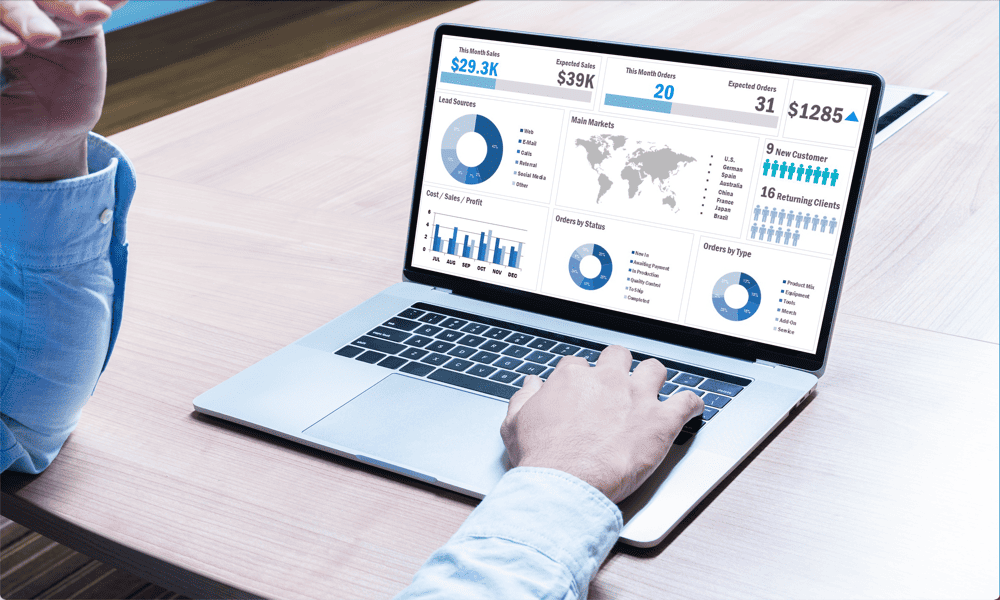
Udostępnianie programu PowerPoint z fantazyjnymi czcionkami nie zawsze działa poprawnie. Dowiedz się, jak naprawić nieprawidłowe wyświetlanie czcionek programu PowerPoint tutaj.
Wybór odpowiednich czcionek może zadecydować o różnicy między dobrą prezentacją programu PowerPoint a świetną. Kolejna „zabawna” prezentacja w Comic Sans może nie zjednać sobie odbiorców, ale użycie stylowych czcionek w połączeniu ze sztuczkami takimi jak: ukrywanie tekstu do momentu kliknięcia zdecydowanie może sprawić, że Twoje PowerPoints się popsuje.
Problem polega na tym, że jeśli używasz nietypowych czcionek, może się okazać, że kiedy wyślesz prezentację do kogoś innego, czcionki będą wyglądać zupełnie inaczej. Dzieje się tak, ponieważ jeśli odbiorca nie ma zainstalowanej czcionki, której użyłeś na swoim komputerze, PowerPoint zastąpi ją czymś innym.
Na szczęście są na to sposoby. Jeśli Twoje czcionki nie odpowiadają Twoim oczekiwaniom, oto kilka sposobów naprawienia nieprawidłowego wyświetlania czcionek programu PowerPoint.
Użyj popularnych czcionek
Większość problemów z czcionkami programu PowerPoint, które nie wyświetlają się poprawnie, wynika z tego, że osoba, która otrzymała plik, nie ma wymaganych czcionek zainstalowane na ich komputerze. Gdy program PowerPoint szuka czcionki i nie może jej znaleźć, zamiast tego wybierze czcionkę zastępczą. Chociaż może to wyglądać podobnie do oryginalnej czcionki, w niektórych przypadkach może wpływać na formatowanie lub po prostu wyglądać nie na miejscu.
Prostym sposobem obejścia tego problemu jest używanie w programie PowerPoint wyłącznie popularnych czcionek, takich jak Times New Roman plików — możesz być pewien, że osoba, która otrzyma plik, prawdopodobnie ma już zainstalowane te czcionki komputer.
Zmniejsza to możliwości tworzenia unikalnych prezentacji, ale znacznie zwiększa kompatybilność prezentacji podczas wysyłania ich do innych osób.
Korzystanie z bezpiecznych czcionek internetowych to prosty sposób na zapewnienie zgodności czcionek na różnych urządzeniach. Do popularnych czcionek bezpiecznych w sieci należą:
- Czcionka Times New Roman
- Arial
- Comic Sans
- Uderzenie
- Gruzja
- Verdana
- Courier New
- Linotyp Palino
- Tahoma
- Trebusz
- Konsola Lucidy
Osadź czcionki
Jeśli chcesz używać bardziej interesujących czcionek w prezentacjach programu PowerPoint, musisz włożyć trochę więcej wysiłku, aby zapewnić ich prawidłowe wyświetlanie bez względu na to, kto otwiera prezentację.
Jedną z metod jest osadzanie czcionek. Obejmuje to informacje o czcionkach w samym pliku PowerPoint, co oznacza, że będą one wyświetlane, nawet jeśli odbiorca nie ma tych czcionek zainstalowanych na swoim komputerze.
Ta metoda dobrze sprawdza się podczas wysyłania prezentacji z komputera z systemem Windows na inne komputery z systemem Windows. Jeśli jednak udostępniasz system Windows Mac lub Mac Windows, osadzanie czcionek może nadal nie działać poprawnie, ponieważ ta sama czcionka może mieć różne nazwy w obu systemach operacyjnych.
Jeśli udostępniasz tylko z systemu Windows do systemu Windows, wykonaj poniższe czynności, aby osadzić czcionki. Jeśli jednak udostępniasz między różnymi systemami operacyjnymi, musisz zamiast tego wypróbować jedną z poniższych opcji.
Aby osadzić czcionki w prezentacji PowerPoint:
- Kliknij Plik menu.
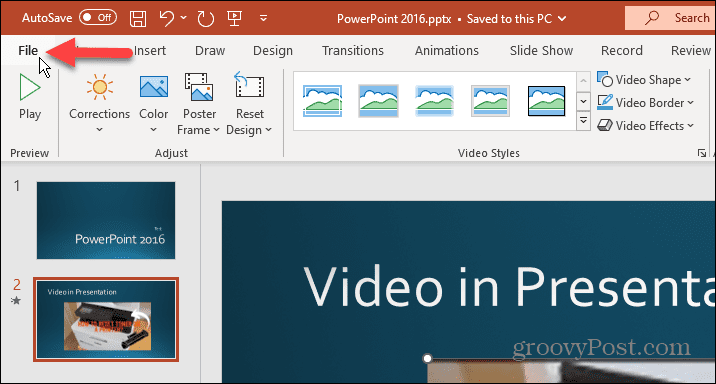
- Wybierać Opcje.
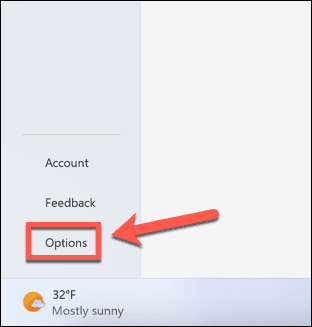
- Kliknij Ratować.
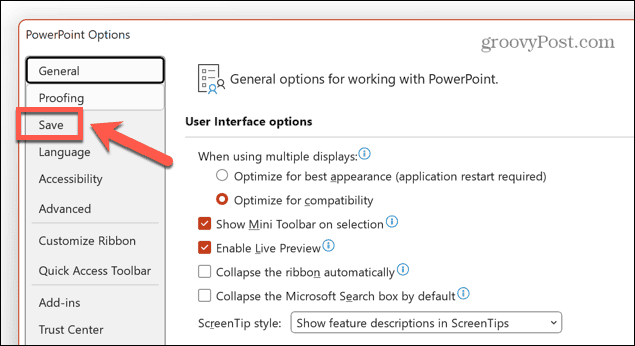
- Sprawdzać Osadź czcionki w pliku.
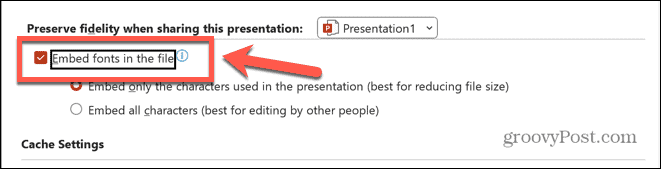
- Jeśli PowerPoint nie będzie edytowany przez żadnego z odbiorców, wybierz Osadź tylko znaki użyte w prezentacji. Spowoduje to zmniejszenie rozmiaru pliku poprzez osadzenie tylko liter, które pojawiają się w dokumencie.
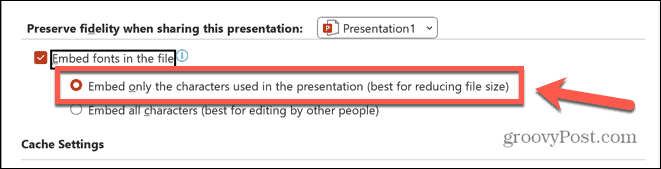
- Jeśli inne osoby zamierzają edytować Twój plik, wybierz Osadź wszystkie postacie aby upewnić się, że wszystkie dodane litery będą wyświetlane poprawną czcionką. Doprowadzi to do większego rozmiaru pliku.
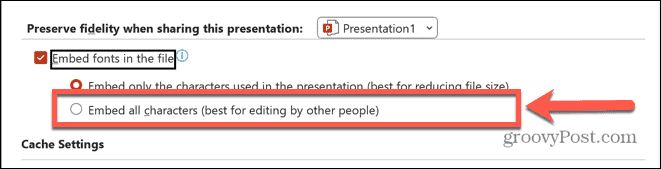
- Kliknij OK.
- Możesz teraz udostępnić plik, a czcionki powinny być wyświetlane zgodnie z przeznaczeniem na innych komputerach.
Udostępnij czcionki w prezentacji
Jeśli udostępniasz plik programu PowerPoint z komputera Mac do systemu Windows lub Windows do komputera Mac, osadzanie czcionek może nadal nie działać.
W takim przypadku, aby zapewnić prawidłowe wyświetlanie czcionek, musisz udostępnić odbiorcy używane czcionki, aby mógł je zainstalować na swoim komputerze.
W ten sposób będziesz wiedzieć, że mają zainstalowane odpowiednie czcionki, aby móc wyświetlać prezentację PowerPoint w sposób, w jaki ją zaprojektowałeś.
Aby wyeksportować czcionki w systemie Windows:
- otwarty Przeglądarka plików.
- Nawigować do C:\Windows\Fonts.
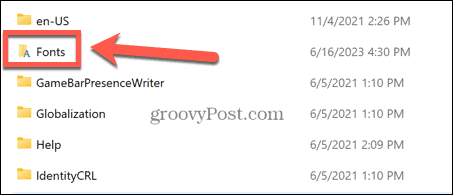
- Wybierz i skopiuj czcionki, których używasz w prezentacji programu PowerPoint.
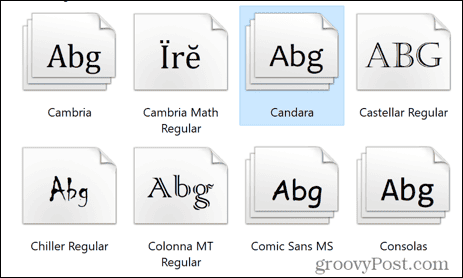
- Możesz teraz wkleić te czcionki na pendrive'a lub udostępnić je e-mailem.
- Gdy odbiorca otrzyma pliki, będzie musiał skopiować je do swoich C:\Windows\Fonts teczka.
- Po zainstalowaniu otwórz dokument programu PowerPoint, a zainstalowane czcionki powinny się pojawić.
Aby wyeksportować czcionki na komputerze Mac:
- otwarty Reflektor naciskając Cmd+spacja.
- Typ Książka czcionek i otwórz Książka czcionek aplikacja z wyników.

- Wybierz czcionkę lub czcionki, które chcesz wyeksportować.
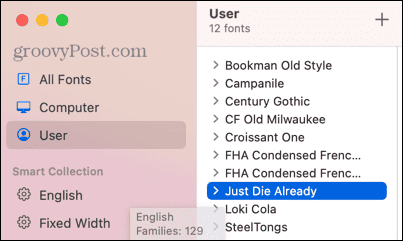
- Kliknij Plik menu.
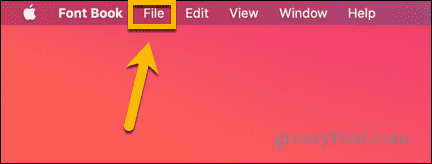
- Wybierać Eksportuj czcionki.
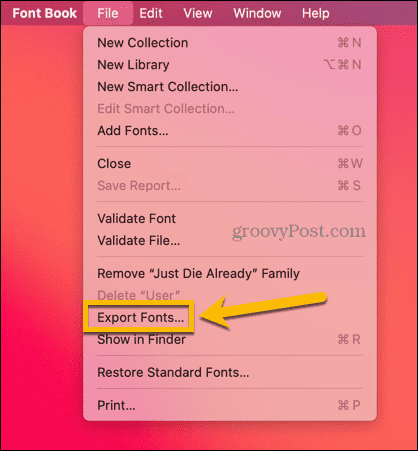
- Wybierz nazwę i lokalizację eksportowanych czcionek.
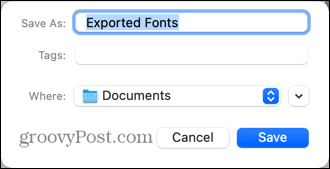
- Po wyeksportowaniu czcionek możesz je udostępnić wraz z prezentacją programu PowerPoint. Odbiorca będzie musiał zainstalować czcionki na swoim komputerze, zanim otworzy dokument programu PowerPoint.
Konwertuj tekst na kształt
Jeśli udostępnianie i instalowanie czcionek wydaje się trochę zbyt pracochłonne lub udostępniasz swój PowerPoint prezentację z kimś, kto nie jest tak obeznany z technologią, możesz przekonwertować swoje czcionki na kształty w swoim prezentacja.
Oznacza to, że tekst będzie wyglądał dokładnie tak, jak widzisz, bez względu na to, jakie czcionki są zainstalowane na komputerze odbiorcy, ponieważ tekst nie będzie już czcionką — zamiast tego będzie kształtem.
Aby przekonwertować tekst na kształt w programie PowerPoint:
- Kliknij Wstawić menu.
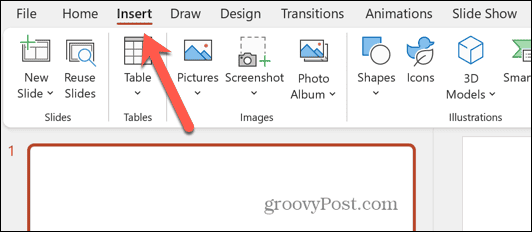
- Na wstążce kliknij ikonę Pole tekstowe przycisk.
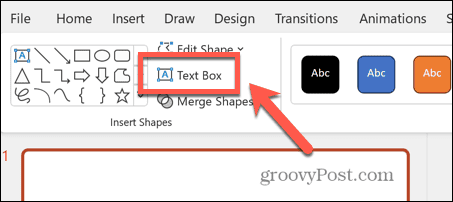
- Wpisz tekst czcionką, której chcesz użyć.
- w Dom wstążka, wybierz a Kształt jak prostokąt.
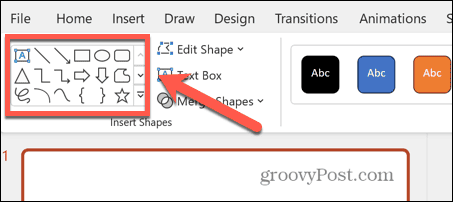
- Narysuj prostokąt tak, aby obejmował cały tekst.
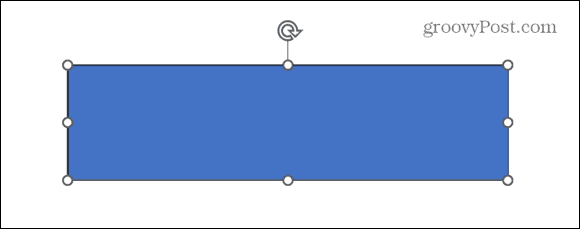
- Kliknij prostokąt prawym przyciskiem myszy i wybierz Wyślij wstecz aby ponownie zobaczyć swój tekst.
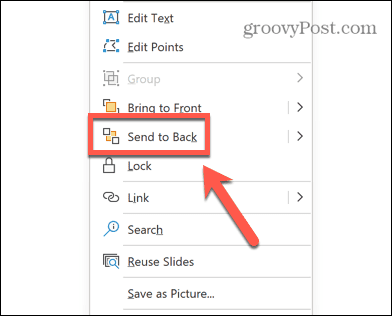
- Zaznacz swoje pole tekstowe, przytrzymaj Zmiana, i wybierz swój kształt, aby oba były zaznaczone.
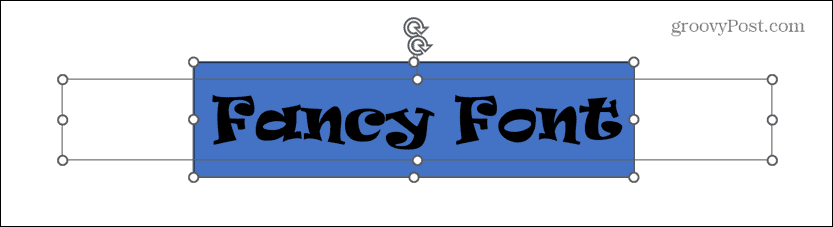
- w Format kształtu menu, kliknij Połącz kształty przycisk.
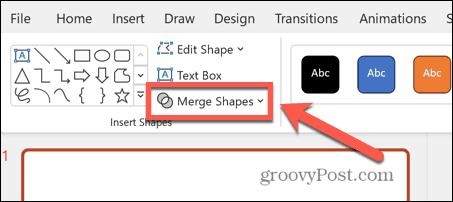
- Wybierać Przecinać.
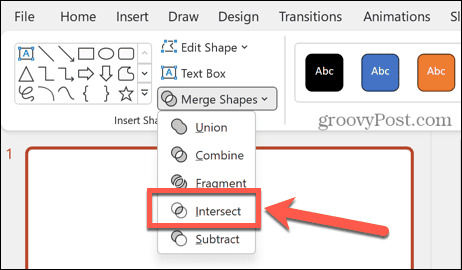
- Twój tekst jest teraz konwertowany na kształt i będzie wyglądał dokładnie tak samo na każdym komputerze.
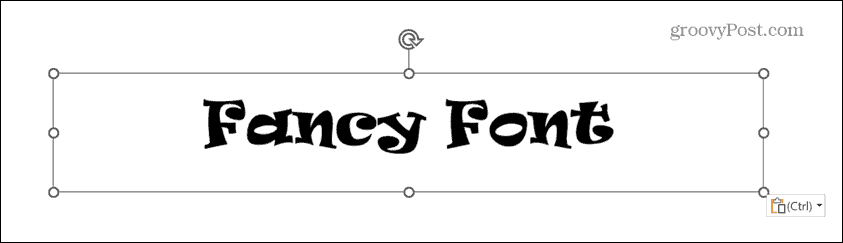
Konwertuj tekst na obraz
Alternatywą dla konwersji tekstu na kształt jest przekonwertowanie go na obraz. Działa to w podobny sposób; tekst jest konwertowany na obraz w dokumencie programu PowerPoint, dzięki czemu zawsze będzie wyświetlany poprawnie na dowolnym komputerze, niezależnie od zainstalowanych czcionek.
Aby przekonwertować tekst na obraz w programie PowerPoint:
- w Wstawić menu, kliknij Pole tekstowe przycisk.
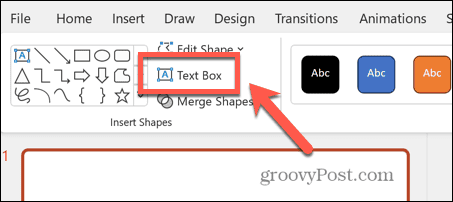
- Wpisz tekst i wybierz czcionkę, której chcesz użyć.
- Kliknij prawym przyciskiem myszy obramowanie pola tekstowego, aby zaznaczyć samo pole tekstowe, a nie zawartość.
- Wybierać Cięcie.
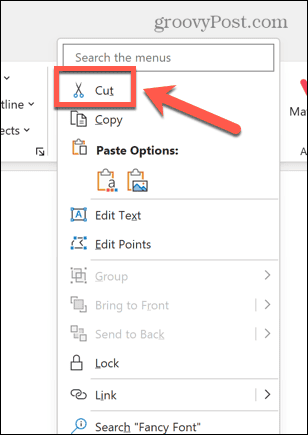
- Kliknij prawym przyciskiem myszy dowolne miejsce na slajdzie i wybierz Wklej jako obrazek przycisk.
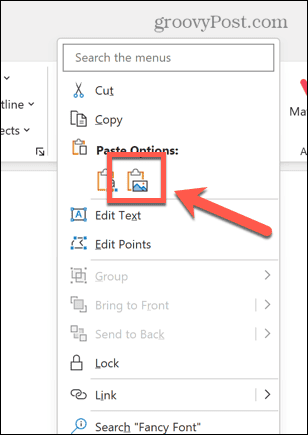
- Tekst zostanie wklejony do slajdu jako obraz.
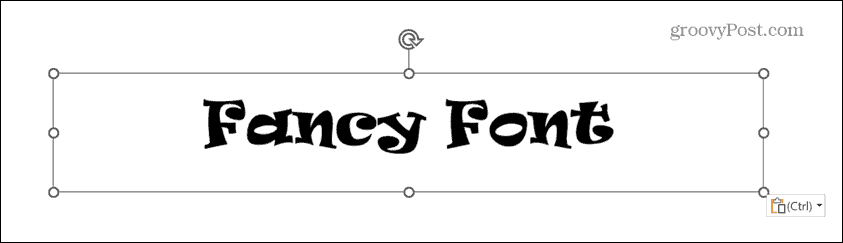
- Możesz zmienić położenie lub rozmiar tekstu, tak jak w przypadku obrazu, ale nie będziesz już mógł edytować tekstu.
- Obraz będzie wyglądał tak samo na każdym komputerze, niezależnie od zainstalowanych czcionek.
Zrób więcej z PowerPointem
Jeśli masz problemy z nieprawidłowym wyświetlaniem czcionek programu PowerPoint, mam nadzieję, że jedna z powyższych sugestii może pomóc. Korzystając z tych metod, możesz użyć idealnej czcionki do swoich potrzeb, nie martwiąc się o kompatybilność.
Istnieje wiele innych przydatnych wskazówek dotyczących programu PowerPoint, takich jak instrukcje wyłącz przyciąganie obrotowelub jak usuń animacje z programu PowerPoint. Możesz nawet dowiedzieć się, jak znaleźć swoje Liczba słów w prezentacji PowerPoint.



