Jak naprawić program Excel, który nie dzieli się poprawnie
Biuro Microsoft Gabinet Microsoft Excel Bohater Przewyższać / / July 24, 2023

Opublikowany
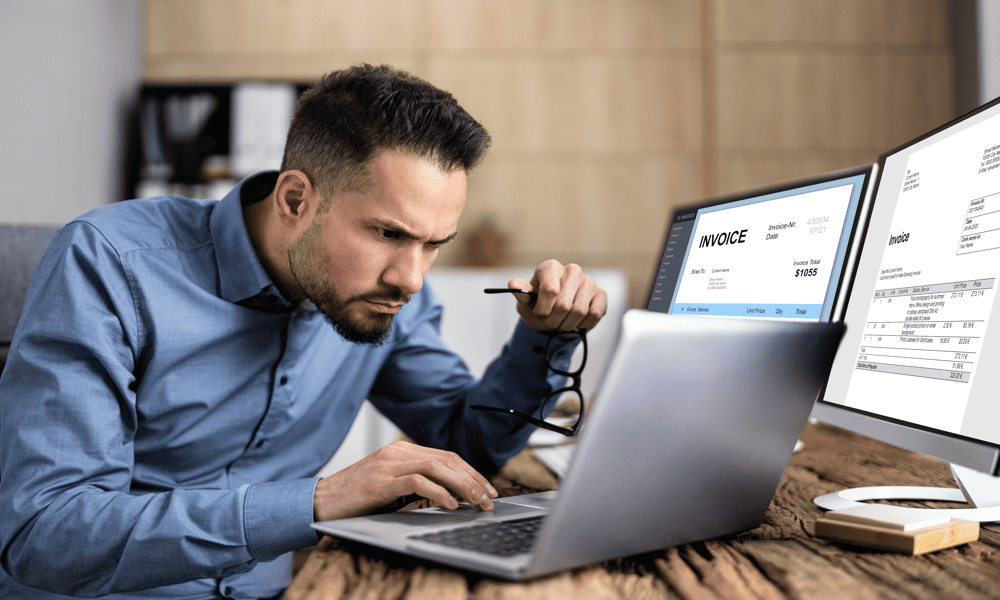
Twoje formuły programu Excel działają nieprawidłowo? Jeśli masz problemy z nieprawidłowym dzieleniem w programie Excel, postępuj zgodnie z tym przewodnikiem, aby rozwiązać problem.
Excel to potężna aplikacja do obsługi arkuszy kalkulacyjnych, która zawiera m.in szeroki zakres funkcji których możesz używać w swoich formułach. Niektóre z tych funkcji są dość złożone i wymagają wielu argumentów. Jeśli przegapisz coś ważnego ze składni formuły, funkcja nie będzie działać.
Czasami jednak nawet najprostsze funkcje mogą się nie udać. Jeśli po prostu próbujesz podzielić jedną liczbę przez drugą w programie Excel, nadal może się okazać, że nie widzisz oczekiwanej odpowiedzi.
Oto kilka opcji do wypróbowania, jeśli masz problemy z nieprawidłowym dzieleniem w programie Excel.
Dzielenie przez zero
Jednym z najczęstszych powodów nieprawidłowego dzielenia programu Excel jest to, że tak próbując podzielić przez zero. Nie chodzi o to, że program Excel nie chce udzielić odpowiedzi — chodzi o to, że nie może.
To dlatego, że dzielenie przez zero jest w matematyce niezdefiniowane; nie ma „właściwej” odpowiedzi. Dzielenie jest odwrotnością mnożenia, ale każda liczba pomnożona przez zero daje zero. 5 × 0 = 0, 10 × 0 = 0, 156314 × 0 = 0. Oznacza to, że nie można odwrócić procesu podczas dzielenia przez zero, ponieważ odpowiedzią może być 5, 10, 156314 lub jakakolwiek inna istniejąca liczba.
Na szczęście, jeśli spróbujesz podzielić przez zero w Excelu, nie zniszczysz kontinuum czasoprzestrzennego. Po prostu pojawi się błąd odczytu #DIV/0! co wskazuje, że wartość, przez którą próbujesz podzielić, wynosi zero. Ten błąd pojawi się również, jeśli komórka, przez którą dzielisz w formule, jest pusta; Program Excel potraktuje pustą komórkę jako mającą wartość zero.
Sprawdź formułę i określ, która komórka jest dzielnikiem w formule. Upewnij się, że ta komórka nie jest zerem ani pusta, a błąd powinien zniknąć.
Zastępowanie #DIV/0! Błędy
Jeśli pracujesz z dużą ilością danych i wykonujesz dzielenie ich wszystkich, możesz celowo mieć przypadki, w których dzielisz przez zero. W takim przypadku możesz użyć prostej formuły, aby usunąć wszystkie #DIV/0! błędy i zastąp je czymkolwiek zechcesz.
Aby zastąpić #DIV/0! błędy w arkuszu kalkulacyjnym Excel:
- Zaznacz pierwszą komórkę, w której mają się pojawić wyniki dzielenia.
- Typ =JEŻELI(
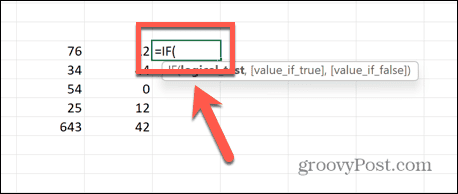
- Wybierz komórkę, przez którą dzielisz.
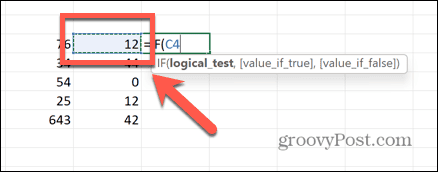
- Typ =0, „nie dotyczy”,
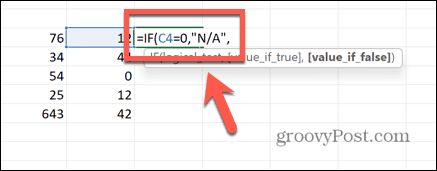
- Wybierz komórkę, którą chcesz podzielić, wpisz / i wybierz komórkę, przez którą dzielisz.
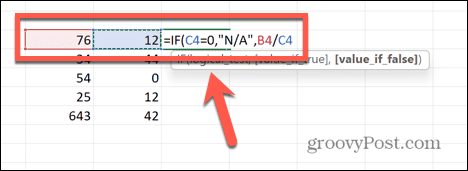
- Wpisz końcowy nawias zamknięty i naciśnij Wchodzić.
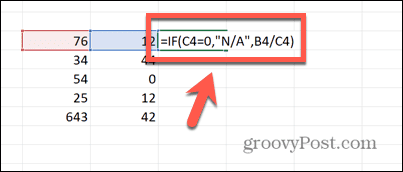
- Aby zastosować formułę do innych komórek, kliknij uchwyt przeciągania w prawym dolnym rogu i przeciągnij w dół nad komórkami, w których chcesz umieścić formułę.
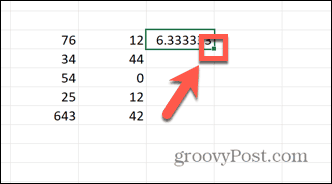
- Jeśli formuła zostanie podzielona przez zero, wynik będzie teraz odczytany Nie dotyczy. Każdy inny wynik da prawidłowy wynik dzielenia, jak zwykle. Możesz się zmienić Nie dotyczy do wszystkiego, co chcesz.
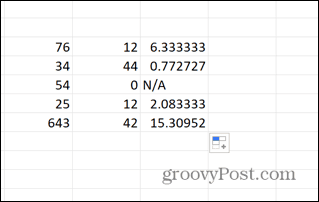
Komórki nie wyświetlają wszystkich cyfr
Jeśli uważasz, że obliczenie dzielenia nie wygląda poprawnie w arkuszu kalkulacyjnym Excela, możesz pokusić się o sprawdzenie wyniku na kalkulatorze. Może się wtedy okazać, że odpowiedź w kalkulatorze nie pasuje do odpowiedzi w arkuszu kalkulacyjnym. Nie musi to jednak oznaczać, że program Excel nie dzieli poprawnie.
Może się po prostu zdarzyć, że twoje komórki są obecnie zbyt wąskie, aby pokazać pełny zakres cyfr. Po rozwinięciu komórek widać, że podział jest dokładnie poprawny.
Aby rozwinąć komórki w programie Excel:
- Wybierz nagłówek pierwszej kolumny i przytrzymaj Zmiana, i wybierz inne nagłówki kolumn, które chcesz rozwinąć.
- Kliknij i przytrzymaj prawą stronę jednego z nagłówków kolumn.
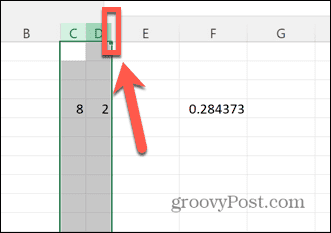
- Przeciągnij w prawo, aż wszystkie cyfry wartości komórek będą widoczne.
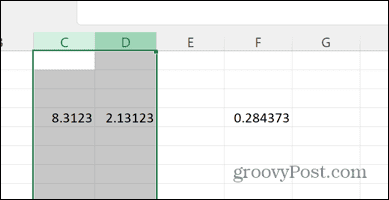
- Sprawdź ponownie swoje obliczenia.
Sprawdź format komórki
Jeśli zamiast oczekiwanego wyniku dzielenia otrzymasz a #WARTOŚĆ błąd w komórce, być może co najmniej jedna z wartości nie jest sformatowana jako liczby. Program Excel może wykorzystać wartość komórki w obliczeniach, nawet jeśli liczba jest sformatowana jako tekst. Jeśli jednak widzisz błąd #VALUE, może to oznaczać, że komórka jest sformatowana jako tekst, co powoduje problemy.
Aby sformatować komórkę jako liczbę:
- Sprawdź format swoich komórek, klikając je i patrząc na format komórki w pliku Dom wstążka.
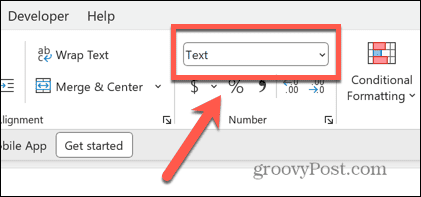
- Zaznacz wszystkie komórki, które mają niewłaściwy format, przytrzymując Zmiana i wybierając odpowiednie komórki.
- Kliknij prawym przyciskiem myszy i wybierz Sformatuj komórki.
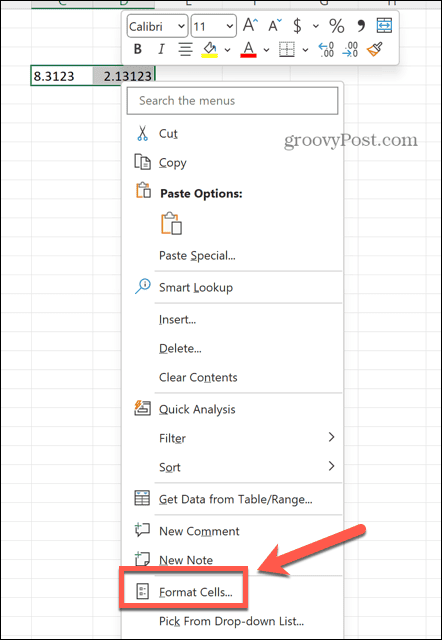
- Pod Kategoria wybierać Numer.
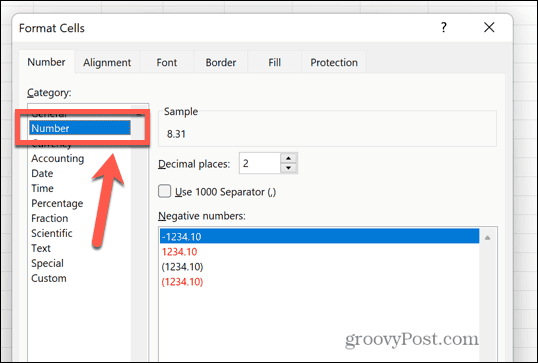
- Wybierz liczbę miejsc dziesiętnych, których chcesz użyć, i kliknij OK.
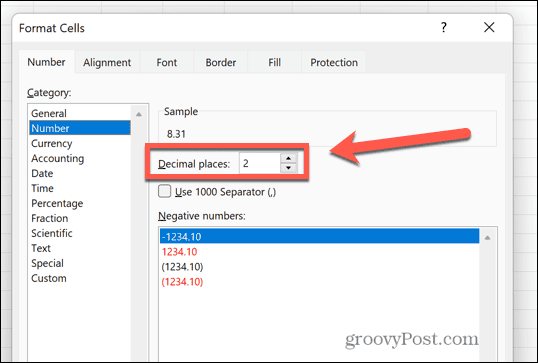
- Sprawdź, czy obliczenie dzielenia działa teraz poprawnie.
Wyłącz Ręczne obliczanie
Podczas pracy z dużymi arkuszami kalkulacyjnymi zawierającymi wiele obliczeń program Excel może zacząć zwalniać, gdy musi wykonać wszystkie obliczenia w dokumencie. Wykonanie obliczeń może zająć kilka sekund, przez co dokument będzie mniej responsywny. Domyślnie twój formuły zostaną przeliczone za każdym razem, gdy wprowadzasz zmianę wartości w komórce, ale możesz tego nie chcieć, jeśli powoduje to zatrzymanie arkusza kalkulacyjnego.
Dlatego istnieje opcja włączenia obliczeń ręcznych, dzięki czemu formuły będą obliczane tylko po ręcznym kliknięciu przycisku.
Jeśli jednak to ustawienie jest włączone, może się wydawać, że obliczenia dzielenia nie działają, ponieważ tak naprawdę nie będą obliczane, dopóki tego nie wymusisz. W takim przypadku możesz użyć przycisku ręcznego obliczania lub po prostu całkowicie wyłączyć ręczne obliczanie.
Aby wyłączyć obliczenia ręczne w programie Excel:
- Kliknij Plik menu.
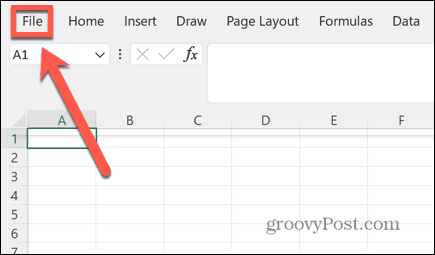
- U dołu menu po lewej stronie kliknij Opcje.
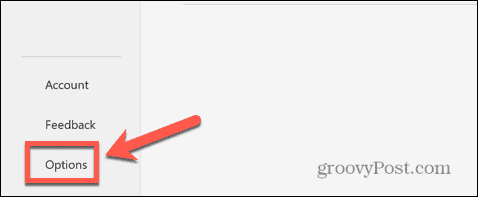
- Wybierz Formuły menu.
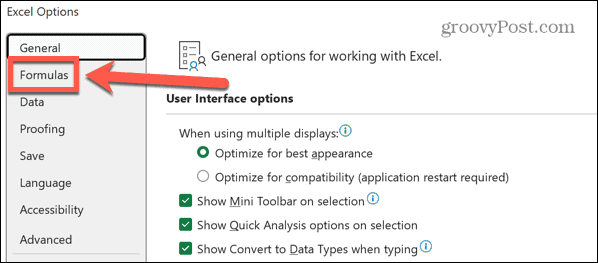
- Pod Opcje obliczeń, wybierać Automatyczny.
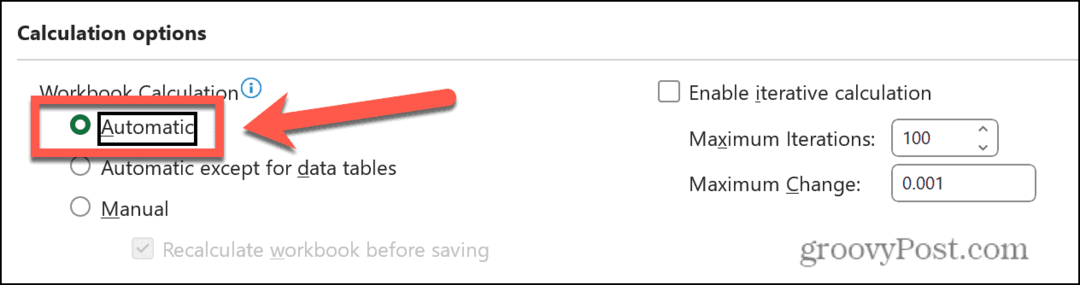
- Alternatywnie, aby ręcznie wykonać obliczenia, kliknij przycisk Formuły menu i wybierz Oblicz teraz.
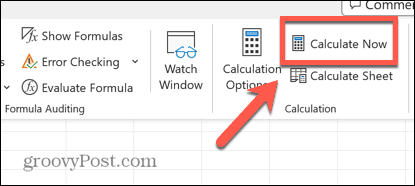
Napraw nieprawidłowe odniesienia
Jeśli zamiast odpowiedzi do obliczenia dzielenia widzisz #REF komunikat o błędzie, oznacza to, że jedno z odwołań do komórek w formule już nie istnieje. Jeśli na przykład usuniesz kolumnę z arkusza kalkulacyjnego, możesz przypadkowo usunąć dane, do których odwołują się obliczenia.
Możesz sprawdzić swoją formułę, aby zobaczyć, które części formuły powodują problem.
Aby naprawić nieprawidłowe odwołania w formule programu Excel:
- Kliknij komórkę zawierającą formułę.
- w Pasek Formuły poszukaj sekcji swojej formuły, które mówią #REF zamiast odwołania do komórki.
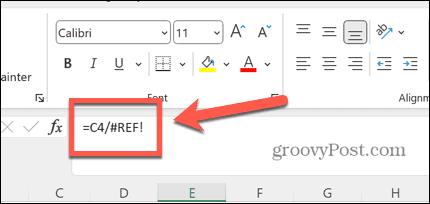
- Zaznacz sekcję, która brzmi #REF.
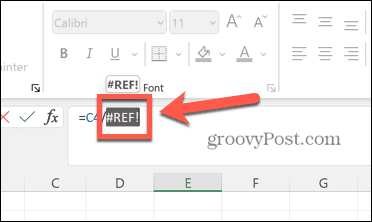
- Wybierz komórkę zawierającą wartość, która powinna pojawić się w formule.
- Jeśli komórka już nie istnieje, może być konieczne ponowne wprowadzenie danych do arkusza kalkulacyjnego.
Więcej porad i wskazówek dotyczących programu Excel
Jeśli masz problemy z nieprawidłowym dzieleniem programu Excel, jedna z powyższych opcji może być pomocna. Jeśli znajdziesz inne przydatne sposoby rozwiązania problemu, daj nam znać w komentarzach poniżej.
Istnieje wiele innych przydatnych wskazówek, które pomogą Ci dowiedzieć się, czy program Excel sprawia Ci trudności. Możesz nauczyć się naprawiać Excel niepoprawnie sortuje liczby Lub naprawić błąd „pobierania danych”.. Możesz także dowiedzieć się, jak to zrobić znajdź i usuń linki zewnętrzne w Excelu jeśli są przyczyną błędów referencyjnych.
