Jak naprawić niedziałające słuchawki Mac
Jabłko Prochowiec Bohater Mac Os / / July 27, 2023

Opublikowany
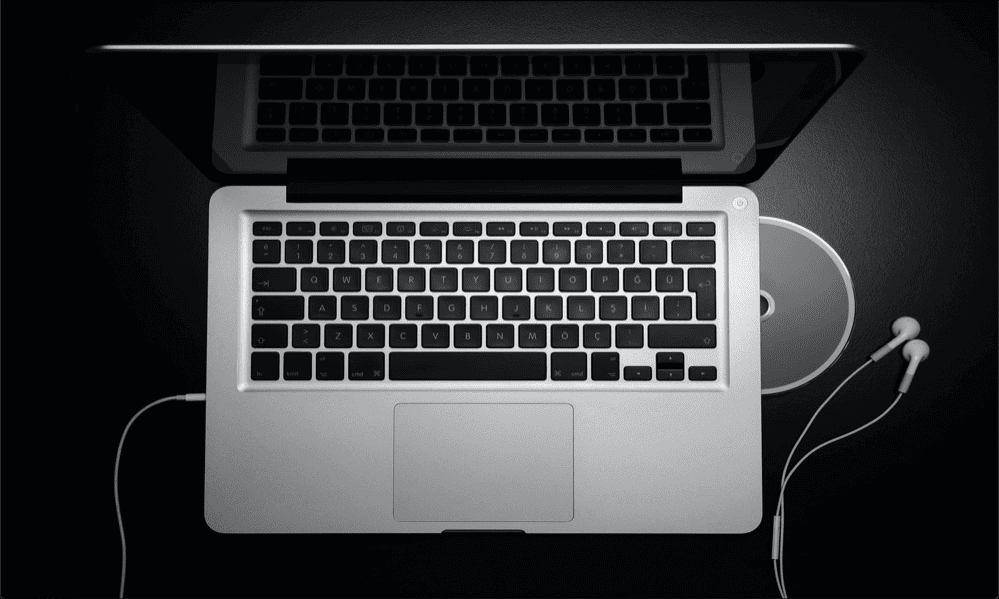
Brak dźwięku w słuchawkach Maca? Oto, czego możesz spróbować, jeśli masz problemy z niedziałającymi słuchawkami Mac.
Czy słuchawki to jeden z najważniejszych wynalazków? Bez nich nie byłoby Walkmana, iPoda i potencjalnie bez iPhone'a albo. Przyjmujemy za pewnik, że możemy słuchać wszystkiego, na co mamy ochotę, nie przeszkadzając nikomu wokół nas.
Dopóki coś się nie stanie, tzn. Jeśli próbujesz używać słuchawek z komputerem Mac, może się okazać, że po prostu nie działają i że w ogóle nie można uzyskać przez nie dźwięku.
Jeśli tak jest, oto kilka rzeczy do wypróbowania, jeśli masz problemy z nieprawidłowym działaniem słuchawek Mac.
Przetestuj swoje słuchawki
Zanim spróbujesz czegokolwiek innego, warto sprawdzić, czy problem dotyczy słuchawek i czy w ogóle ma coś wspólnego z komputerem Mac.
Spróbuj podłączyć słuchawki do innego urządzenia i sprawdź, czy działają. Jeśli tak, wiesz, że problem leży gdzieś na komputerze Mac i możesz wypróbować niektóre z poniższych poprawek.
Sprawdź głośność w słuchawkach
Jeśli nic nie słychać w słuchawkach na żadnym urządzeniu, może to być spowodowane ustawieniem zbyt niskiego poziomu głośności. Jeśli słuchawki mają własne regulatory głośności, sprawdź, czy są ustawione na rozsądny poziom.
Gdy głośność jest zbyt niska, możesz w ogóle nie słyszeć w słuchawkach.
Sprawdź wyjście audio Maca
Jeśli nie słyszysz dźwięku przez słuchawki Maca, przyczyną może być to, że wyjście audio Maca jest ustawione na inne urządzenie. Możesz sprawdzić ustawienia wyjścia audio, aby sprawdzić, czy to jest przyczyną problemów.
Aby sprawdzić ustawienia wyjścia audio na komputerze Mac:
- Kliknij Jabłko ikonę na pasku menu.
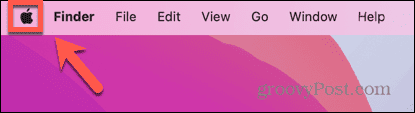
- Wybierać Ustawienia systemowe.
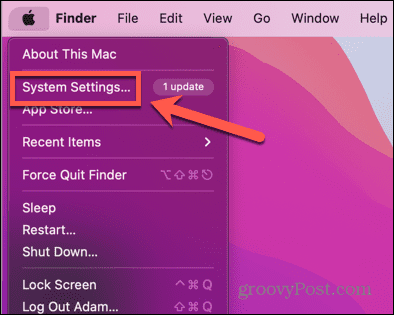
- W menu po lewej stronie kliknij Dźwięk.
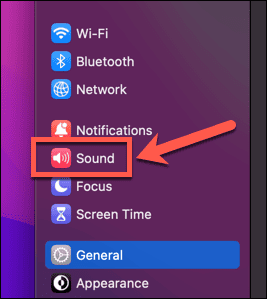
- Przewiń w dół do Wyjście wejście Sekcja.
- Upewnij się, że jako źródło wyjściowe wybrano słuchawki.
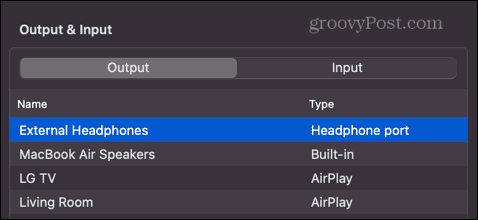
Wyczyść gniazdo słuchawkowe i port
Innym powodem, dla którego słuchawki Mac mogą nie działać zgodnie z oczekiwaniami, jest brudne gniazdo słuchawkowe, a słuchawki nie zapewniają odpowiedniego połączenia.
Spróbuj wytrzeć gniazdo słuchawkowe ściereczką, aby usunąć brud i zanieczyszczenia. Możesz także spróbować dmuchnąć w gniazdo słuchawkowe lub, jeśli je masz, użyć rozpylacza sprężonego powietrza, aby usunąć z niego brud lub kłaczki.
Wyłącz Bluetooth
Jeśli używasz przewodowych słuchawek podłączonych do portu słuchawkowego komputera Mac, problem może polegać na tym, że dźwięk jest kierowany do urządzenie Bluetooth Zamiast.
W takim przypadku nic nie usłyszysz w słuchawkach. Możesz spróbować wyłączyć Bluetooth na komputerze Mac, aby sprawdzić, czy to naprawi problem.
Aby wyłączyć Bluetooth na komputerze Mac:
- Kliknij Centrum Kontroli ikonę na pasku menu.
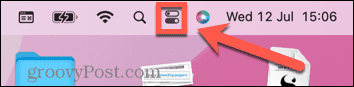
- jeśli Bluetooth ikona jest niebieska, kliknij ją, aby ją wyłączyć.
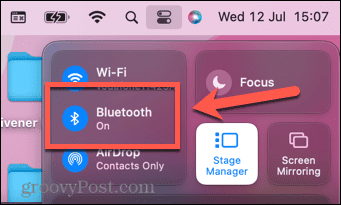
- Alternatywnie kliknij Jabłko ikonę na pasku menu.
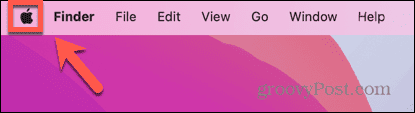
- Wybierać Ustawienia systemowe.
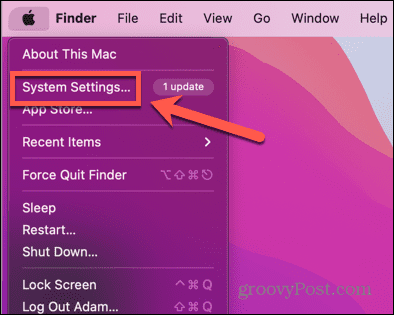
- W menu po lewej stronie kliknij Bluetooth.
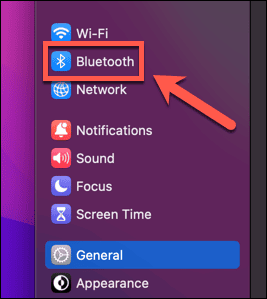
- Przełącznik Bluetooth wyłączony.
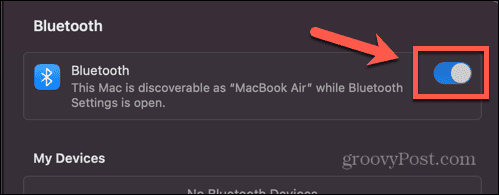
- Wypróbuj ponownie słuchawki, aby sprawdzić, czy działają.
Odłącz urządzenia od innych portów
Jeśli masz inne urządzenia podłączone do komputera Mac, może to być również przyczyną braku dźwięku w słuchawkach. Na przykład, jeśli komputer Mac jest podłączony do telewizora za pomocą kabla HDMI, dźwięk może być przesyłany do telewizora, a nie do słuchawek.
Spróbuj odłączyć wszystkie inne urządzenia, które są obecnie podłączone do komputera Mac, aby sprawdzić, czy umożliwi to ponowne słuchanie dźwięku w słuchawkach.
Podłącz słuchawki z odtwarzaniem dźwięku
Jest to prosta sztuczka, która czasami może zadziałać, aby ponownie odtwarzać dźwięk w słuchawkach.
Zacznij od wyjęcia słuchawek z komputera Mac. Po zdjęciu słuchawek zacznij odtwarzać dowolny rodzaj dźwięku na komputerze Mac — możesz odtwarzać muzykę lub wideo z dźwiękiem.
Po rozpoczęciu odtwarzania muzyki podłącz słuchawki z powrotem do komputera Mac. Mamy nadzieję, że komputer Mac rozpozna, że słuchawki zostały włożone i przełączy wyjście audio na słuchawki.
Uruchom ponownie komputer Mac z podłączonymi słuchawkami
Jeśli powyższa sztuczka nie działa, możesz spróbować zmusić komputer Mac do rozpoznania, że słuchawki są podłączone. Podłącz słuchawki do komputera Mac i pozostaw je podłączone podczas ponownego uruchamiania komputera Mac.
Po ponownym uruchomieniu spróbuj ponownie odtworzyć dźwięk, aby sprawdzić, czy słuchawki znów działają.
Wypróbuj sztuczkę ze snem
Może się wydawać, że ta sztuczka nie powinna działać, ale wiele osób odniosło sukces przy użyciu tej metody, aby ponownie uruchomić słuchawki. Polega na uśpieniu komputera, a następnie ponownym wybudzeniu go, aby komputer Mac rozpoznał słuchawki.
Aby komputer Mac rozpoznawał słuchawki podczas snu:
- Kliknij Jabłko ikonę na pasku menu.
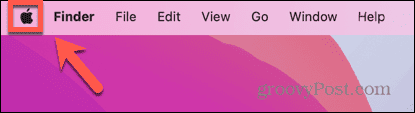
- Kliknij Ustawienia systemowe.
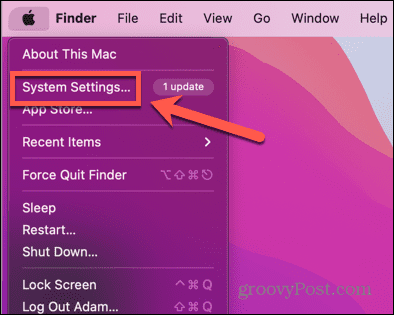
- W menu po lewej stronie wybierz Dźwięk.
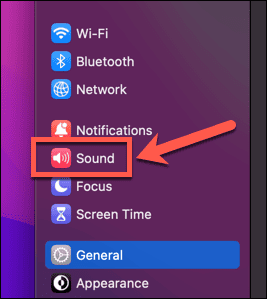
- Przewiń w dół do Wyjście wejście Sekcja.
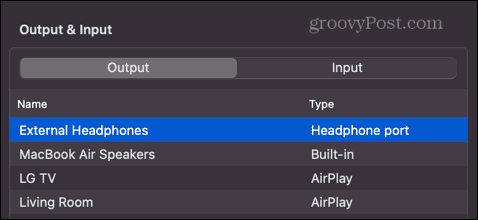
- Podłącz słuchawki do komputera Mac.
- Jeśli nie są rozpoznawane, kliknij Jabłko ikonę i wybierz Spać.
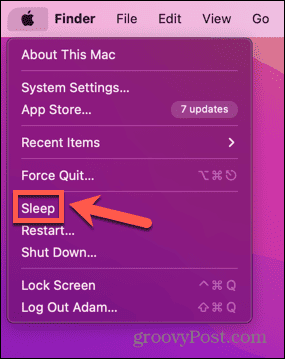
- Gdy tylko komputer Mac przejdzie w stan uśpienia, naciśnij dowolny klawisz, aby go obudzić i zalogować się ponownie.
- Po kilku sekundach w Wyjście wejście sekcja, powinieneś zobaczyć Głośniki wewnętrzne zmienić na Gniazdo słuchawkowe.
- Wypróbuj ponownie słuchawki, aby sprawdzić, czy problem został rozwiązany.
- Jeśli chcesz wrócić do głośników wewnętrznych, powtórz ten proces ponownie po wyjęciu słuchawek z komputera Mac.
Uruchom ponownie kontroler dźwięku
Możesz także przywrócić działanie słuchawek, ponownie uruchamiając kontroler audio na komputerze Mac.
Możesz to zrobić, zamykając bieżący proces. Powinien się automatycznie zrestartować, a to może wystarczyć, aby słuchawki znów działały.
Aby ponownie uruchomić kontroler audio na komputerze Mac:
- otwarty Monitor aktywności.
- Kliknij procesor patka.
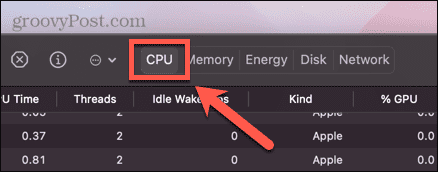
- Znajdź i wybierz proces rdzeń audio.
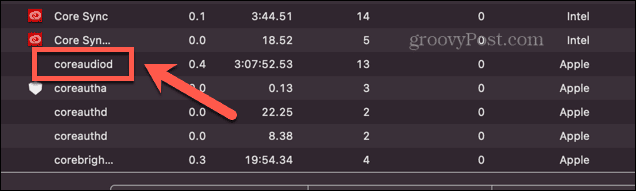
- Kliknij mały X na górze Monitor aktywności okno.
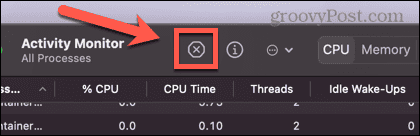
- Wybierać Wymuś zakończenie.
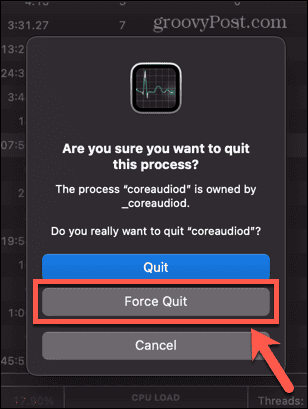
- Proces zostanie zamknięty, ale powinien automatycznie rozpocząć się ponownie. Będziesz wiedział, czy to zadziałało jako Czas procesora dla tego procesu zostanie zresetowany do zera.
- Wypróbuj ponownie słuchawki.
Uruchom ponownie komputer Mac
Jeśli ponowne uruchomienie kontrolera audio nie działa, możesz spróbować ponownie uruchomić całego Maca. Może to rozwiązać problem, który uniemożliwia działanie słuchawek.
Odłącz słuchawki i uruchom ponownie komputer Mac. Podłącz ponownie słuchawki i sprawdź, czy znów działają.
Zaktualizuj macOS
Jeśli system macOS nie jest aktualny, być może występuje znany błąd powodujący problemy ze słuchawkami. Aktualizując do najnowsza wersja macOS, być może uda Ci się naprawić błąd i przywrócić działanie słuchawek.
Upewnij się, że AirPods są naładowane
Jeśli słuchawki, z którymi masz problemy, to słuchawki bezprzewodowe, takie jak Apple AirPods, problem może dotyczyć samych słuchawek.
Istnieje kilka kroków, które możesz wypróbować, jeśli Twój AirPods nie łączą się z komputerem Mac, ale sprawdź, czy słuchawki AirPods są naładowane, ponieważ mogą nie działać prawidłowo, jeśli poziom naładowania jest zbyt niski.
Aby sprawdzić ładowanie słuchawek AirPods na komputerze Mac:
- Na pasku menu kliknij przycisk Bluetooth Ikona.
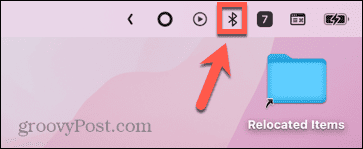
- Kliknij swoje AirPods.
- Zobaczysz opłatę za każdą słuchawkę AirPod.
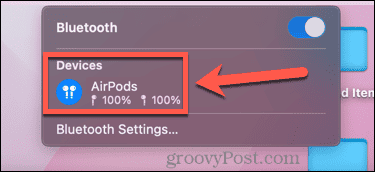
- Możesz również zobaczyć te informacje w Bluetooth Sekcja Ustawienia systemowe.
- Pod Urządzenia, zobaczysz podłączone słuchawki AirPods oraz informacje o naładowaniu słuchawek, a także etui do ładowania.
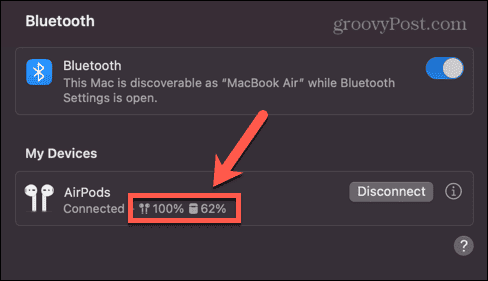
Usuń sparowanie słuchawek AirPods
Możesz także spróbować rozparować słuchawki AirPods z komputerem Mac i sparować je ponownie, aby sprawdzić, czy to poprawi sytuację.
Aby rozparować słuchawki AirPods z komputerem Mac:
- Kliknij Jabłko ikonę na pasku menu.
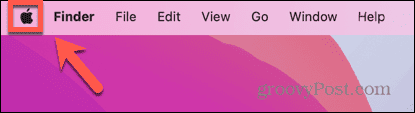
- Wybierać Ustawienia systemowe.
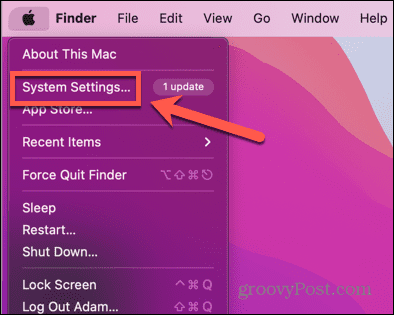
- W menu po lewej stronie kliknij Bluetooth.
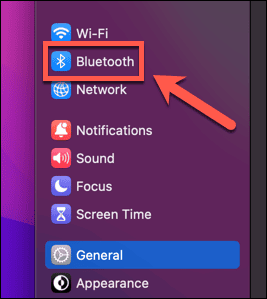
- Pod Urządzenia Kliknij I ikona obok słuchawek AirPods.
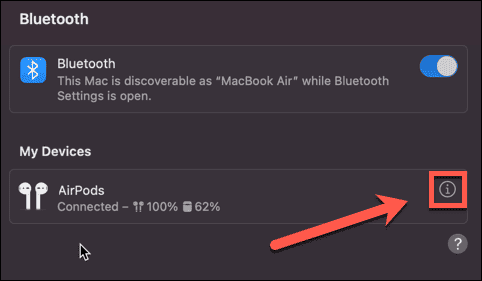
- Wybierać Zapomnij o tym urządzeniu.
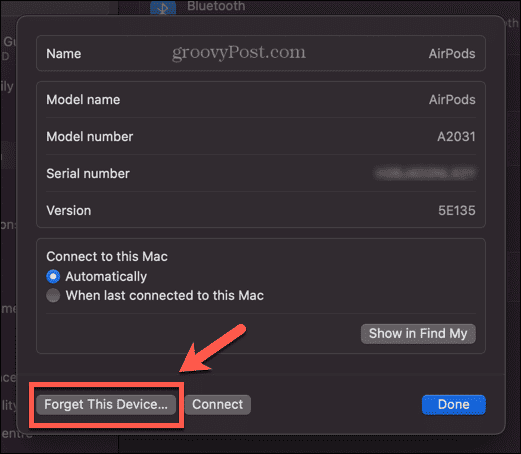
- Gdy AirPods nie będą już wyświetlane w ustawieniach Bluetooth, włóż je do etui i otwórz pokrywę.
- Naciśnij i przytrzymaj przycisk konfiguracji z tyłu słuchawek AirPods, aż lampka zacznie migać.
- Na komputerze Mac powinieneś zobaczyć AirPods wykryte w ustawieniach Bluetooth.
- Najedź kursorem na nazwę swoich słuchawek AirPods, a następnie kliknij Łączyć.
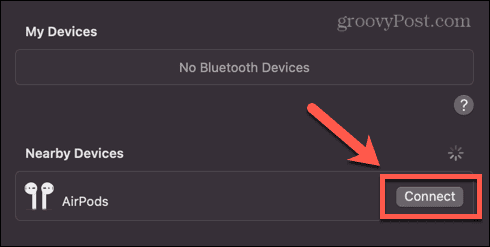
- Wypróbuj ponownie słuchawki, aby sprawdzić, czy działają.
Zadbaj o płynne działanie komputera Mac
Jeśli masz problemy z niedziałającymi słuchawkami Mac, jedna z powyższych metod powinna pomóc w rozwiązaniu problemu. Daj nam znać w komentarzach, jeśli znajdziesz alternatywną metodę, która działa.
Jeśli masz inne problemy z komputerem Mac, możemy być w stanie Ci pomóc. Możesz dowiedzieć się, jak rozwiązać problemy ze swoim klawisze strzałek nie działają na komputerze Maclub jak napraw problemy z Touch ID na MacBooku Pro lub MacBooku Air. Możesz także potrzebować wiedzy na temat rozwiązywania problemów z komputerem Mac mysz, gładzik i klawiatura.
