Jak dodać nagłówek i stopkę w programie Microsoft Excel
Biuro Microsoft Przewyższać / / March 18, 2020
Dodawanie nagłówka i stopki w programie Microsoft Excel jest łatwe. Możesz nie tylko dodawać tekst jako nagłówek / stopkę, ale także dowolny obraz, nazwę arkusza roboczego, godzinę i datę, numery stron i inne. Oto jak.
Dodawanie nagłówka i stopki w programie Microsoft Excel jest łatwe. Możesz nie tylko dodawać tekst jako nagłówek / stopkę, ale także dowolny obraz, nazwę arkusza roboczego, godzinę i datę, numery stron i inne. Jeśli chcesz dodać nagłówek i stopkę do swoich arkuszy, oto jak to zrobić.
Otwórz arkusz programu Excel, w którym chcesz dodać nagłówek / stopkę, i kliknij kartę Wstaw.
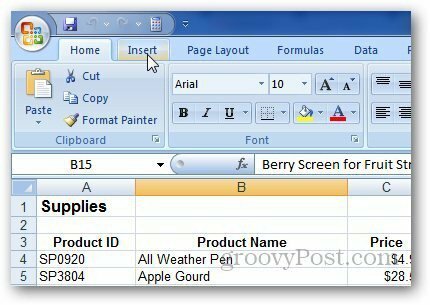
Następnie kliknij przycisk Nagłówek i stopka w sekcji Tekst.
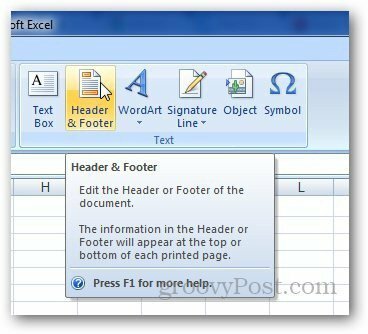
Przejdzie z widoku Normalny do Układ strony z wybraną komórką, w której można dodać nagłówek. Wpisz, co chcesz, w sekcji nagłówka i kliknij dowolną inną komórkę.
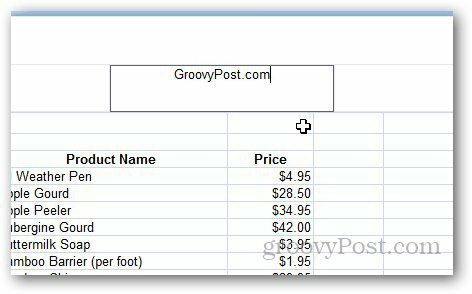
Możesz nie tylko dodać tekst jako nagłówek, ale także obrazy, numery stron, ścieżkę do pliku i wiele innych. Aby to zrobić, kliknij nagłówek i wybierz kartę Projekt w obszarze Narzędzia nagłówka i stopki.
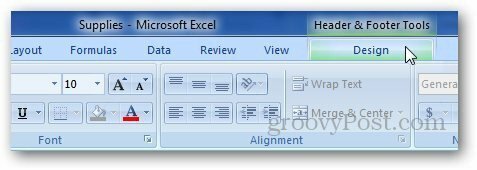
Kliknij opcję Obraz (lub inny element, który chcesz dodać) w obszarze Elementy nagłówka i stopki i przejrzyj obraz, którego chcesz użyć jako nagłówka. Wyświetli Ci & [Obraz] na karcie, więc nie martw się tym i kliknij dowolną inną komórkę.
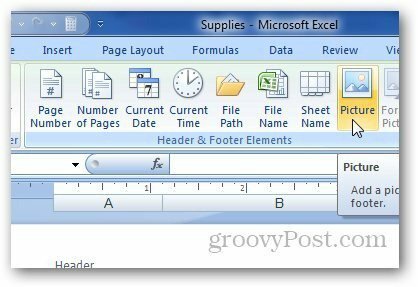
Wyświetli nagłówek obrazu, taki jak ten przykład logo groovyPost.
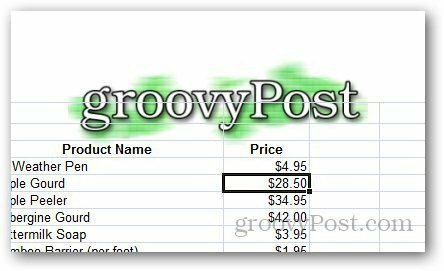
Teraz kliknij Idź do stopki w sekcji Nawigacja.
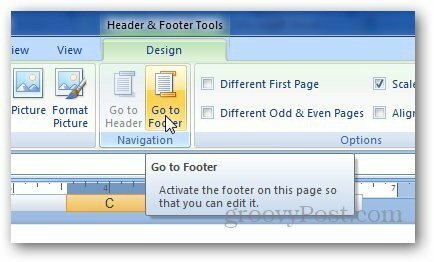
Podobnie możesz tutaj dodać cokolwiek chcesz (numer strony, czas itp.)
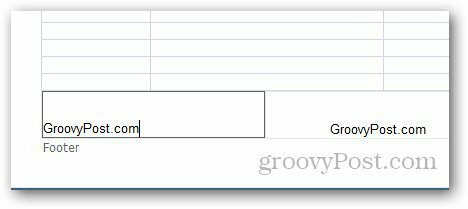
Jeśli używasz programu Microsoft Word i chcesz dodać numery stron, sprawdź mój artykuł tutaj.
