Jak przygotować komputer Mac na aktualizację systemu macOS 14 Sonoma za pomocą Cleaner One Pro
Jabłko Prochowiec Bohater Mac Os / / August 08, 2023

Opublikowany
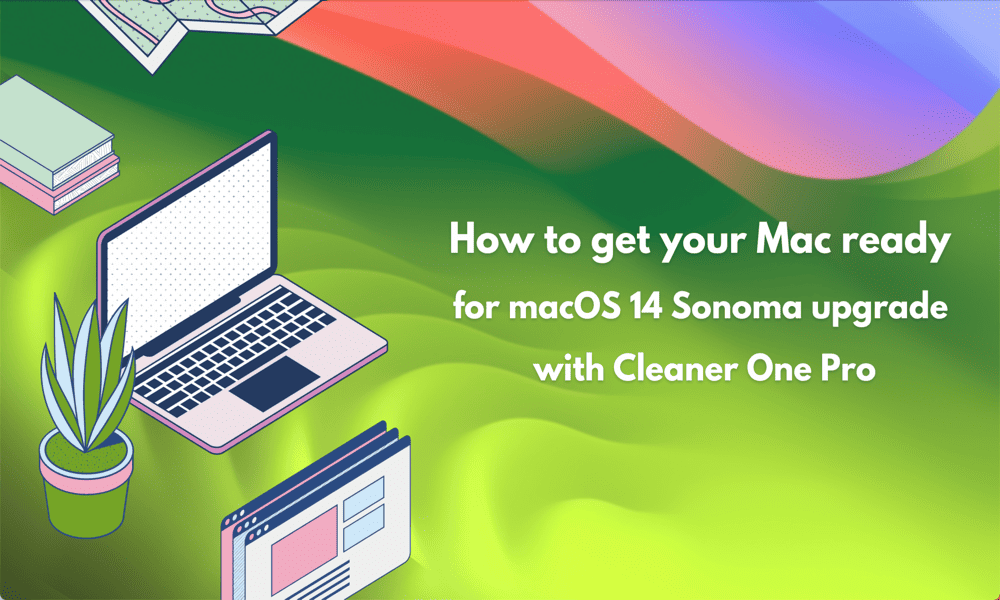
Czy planujesz uaktualnić system macOS? Oto, jak przygotować komputer Mac do uaktualnienia systemu macOS 14 Sonoma za pomocą Cleaner One Pro.
Wydarzenia Apple WWDC to zawsze ważne wiadomości, zawierające szczegółowe informacje na temat nowych urządzeń Apple, a także aktualizacje popularnych systemów operacyjnych, takich jak iOS i macOS. W 2023 roku Apple zaprezentował zupełnie nowy macOS 14 Sonoma.
Sonoma zawiera kilka znaczących ulepszeń, w tym widżety na pulpicie, wygaszacze ekranu w zwolnionym tempie, ulepszone prywatne przeglądanie, dedykowany tryb gry i nowe funkcje wideokonferencji. Publiczna beta zostanie uruchomiona w lipcu, a publiczne wydanie zaplanowano na jesień.
Jeśli myślisz o uaktualnieniu, to idealny moment, aby trochę posprzątać, aby upewnić się, że Twój Mac jest gotowy. A narzędzie, które niedawno sprawdziliśmy, Trend Micro Cleaner One Pro to idealna aplikacja do tego. Może przygotować komputer Mac do uaktualnienia systemu macOS 14 Sonoma.
Usuwanie niepotrzebnych plików
Każda wersja systemu macOS przechodzi testy beta, aby znaleźć błędy i wady oraz usunąć je przed oficjalnym wydaniem. Jednak nadal mogą wystąpić problemy. Jeśli podczas uaktualniania komputera Mac do systemu macOS 14 Sonoma coś pójdzie nie tak, możesz utracić wszystkie swoje dane. Dlatego tak ważne jest, aby zawsze wykonać kopię zapasową danych przed rozpoczęciem procesu aktualizacji.
Nie chcesz jednak tracić czasu na tworzenie kopii zapasowych plików, których tak naprawdę nie potrzebujesz. Dlatego warto znaleźć i usunąć niepotrzebne pliki przed utworzeniem kopii zapasowej komputera Mac.
Aby znaleźć i usunąć niepotrzebne pliki za pomocą Cleaner One Pro:
- Początek Cleaner One Pro.
- W menu po lewej stronie wybierz Niepotrzebne pliki.
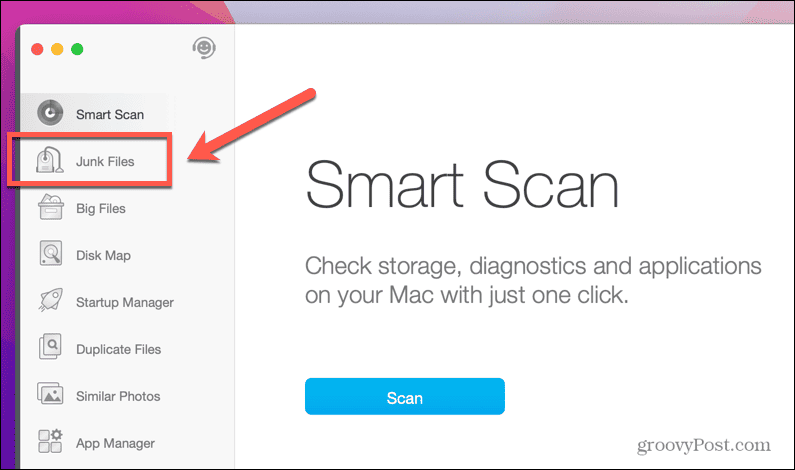
- Kliknij Skanowanie.
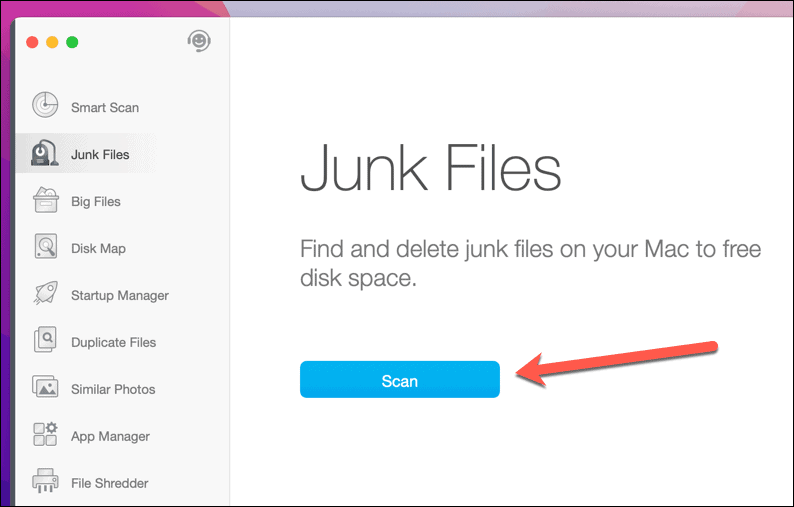
- Po zakończeniu skanowania zobaczysz listę plików, które mogą być śmieciami, w tym pamięci podręczne aplikacji, pamięci podręczne przeglądarki, dzienniki systemowe, stare aktualizacje, pliki językowe dla języków, których nie używasz i inne.
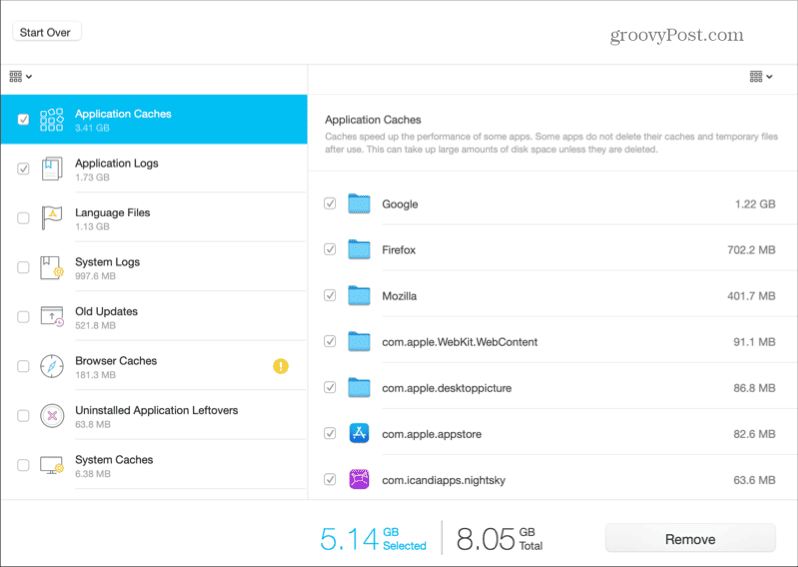
- Możesz wybrać tyle lub tyle plików, ile chcesz. Zachowaj ostrożność podczas dokonywania wyboru, ponieważ niektóre pliki mogą być tymi, których potrzebujesz lub które mogą przyspieszyć i ułatwić działanie, na przykład pamięć podręczna przeglądarki.
- Jeśli wybierzesz Pliki językowe, zobaczysz ostrzeżenie. Jeśli zdecydujesz się kontynuować, pliki te zostaną natychmiast usunięte.
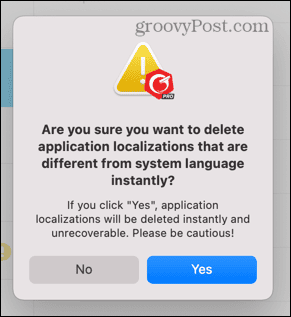
- W przypadku wszystkich innych typów plików możesz wybrać dowolną liczbę typów plików, a następnie kliknąć Usunąć aby je usunąć.
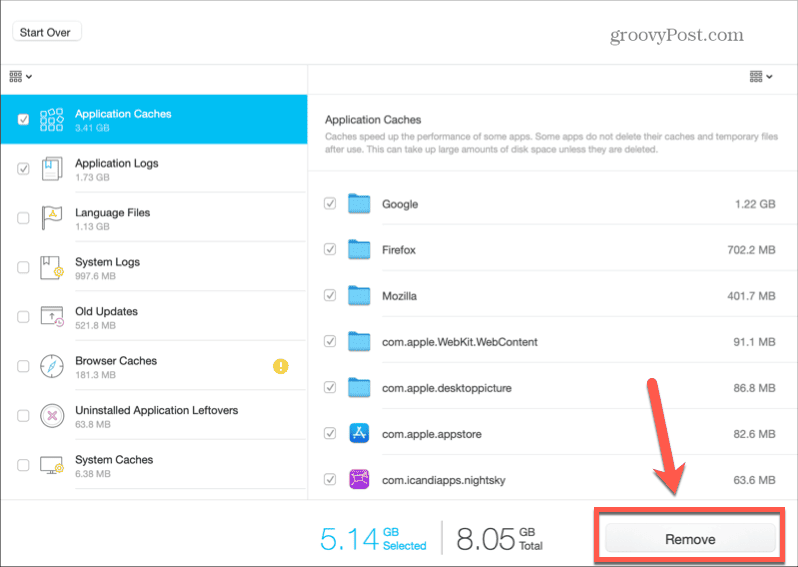
- Po usunięciu niepotrzebnych plików zobaczysz komunikat potwierdzający.
- Po wyczyszczeniu wszystkich niepotrzebnych plików możesz to zrobić wykonać kopię zapasową komputera Mac w ramach przygotowań do instalacji systemu macOS 14 Sonoma.
Zwolnij miejsce na dysku
Kolejną ważną rzeczą, którą należy wziąć pod uwagę przygotowując się do instalacji systemu macOS 14 Sonoma, jest to, ile wolnego miejsca będziesz potrzebować. Potrzebujesz nie tylko wystarczającej ilości miejsca, aby pobrać instalator, który zwykle ma znaczny rozmiar, ale także potrzebujesz co najmniej takiej samej ilości wolnego miejsca na górze, aby zainstalować system operacyjny.
Nie ma jeszcze szczegółów na temat ilości miejsca potrzebnego do zainstalowania systemu macOS Sonoma, ale prawdopodobnie będzie to około 30 GB. Jeśli martwisz się, że możesz nie mieć wystarczającej ilości wolnego miejsca na komputerze Mac, możesz użyć Cleaner One Pro aby zwolnić więcej miejsca.
Aby zwolnić miejsce na dysku za pomocą Cleaner One Pro:
- otwarty Cleaner One Pro.
- Wybierać Duże pliki z menu po lewej stronie.
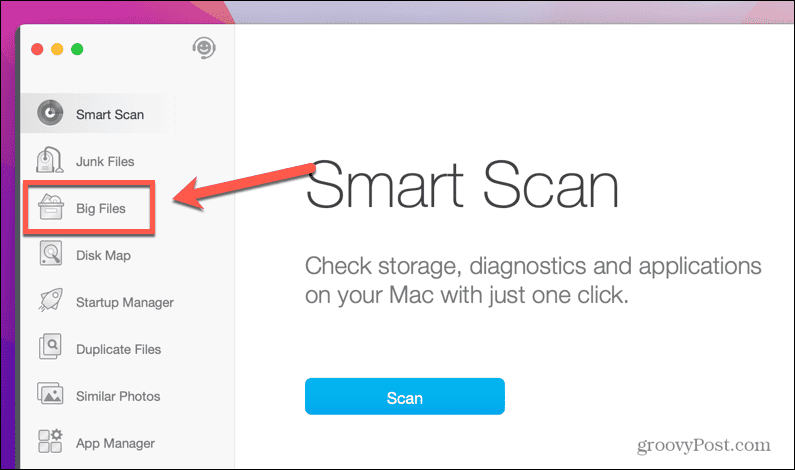
- Kliknij Skanowanie.
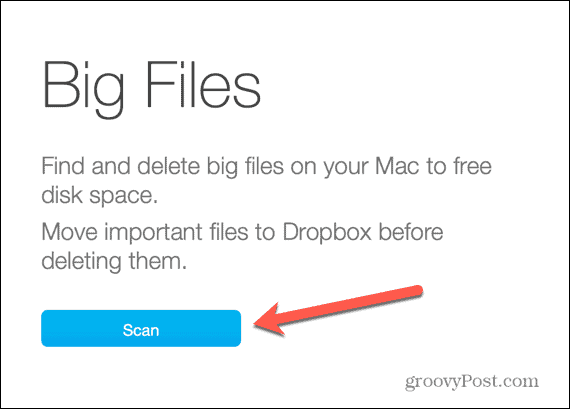
- Jeśli zostaną znalezione duże pliki, możesz je usunąć, aby zwolnić miejsce na dysku.
- W menu po lewej stronie wybierz Zduplikowane pliki.
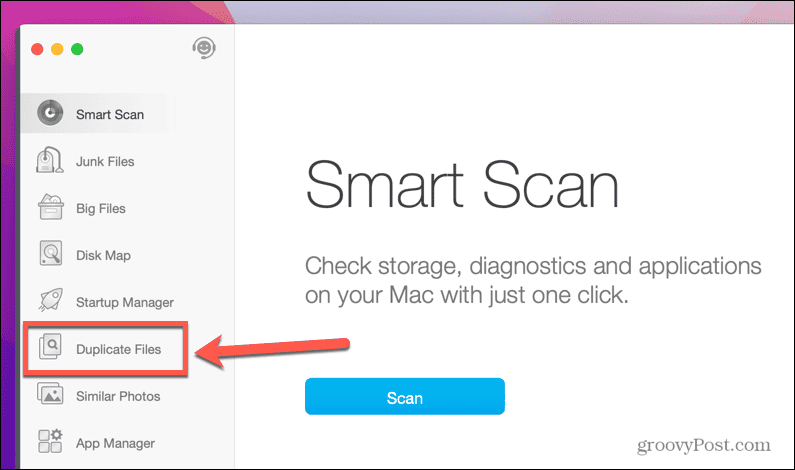
- Przeciągnij foldery, które chcesz przeskanować, lub kliknij niebieski + (plus) aby wybrać foldery do dodania.
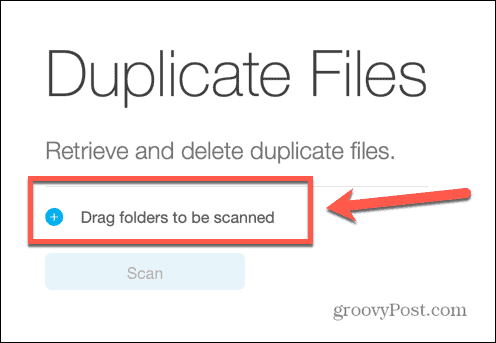
- Kliknij Skanowanie.
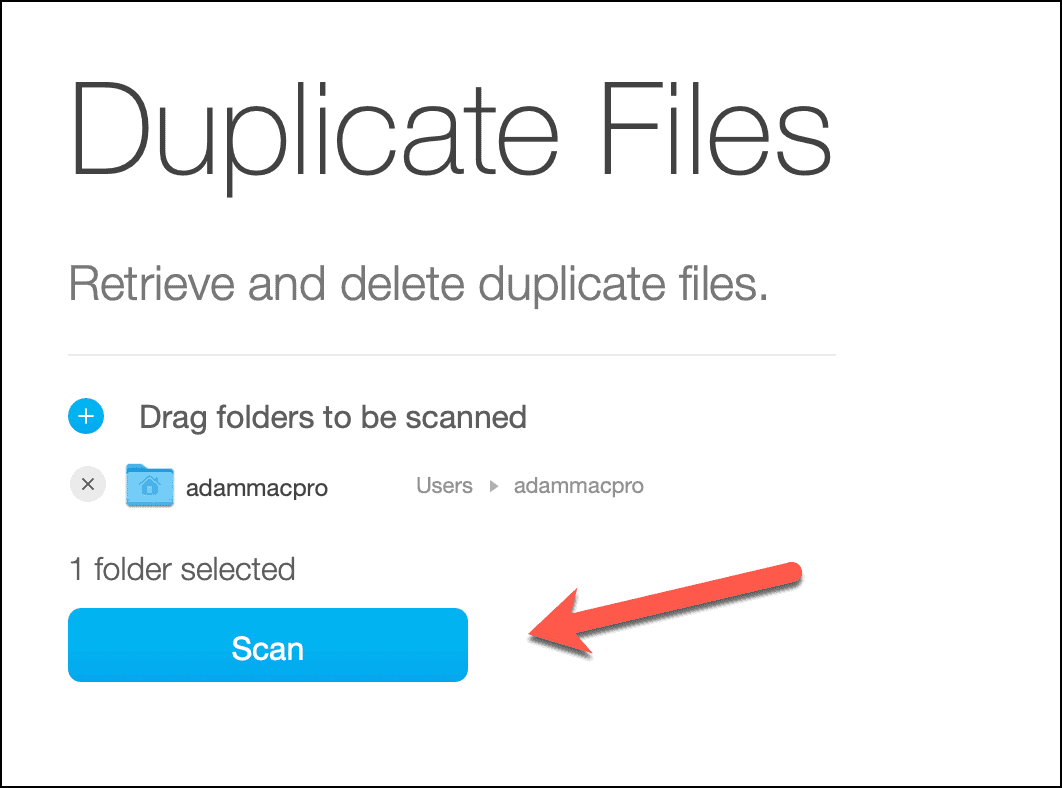
- Cleaner One Pro wyszuka zduplikowane pliki. Może to chwilę potrwać.
- Po zakończeniu zobaczysz listę znalezionych plików, które pojawiają się w twoich folderach więcej niż raz. Możesz zobaczyć nazwy i lokalizacje tych plików, aby potwierdzić, że są duplikatami.
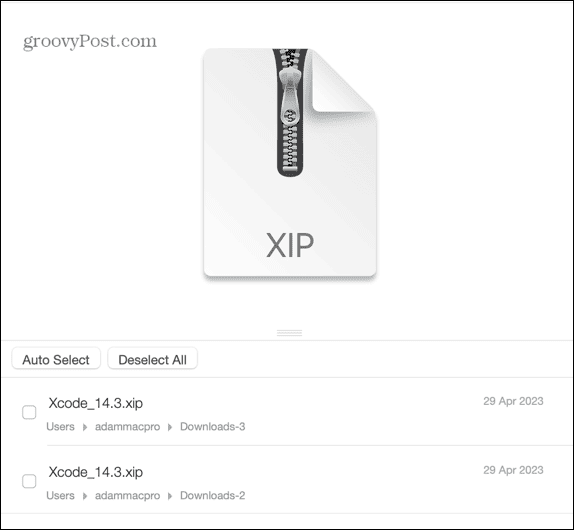
- Jeśli masz pewność, że masz co najmniej dwa takie same pliki, możesz wybrać duplikaty i kliknąć Usunąć.
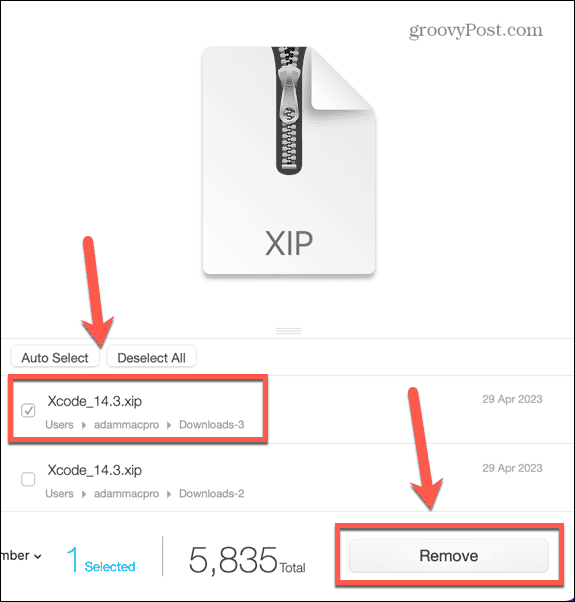
- Potwierdź swój wybór i wybierz Usuń do kosza Lub Usuń natychmiast.
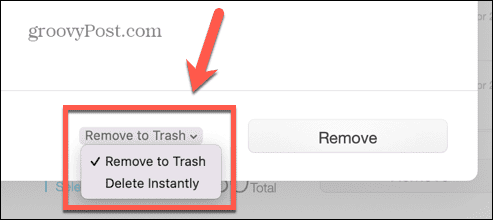
- Kliknij Usunąć.
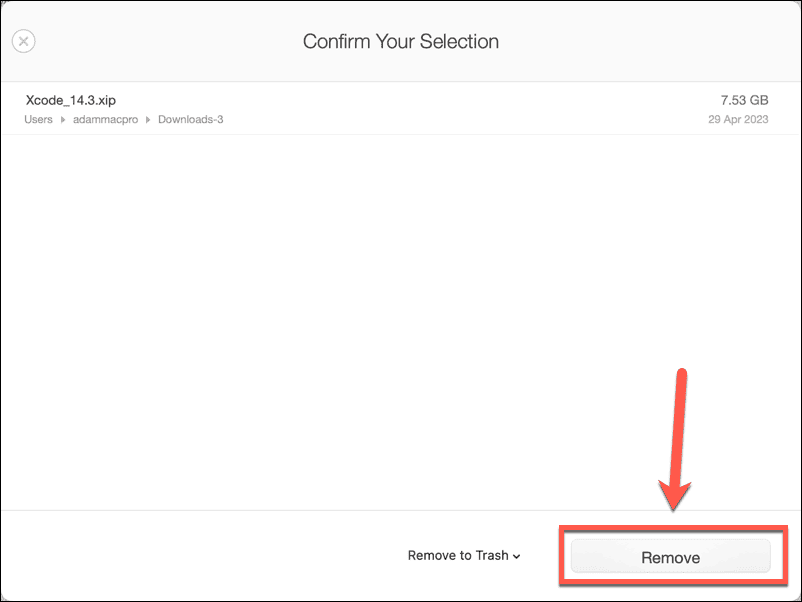
- Powtórz te czynności dla innych zduplikowanych plików, których nie potrzebujesz.
- W menu po lewej stronie kliknij Podobne zdjęcia.
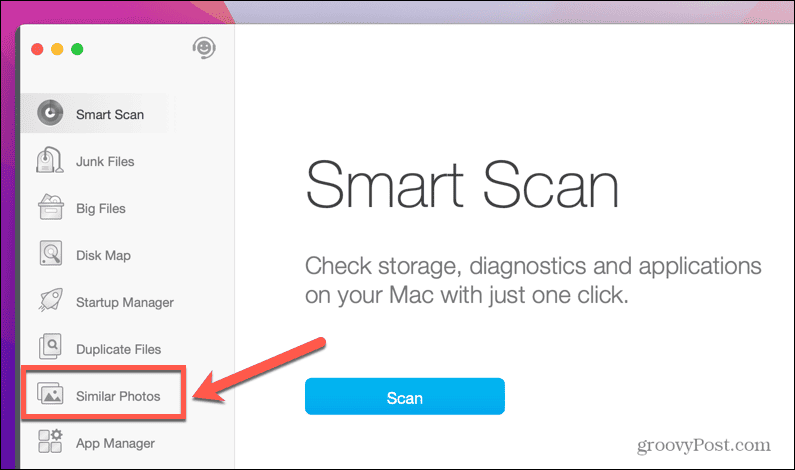
- Przeciągnij foldery, które chcesz przeskanować, lub kliknij niebieski + (plus) aby ręcznie wybrać foldery.
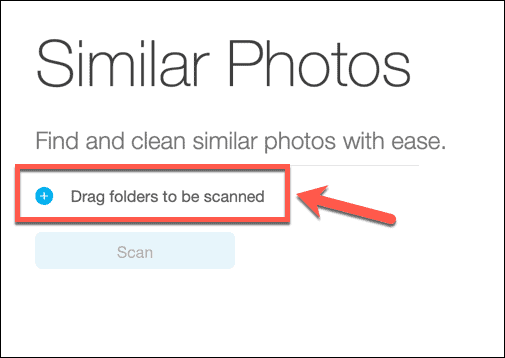
- Kliknij Skanowanie.
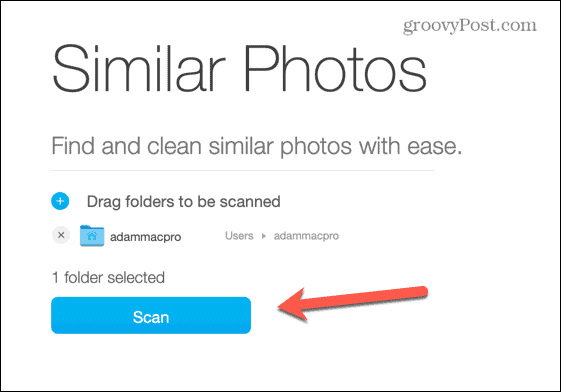
- Jeśli zostaną znalezione zduplikowane zdjęcia, wybierz wszystkie oprócz jednego.
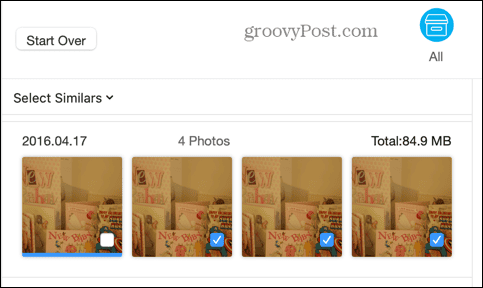
- Wybierać Usuń do kosza Lub Usuń natychmiast a następnie kliknij Usunąć.
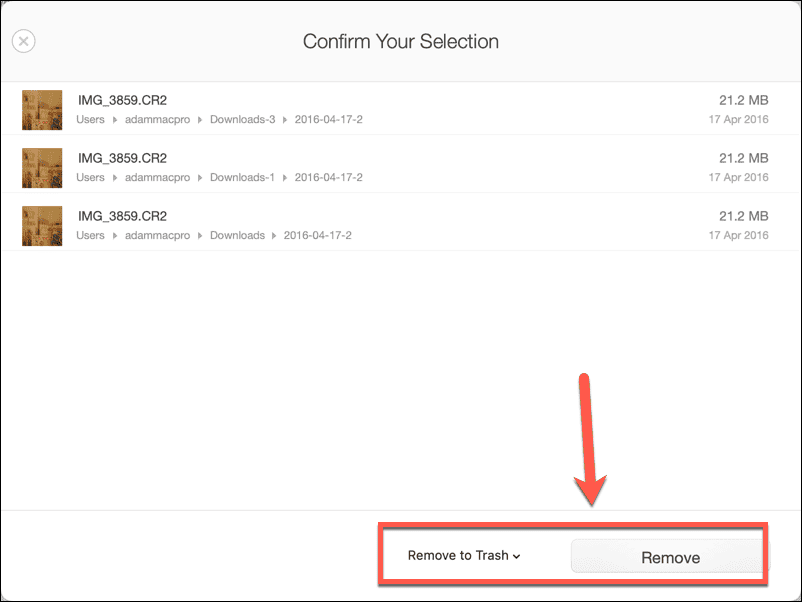
- Powtórz dla innych podobnych zdjęć.
Zoptymalizuj wydajność systemu na komputerze Mac
Jeśli używasz nieco starszego Maca, dobrą wiadomością jest to, że macOS 14 Sonoma będzie obsługiwał niektóre starsze urządzenia. Komputery MacBook Pro z 2018 r. i nowsze mogą obsługiwać system operacyjny, podobnie jak komputery iMac z 2019 r. lub nowsze. Obsługiwany będzie MacBook Air z 2018 r. lub nowszy, podobnie jak Mac Pro z 2019 r. i Mac Mini z 2018 r. Najstarszym obsługiwanym urządzeniem jest iMac Pro z 2017 roku.
Jednak fakt, że Twój komputer obsługuje system macOS 14, nie oznacza, że będzie w stanie działać płynnie. Sonoma jest przeznaczona dla nowoczesnego sprzętu, a starsze komputery Mac mogą napotkać potencjalne problemy z wydajnością podczas uruchamiania systemu operacyjnego. Jeśli używasz starszej maszyny, najlepiej jest zoptymalizować wydajność komputera Mac, aby uzyskać najlepszą możliwą wydajność. Skutecznym sposobem na to jest kontrolowanie, jakie procesy są automatycznie uruchamiane podczas uruchamiania komputera.
Aby zoptymalizować wydajność systemu Mac za pomocą Cleaner One Pro:
- otwarty Cleaner One Pro.
- W menu po lewej stronie wybierz Menedżer uruchamiania.
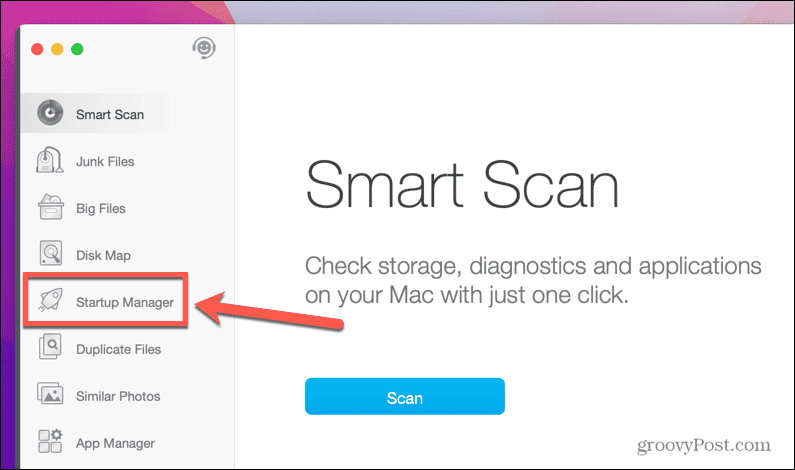
- Kliknij Elementy logowania aby wyświetlić listę aplikacji uruchamianych po zalogowaniu.
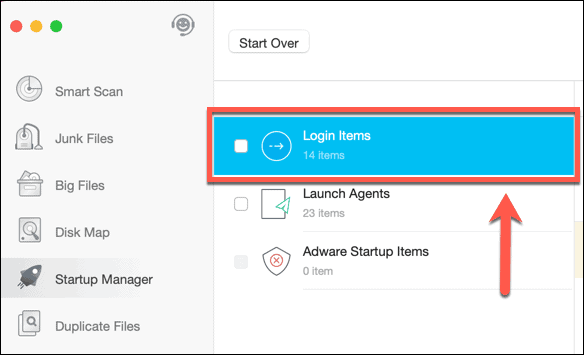
- Jeśli są jakieś aplikacje, których nie chcesz uruchamiać podczas uruchamiania, możesz je wyłączyć w tym oknie.
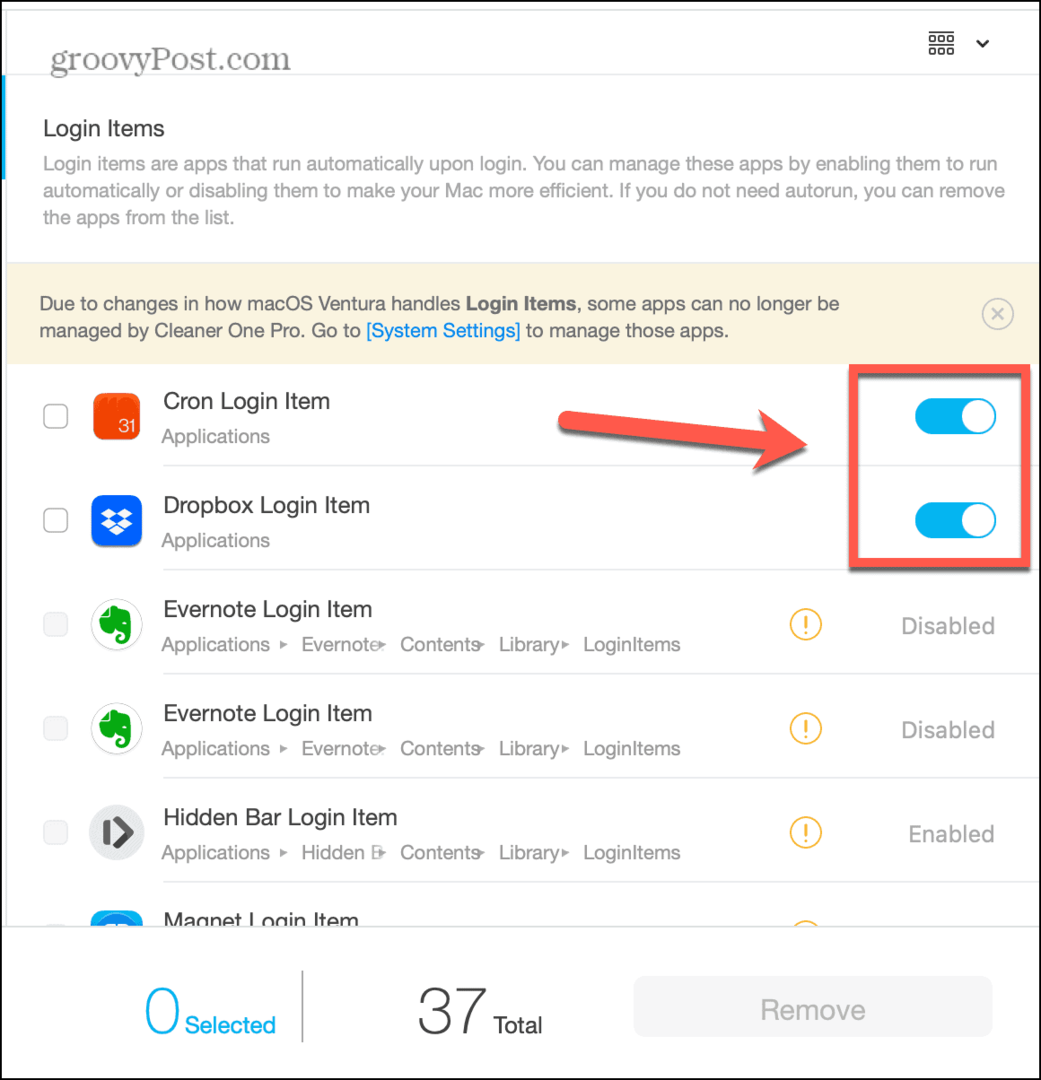
- Kliknij Uruchom agentów aby wyświetlić listę wszystkich usług działających w tle, które są uruchamiane podczas uruchamiania. Wiele z nich to agenty aktualizacji dla aplikacji już zainstalowanych na komputerze Mac.
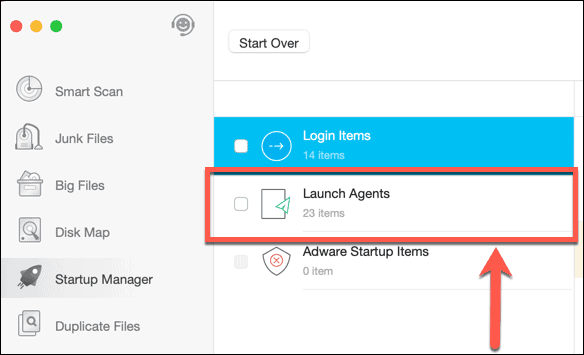
- Jeśli są jakieś agenty uruchamiania, których nie chcesz uruchamiać, możesz je wyłączyć.
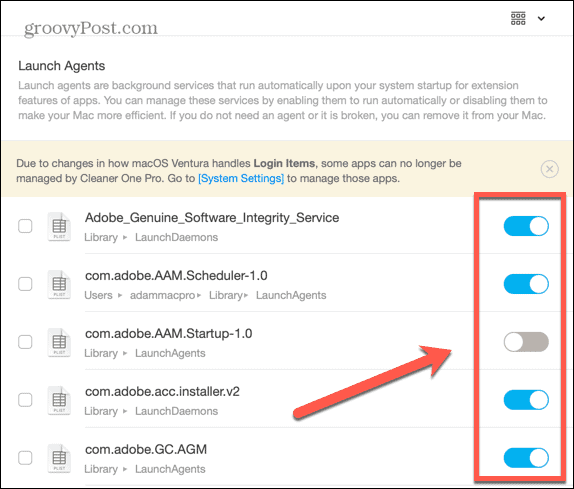
- Kliknij Elementy startowe oprogramowania reklamowego aby sprawdzić, czy jest jakieś oprogramowanie reklamowe, które jest uruchamiane podczas uruchamiania komputera Mac.
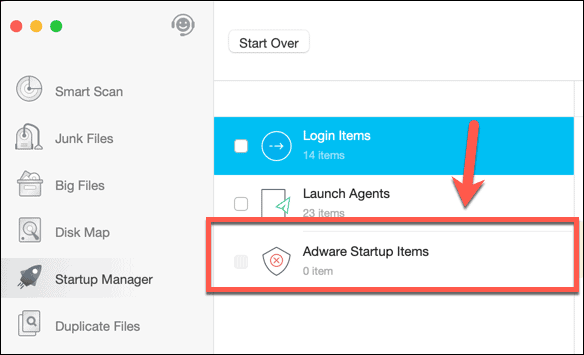
- Jeśli zostanie znaleziony, należy go natychmiast usunąć, aby chronić komputer Mac.
Zidentyfikuj nieaktualne aplikacje i popraw bezpieczeństwo
Firma Apple dokłada wszelkich starań, aby jej systemy operacyjne były tak bezpieczne, jak to tylko możliwe, i regularnie publikuje aktualizacje, aby były jak najbardziej bezpieczne. Jednak bez względu na to, jak bezpieczny jest Twój system operacyjny, nieaktualne aplikacje mogą nadal stanowić zagrożenie dla bezpieczeństwa.
Cleaner One Pro może pomóc Ci znaleźć wszelkie podatne na ataki aplikacje i zaktualizować je, aby chronić komputer Mac.
Aby zidentyfikować wrażliwe aplikacje w Cleaner One Pro:
- otwarty Cleaner One Pro.
- W menu po lewej stronie wybierz Manager aplikacji.
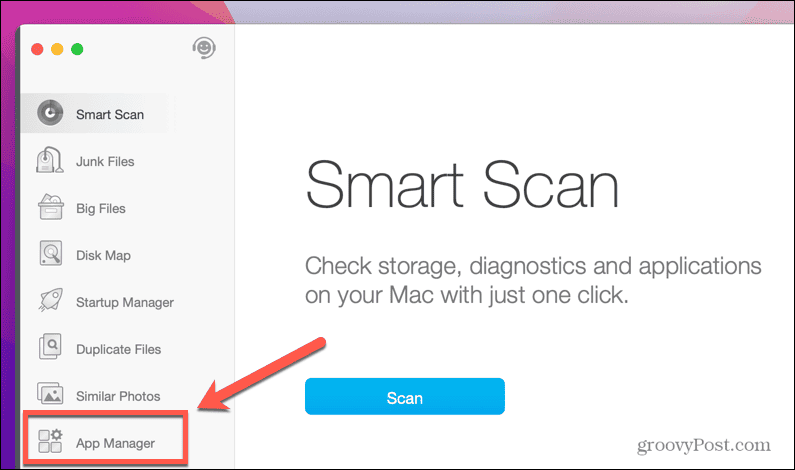
- Kliknij Skanowanie.
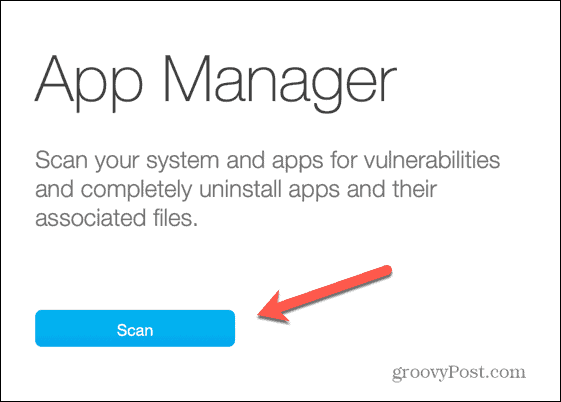
- W przypadku wykrycia jakichkolwiek luk w zabezpieczeniach zostanie wyświetlone wyskakujące ostrzeżenie.
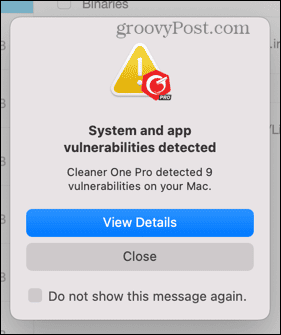
- W przypadku każdej aplikacji zobaczysz informacje o luce w zabezpieczeniach i zobaczysz opcje aktualizacji aplikacji. Kliknij Pobierz najnowszą wersję przycisk, aby uaktualnić do najbezpieczniejszej wersji.
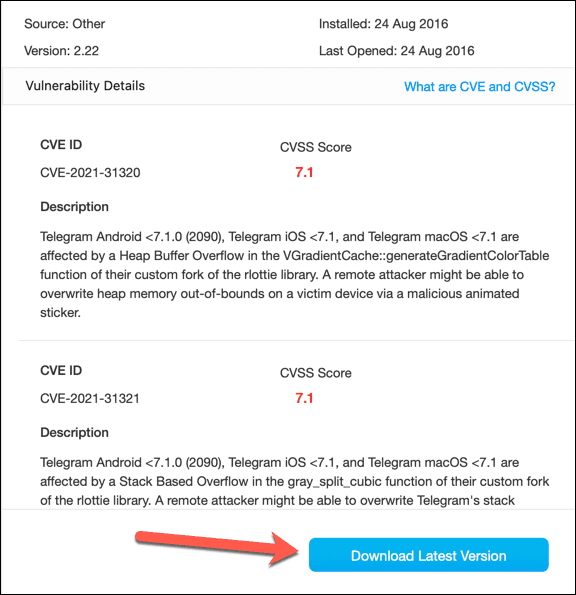
- Powtórz te czynności dla innych wrażliwych aplikacji.
Złap umowę z Cleaner One
Jeśli chcesz, aby aktualizacja do systemu macOS Sonoma była jak najbardziej płynna, zalecamy skorzystanie z usług firmy Trend Micro Cleaner One Pro. Nie tylko może przygotować komputer Mac do aktualizacji, ale jest także świetną aplikacją do regularnego utrzymywania komputera Mac w dobrym stanie. Teraz jest również świetny czas, aby chwycić narzędzie. Jest obecnie w sprzedaży na oficjalnej stronie.
Witryna zawiera 20% zniżki na abonament na jedno urządzenie, czyli obecnie 19,99 USD rocznie. Jeśli masz wiele urządzeń, istnieje również 50% zniżki na subskrypcja na pięć urządzeń. Daje to 29,99 USD rocznie, co pozwala zainstalować Cleaner One Pro na maksymalnie pięciu urządzeniach, w tym zarówno komputerach Mac, jak i komputerach z systemem Windows.

