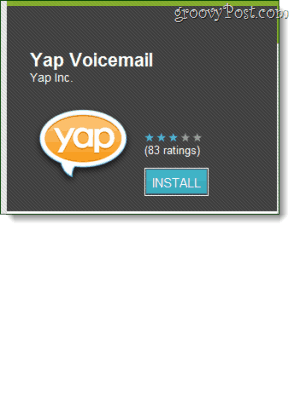Jak wygenerować raport o baterii w systemie Windows 11
Microsoft Okna 11 Bohater / / August 10, 2023

Opublikowany

Jeśli chcesz uzyskać szczegółowe informacje na temat baterii laptopa, możesz wygenerować raport dotyczący baterii w systemie Windows 11. Oto jak.
Żywotność baterii jest niezbędna, gdy używasz systemu Windows na swoim laptopie. Jeśli chcesz dowiedzieć się więcej o jego stanie, możesz wygenerować raport o baterii, aby uzyskać szczegółowe informacje.
Możesz kliknąć ikonę baterii na pasku zadań, aby uzyskać podstawowe informacje, takie jak pozostały czas pracy baterii. Jednak podczas generowania raportu dotyczącego baterii uzyskasz więcej szczegółów, takich jak projektowa pojemność baterii i historia użytkowania.
Jeśli chcesz uzyskać jak najwięcej informacji o swojej baterii, poniżej pokażemy, jak uruchomić raport o baterii w systemie Windows 11.
Jak wygenerować raport o baterii w systemie Windows 11
Raport dotyczący baterii zawiera więcej szczegółowych informacji na temat zużycia baterii, szacunkowej żywotności, pojemności i nie tylko. Raport zawiera szczegółowe informacje, których nie można uzyskać w sekcji Bateria w Ustawieniach.
Aby uruchomić raport dotyczący baterii w systemie Windows 11:
- wciśnij Klucz Windowsa aby otworzyć Menu startowe.
- Typ CMD i otwórz Wiersz polecenia jako Administrator.

- Wpisz następujące polecenie i naciśnij Wchodzić:
powercfg /batteryreport

- Raport zostanie wygenerowany i zapisany w C:\Windows\System32\bateria-raport jako plik HTML, który możesz otworzyć w swojej przeglądarce.
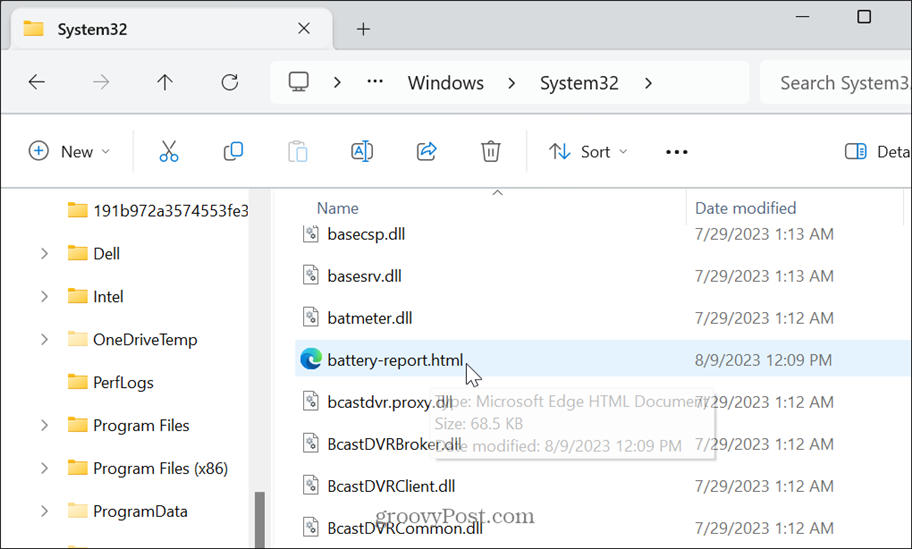
Jak czytać raport dotyczący baterii systemu Windows 11
Po wygenerowaniu raportu możesz go otworzyć i przeczytać szczegóły w przeglądarce. Raport jest podzielony na sekcje, w których można znaleźć potrzebne informacje o baterii.
Początek raportu nie wymaga wyjaśnień Nazwa komputera, model, system operacyjny, Wersja BIOS-ui czas wygenerowania raportu.
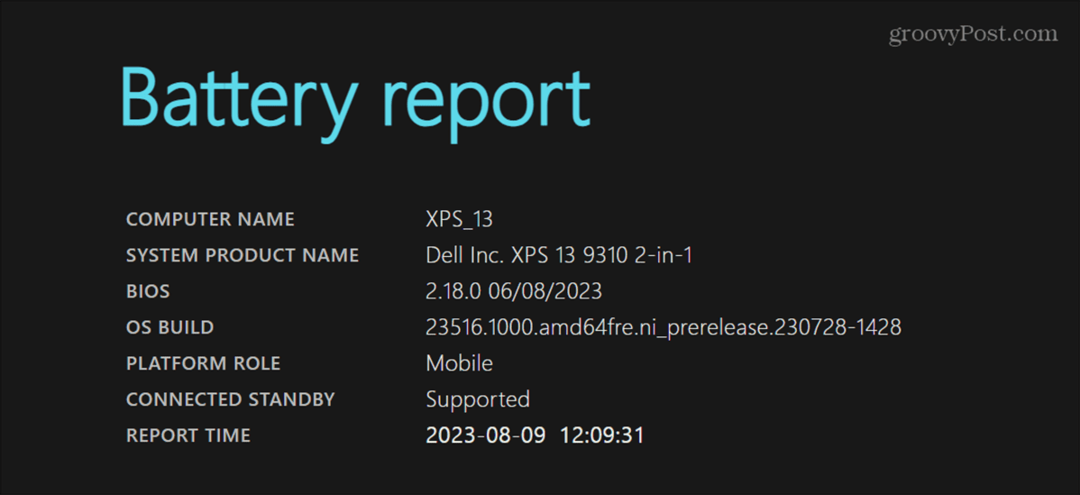
Następująca sekcja z najbardziej krytycznymi informacjami jest oznaczona jako Zainstalowane baterie. Tutaj możesz zobaczyć nazwę baterii, producenta, numer seryjny, chemię, pojemność projektową, pełną pojemność ładowania i liczbę cykli.
W naszym przykładzie bateria ma pełną pojemność ładowania 40 455 mWh, co oznacza, że może pomieścić mniej niż 100 procent ładunku. Oznacza to, że bateria zaczyna się zużywać. Warto zauważyć, że jeśli pełna pojemność ładowania wynosi 50 procent lub mniej, nadszedł czas, aby rozważyć wymianę baterii.
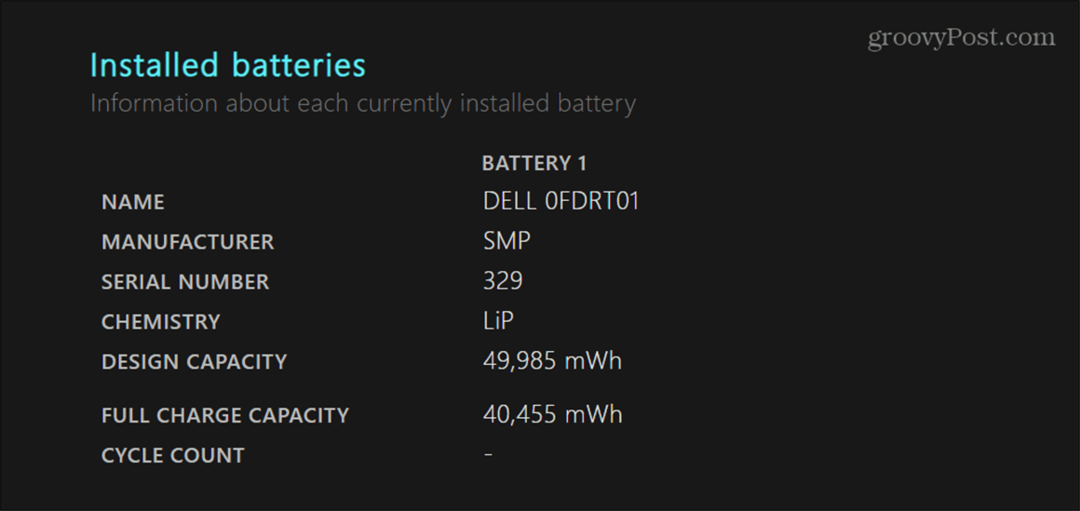
The Ostatnie użycie Sekcja zawiera informacje o czasie, stanie, źródle zasilania i pozostałej pojemności baterii w ciągu ostatnich trzech dni. Możesz zobaczyć, kiedy laptop był w środku Tryb uśpienia, aktywny i ładuje się z zasilacza sieciowego.
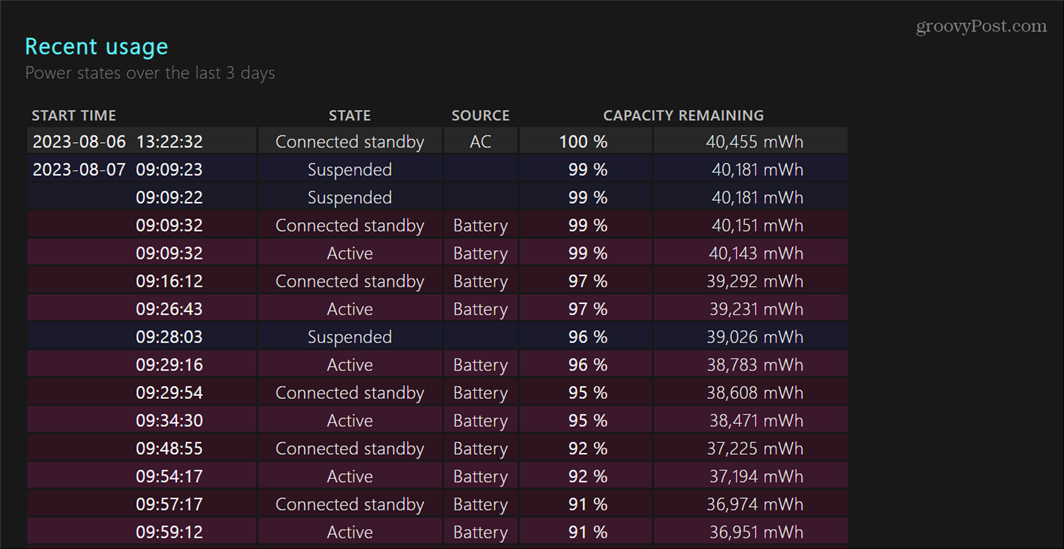
Poniżej sekcji ostatniego użycia możesz przejrzeć a Wykres zużycia baterii który zapewnia wizualną reprezentację zużycia baterii.
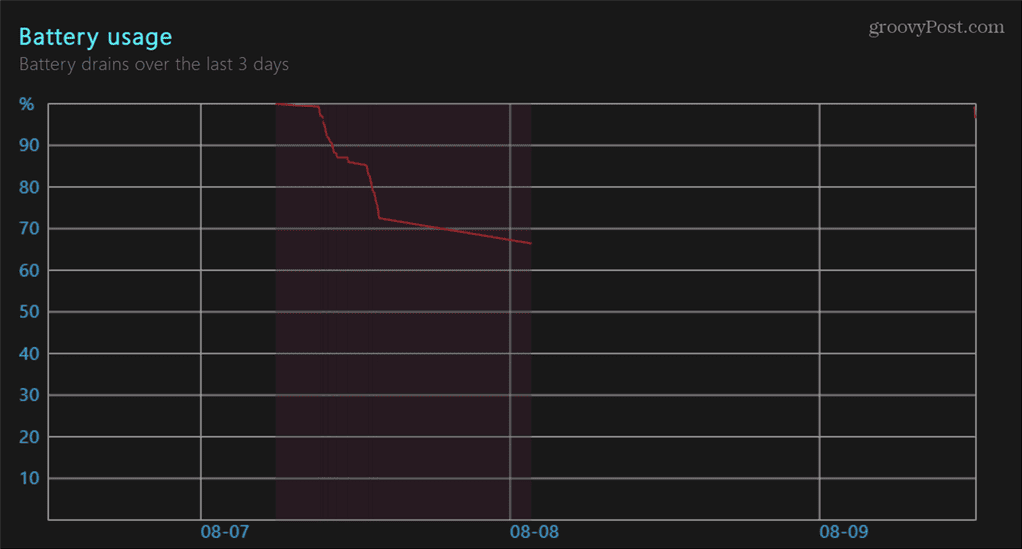
The Historia pojemności baterii sekcja zawiera historię pojemności baterii komputera. To dobra sekcja do monitorowania stanu baterii i tego, czy się pogarsza.
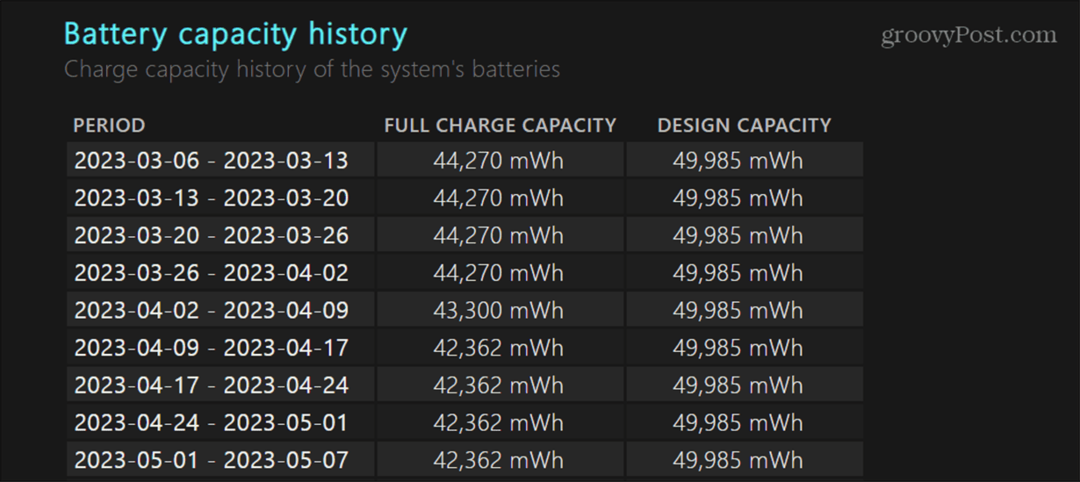
Na końcu raportu znajdziesz Szacunkowa żywotność baterii, co samo w sobie jest interesujące. Możesz porównać dane, które widzisz tutaj, z tym, co system Windows 11 mówi ci o pozostałym czasie pracy baterii. Jest to jednak dokładniejsze niż przewidywania systemu Windows po kliknięciu ikony baterii w obszarze powiadomień paska zadań.
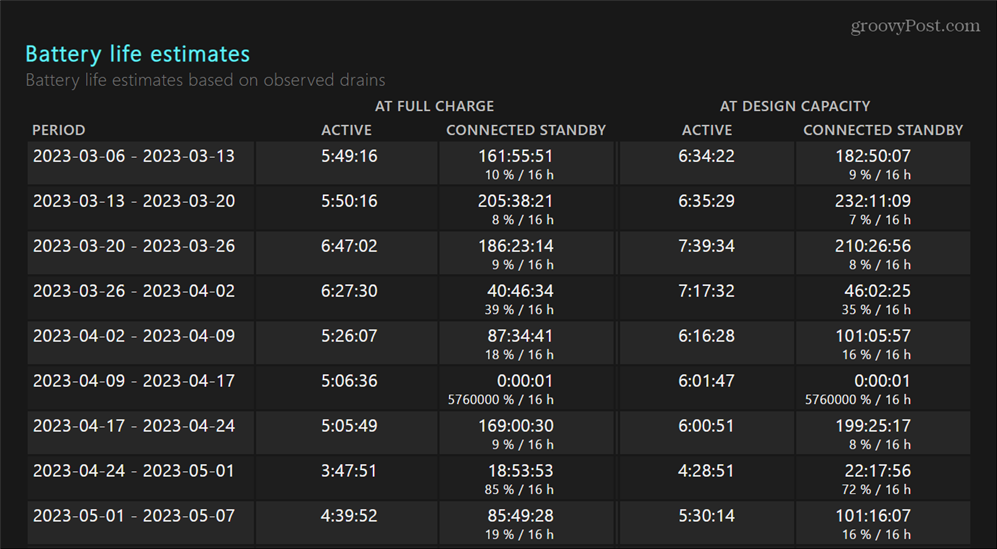
Pamiętaj, że im więcej danych zbierze raport, tym dokładniejszy będzie. Na przykład, jeśli masz nowy laptop lub czysta instalacja systemu Windows 11, zanim uruchomisz raport, pozwól mu pracować na baterii przez kilka dni. Po przeczytaniu raportu pomoże Ci on wybrać opcje podczas tworzenia niestandardowy plan zasilania.
Skonfiguruj ustawienia baterii w systemie Windows 11
Jeśli rozwiązujesz problemy z baterią lub potrzebujesz dodatkowych informacji o zużyciu baterii, aby zarządzać energią ustawienia na swoim laptopie, wygenerowanie raportu baterii w systemie Windows 11 pozwoli ci to uzyskać Informacja.
Istnieją inne ustawienia baterii, którymi możesz chcieć zarządzać na swoim komputerze. Na przykład sprawdź wskazówki dot poprawa żywotności baterii w systemie Windows 11. Możesz także chcieć się czegoś dowiedzieć zarządzanie automatyczną jasnością dla twojego wyświetlacza. A przed zmianą ustawień zasilania możesz sprawdzić komputer obsługiwane funkcje zasilania.
Nie korzystasz jeszcze z systemu Windows 11? Bez obaw. Sprawdź, jak zyskać więcej żywotność baterii w systemie Windows 10, a jeśli chcesz uzyskać dodatkowe informacje o baterii, możesz również wygeneruj raport o baterii w systemie Windows 10.