Jak naprawić program Excel, który nie rozpoznaje dat
Biuro Microsoft Gabinet Microsoft Excel Bohater Przewyższać / / August 11, 2023

Opublikowany

Czy program Excel nie rozpoznaje dat w arkuszu kalkulacyjnym? Może być kilka powodów. Aby rozwiązać problem, wykonaj czynności opisane w tym przewodniku.
Excel to niezwykle wydajna aplikacja do obsługi arkuszy kalkulacyjnych, ale czasami może wydawać się trochę głupia. Masz dane wyraźnie w standardowym formacie daty, ale z jakiegoś powodu program Excel nie rozpoznaje komórek jako zawierających daty. Na przykład, jeśli spróbujesz sortować dane Excela do tych dat, nie otrzymasz oczekiwanego zamówienia.
Dobrą wiadomością jest to, że można wstrząsnąć Excelem, aby w końcu zdał sobie sprawę, że twoje komórki zawierają daty, i istnieje kilka sposobów, aby to zrobić. Oto jak naprawić program Excel, który nie rozpoznaje dat.
Jak naprawić rozpoznawanie daty w programie Excel przy użyciu tekstu do kolumn
Skuteczną metodą rozwiązywania problemów z nierozpoznawaniem dat przez program Excel jest użycie narzędzia Tekst do kolumn. Pozwala to na konwersję danych do formatu
Aby ustalić daty za pomocą narzędzia Tekst do kolumn:
- Wybierz kolumnę zawierającą daty, klikając nagłówek kolumny lub zaznacz konkretne daty.
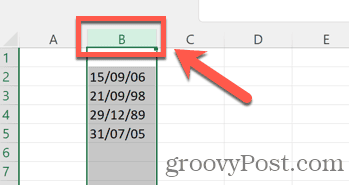
- Kliknij Data menu.
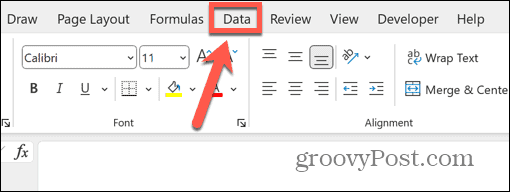
- Na wstążce kliknij ikonę Tekst do kolumn przycisk.
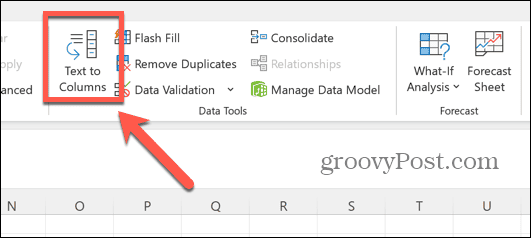
- Upewnij się, że Rozgraniczony jest wybrany i kliknij Następny.
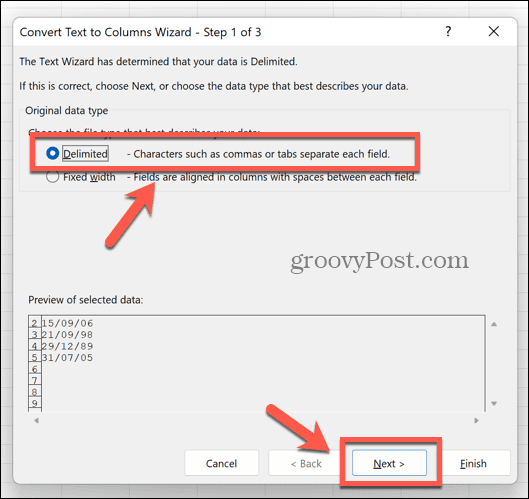
- Upewnij się, że żaden z Ograniczniki są zaznaczone i kliknij Następny.
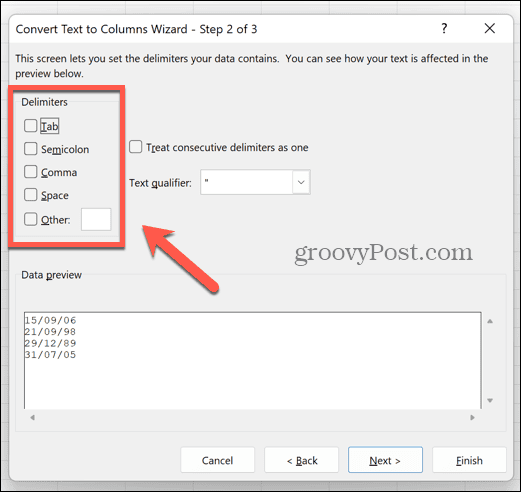
- Wybierać Data pod Format danych kolumny i wybierz format wyświetlania dat. W tym przykładzie format to dzień/miesiąc/rok, więc wybralibyśmy DMYz listy rozwijanej.
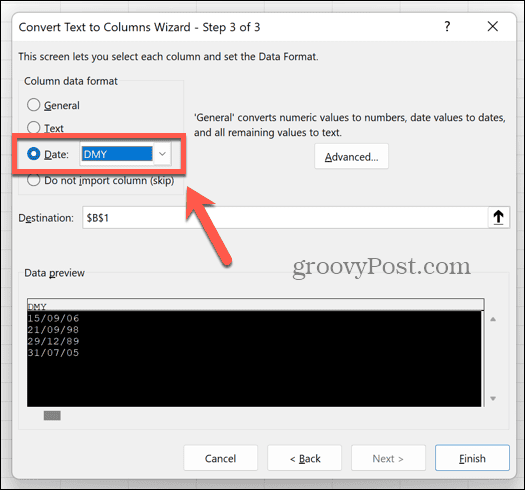
- Kliknij Skończyć.
- Twoje komórki powinny teraz zostać rozpoznane jako daty i przekonwertowane na domyślny format daty.
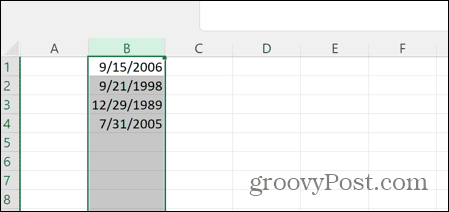
- Aby ustawić żądany format daty, ponownie wybierz kolumnę i kliknij prawym przyciskiem myszy dowolną komórkę.
- Wybierać Sformatuj komórki.
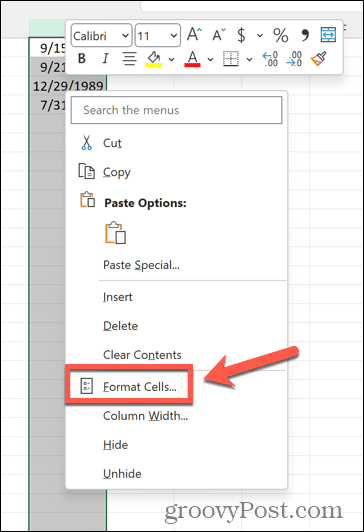
- Wybierać Data jako oktegory.
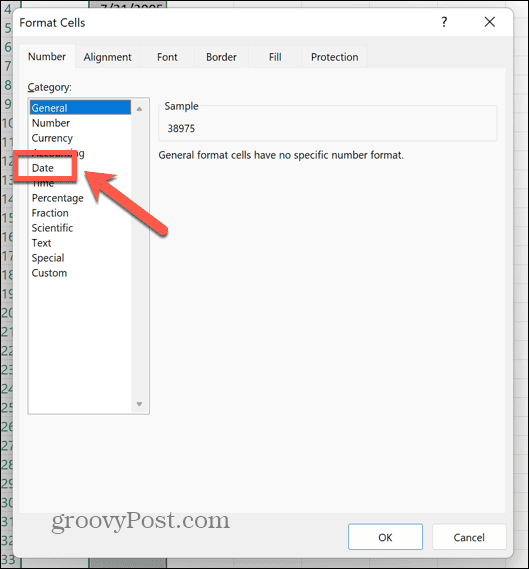
- Wybierz żądany format daty; możesz zmienić ustawienia regionalne, jeśli chcesz zmienić kolejność dnia i miesiąca.
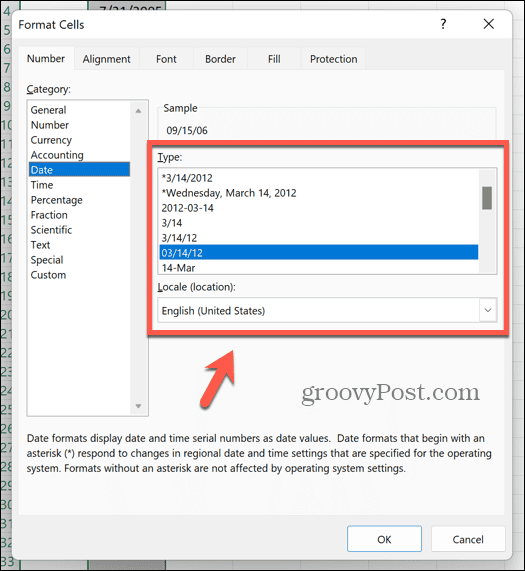
- Kliknij OK a Twoje daty zostaną przekonwertowane do wybranego formatu.
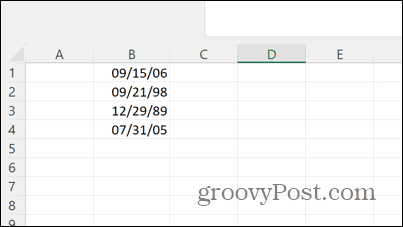
- Możesz teraz poprawnie sortować daty w porządku chronologicznym.
Jak usunąć czasy z dat w programie Excel
Jeśli dane zawierają zarówno datę, jak i godzinę w tej samej komórce, może to powodować problemy. Możesz użyć metody podobnej do powyższej, aby odciąć czasy i po prostu zostaw daty. Następnie możesz sformatować daty według własnego uznania.
Aby usunąć godziny z dat za pomocą funkcji Tekst na kolumny w programie Excel:
- Wybierz kolumnę zawierającą daty i godziny.
- Wybierz Data menu.
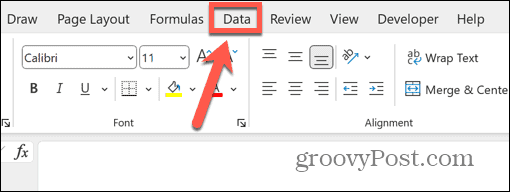
- Kliknij Tekst do kolumn przycisk.
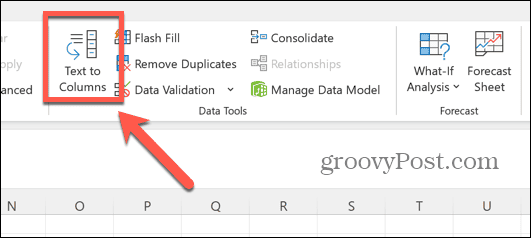
- Wybierać Rozgraniczony i kliknij Następny.
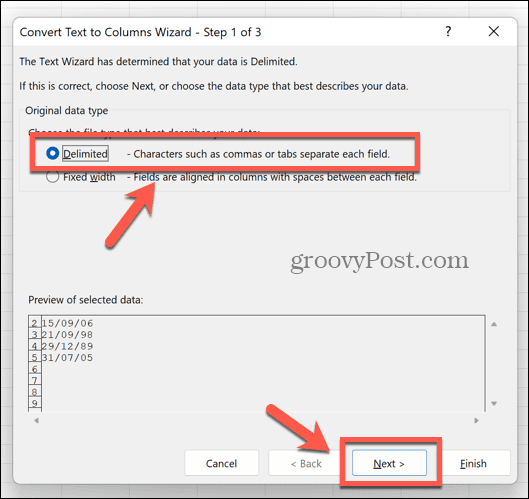
- Wybierz symbol, który pojawia się między Twoimi datami a godzinami w Twoich danych, na przykład spacja, przecinek lub średnik.
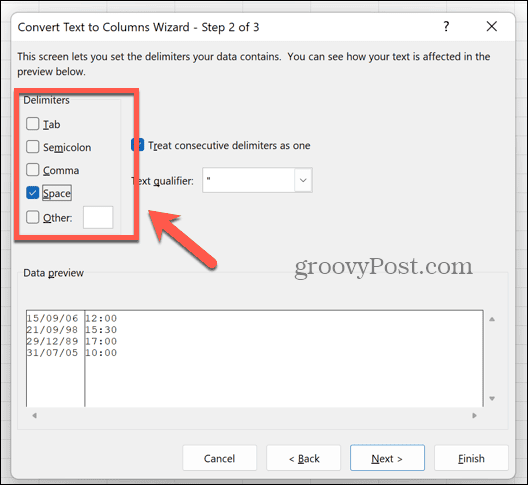
- Jeśli jest to inny symbol, wybierz Inny i wpisz symbol w polu.
- w Podgląd danych powinieneś zobaczyć swoje daty i godziny podzielone na dwie różne kolumny.
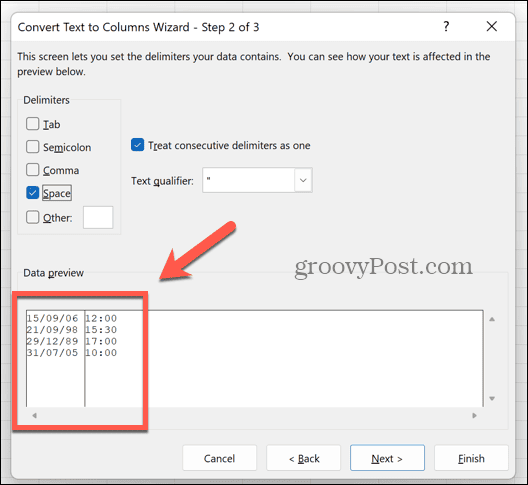
- Kliknij Następny.
- w Podgląd danych wybierz kolumnę zawierającą Twoje daty.
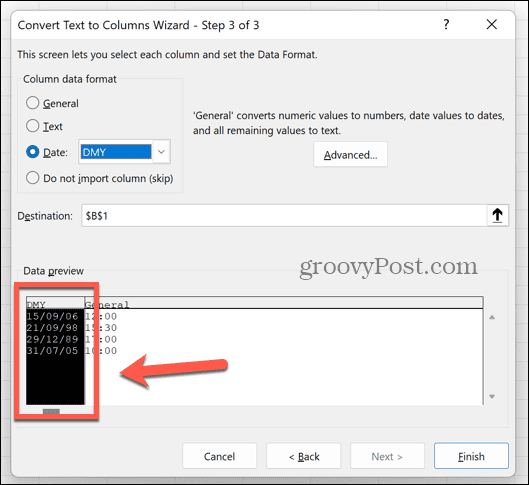
- Pod Format danych kolumny wybierać Data i wybierz kolejność wyświetlania dat. W tym przykładzie kolejność to dzień/miesiąc/rok, więc wybralibyśmy DMY z listy rozwijanej.
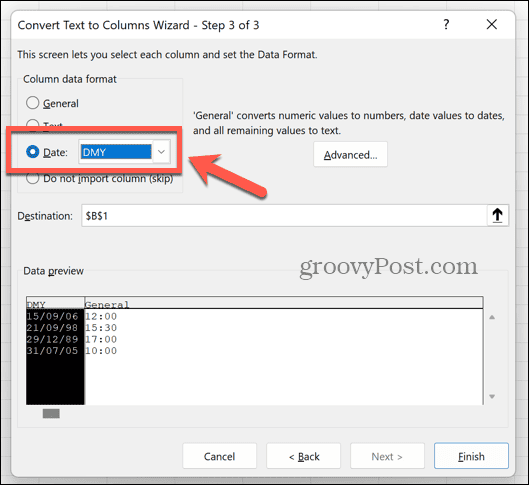
- Wybierz kolumnę zawierającą Twoje czasy w Podgląd danych.
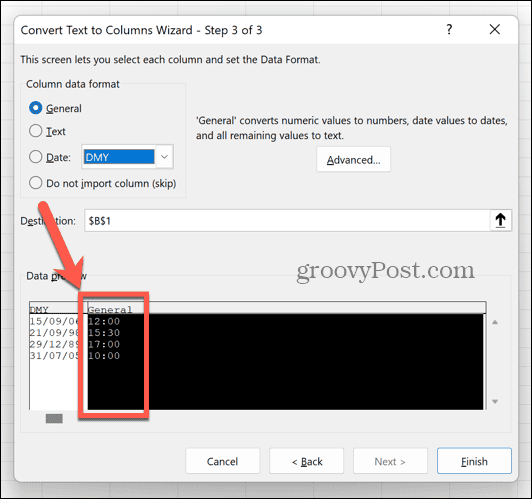
- Wybierać Nie importuj kolumny (pomiń). Dzięki temu czasy zostaną usunięte z Twoich danych.
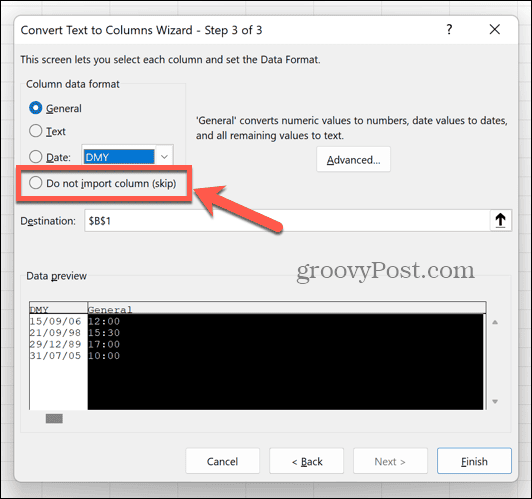
- Kliknij Skończyć.
- Twoje komórki powinny teraz zawierać tylko daty i żadnych godzin.
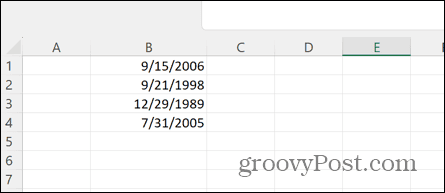
- Aby ustawić format daty, ponownie podświetl kolumnę i kliknij prawym przyciskiem myszy dowolną z zaznaczonych komórek.
- Kliknij Sformatuj komórki.
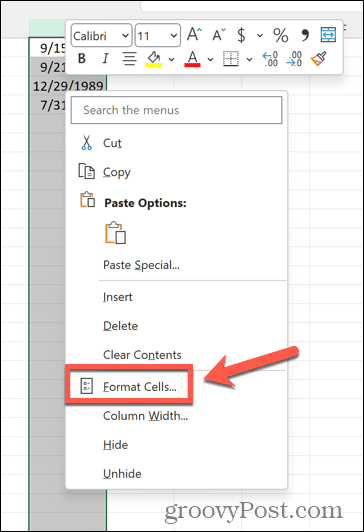
- Wybierać Data.
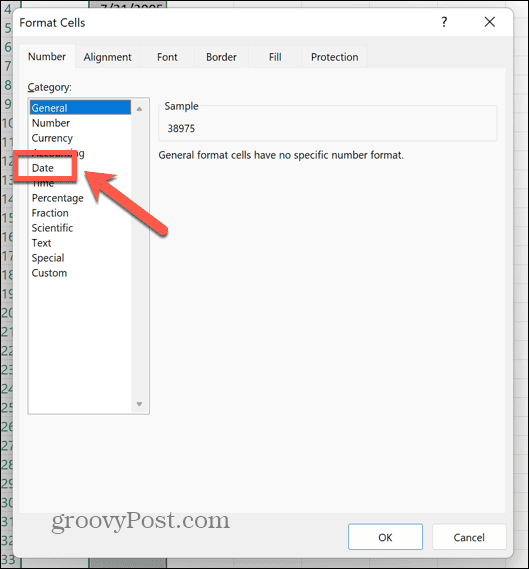
- Wybierz format daty z opcji.
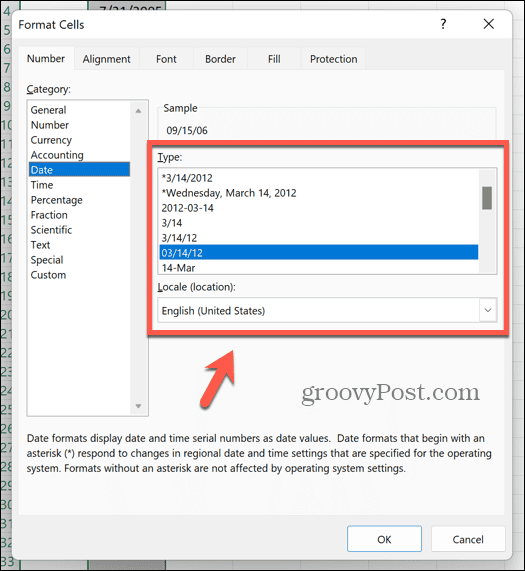
Jak przekonwertować tekst na wartości w programie Excel za pomocą funkcji WARTOŚĆ
Inną metodą rozpoznawania dat przez program Excel jest użycie funkcji WARTOŚĆ, która pobiera ciąg tekstowy i konwertuje go na wartość. Jeśli program Excel widzi daty jako tekst, może to rozwiązać problemy.
Aby przekonwertować tekst na wartości przy użyciu funkcji WARTOŚĆ w programie Excel:
- Wybierz pustą kolumnę.
- W pierwszym wierszu zawierającym daty wpisz =WARTOŚĆ(
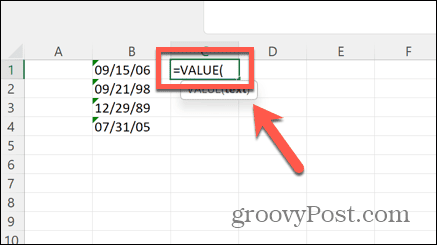
- Wybierz pierwszą datę w kolumnie dat.
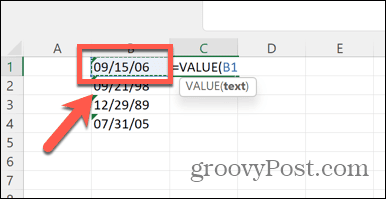
- Typ ) i naciśnij Wchodzić.
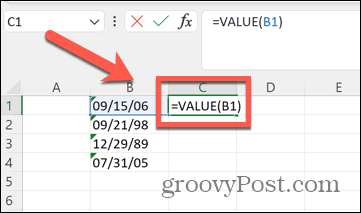
- Powinieneś teraz zobaczyć kod numeryczny reprezentujący twoją datę.
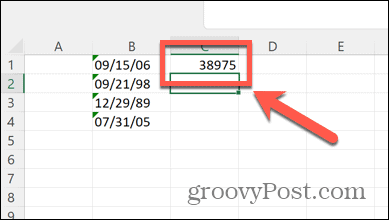
- Kliknij komórkę prawym przyciskiem myszy i wybierz Sformatuj komórki.
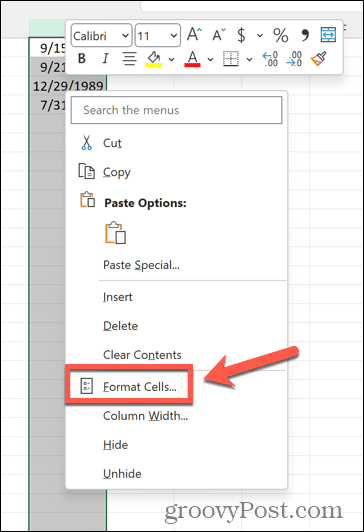
- Wybierać Data.
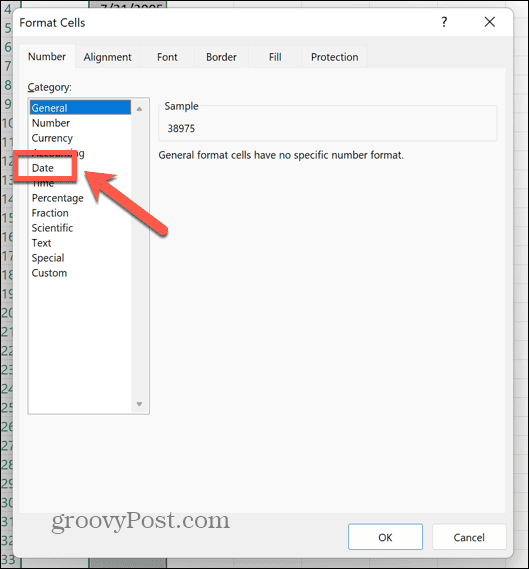
- Wybierz format daty, a następnie kliknij OK.
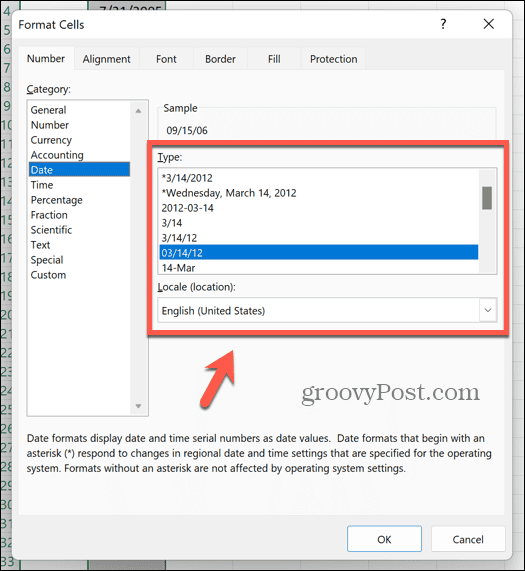
- Twoja komórka powinna teraz wyświetlać prawidłową datę.
- Aby zastosować formułę do innych komórek w kolumnie, kliknij i przytrzymaj uchwyt przeciągania w rogu komórki, a następnie przeciągnij w dół.
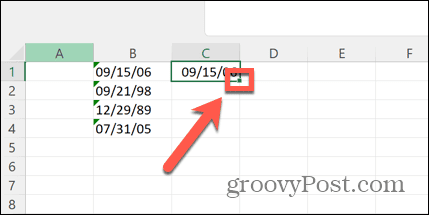
Jak przekonwertować tekst na wartości daty za pomocą DATEVALUE w programie Excel
Możesz także użyć funkcji DATA.WARTOŚĆ, aby przekonwertować tekst na prawidłową datę. Działa to podobnie jak funkcja WARTOŚĆ.
Aby przekonwertować tekst na wartości za pomocą funkcji DATA.WARTOŚĆ:
- Wybierz pustą kolumnę, w której możesz wprowadzić formułę.
- W wierszu odpowiadającym pierwszej dacie w kolumnie dat wpisz =WARTOŚĆ(
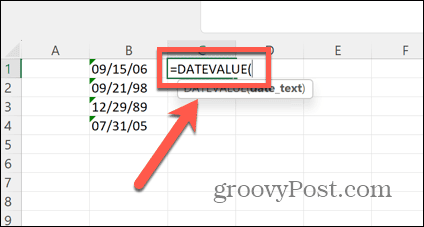
- Wybierz pierwszy wpis w kolumnie dat.
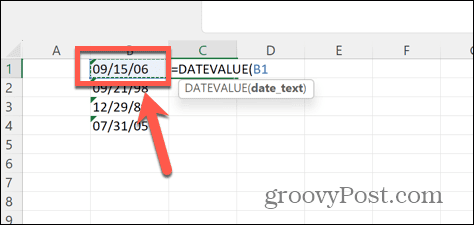
- Typ ) i naciśnij Wchodzić.
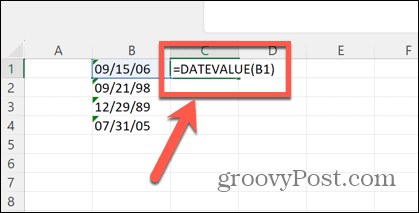
- Spowoduje to wygenerowanie kodu numerycznego reprezentującego Twoją datę.
- Kliknij komórkę prawym przyciskiem myszy i wybierz Sformatuj komórki.
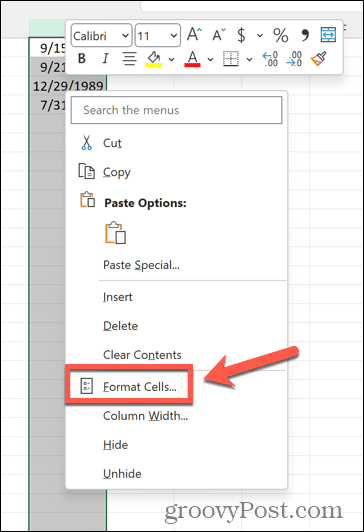
- Wybierać Data jako kategoria.
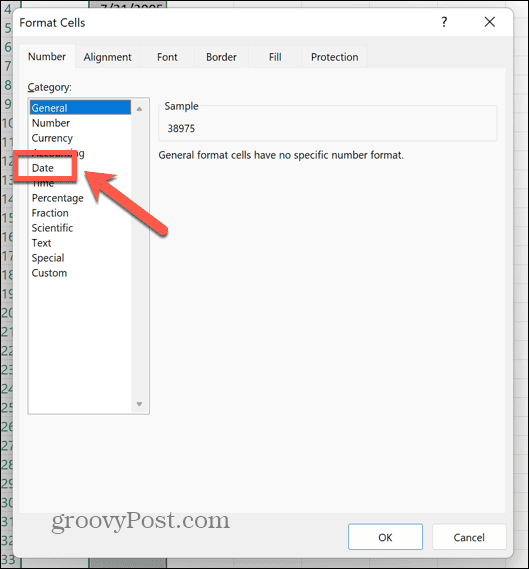
- Wybierz format daty i kliknij OK.
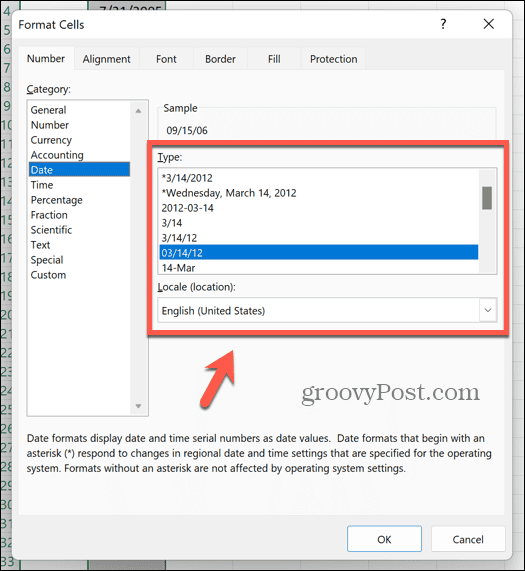
- Twoja komórka powinna wyświetlać datę.
- Kliknij i przytrzymaj uchwyt przeciągania w rogu komórki, a następnie przeciągnij go w dół, aby zastosować formułę do innych komórek.
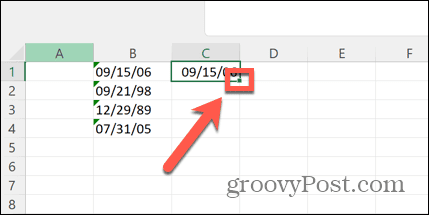
Używanie funkcji Znajdź i zamień do ustalania wartości dat w programie Excel
Czasami program Excel będzie wymagał lekkiego szturchnięcia, aby rozpoznał, że komórki zawierają daty. Jedną z metod, która okazała się skuteczna dla wielu osób, jest użycie Znajdź i zamień zamienić symbol w twoich danych na siebie. Wydaje się, że to wystarczy, aby program Excel ponownie ocenił zawartość komórki i zdał sobie sprawę, że zawiera ona datę.
Aby program Excel rozpoznał datę za pomocą funkcji Znajdź i zamień:
- Naciskać Ctrl+H (Lub Cmd+H na komputerze Mac), aby otworzyć plik Znajdź i zamień okno.
- w Znajdź Co wprowadź symbol, który pojawia się w datach, na przykład ukośnik (/).
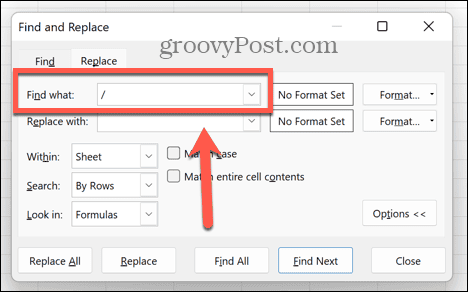
- w Zamienić wpisz ten sam symbol.
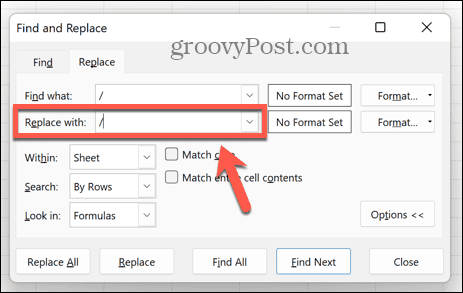
- Kliknij Zamień wszystko.
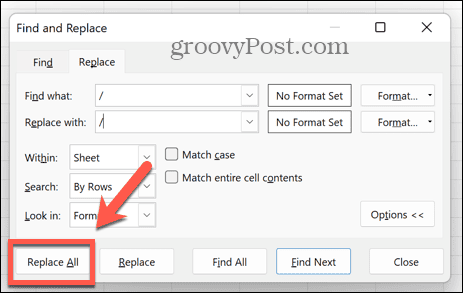
- Mamy nadzieję, że program Excel ponownie oceni Twoje komórki i teraz rozpozna je jako zawierające daty.
Używanie menu błędów programu Excel do sprawdzania błędów dat
Jeśli data zostanie wprowadzona w nietypowym formacie, program Excel może rozpoznać to jako potencjalny błąd i oznaczyć to wykrzyknikiem. Klikając ten symbol, możesz zobaczyć opcje naprawy potencjalnego błędu poprzez zmianę formatowania daty.
Aby naprawić datę za pomocą sprawdzania błędów programu Excel:
- Szukaj daty z małym zielonym trójkątem w lewym górnym rogu. Oznacza to błąd.
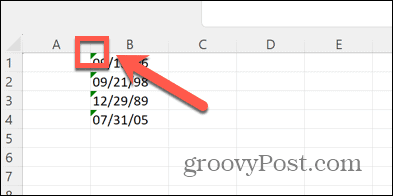
- Wybierz komórkę, a powinien pojawić się symbol ostrzegawczy.
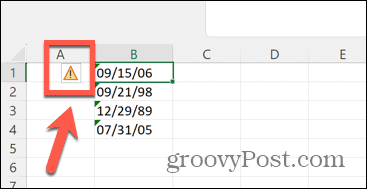
- Kliknij symbol, aby wyświetlić menu kontekstowe.
- Wybierać Zamień XX na 19XX przekonwertować lata na czterocyfrowe, takie jak 1986.
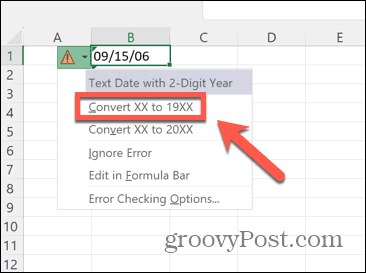
- Wybierać Zamień XX na 20XX przekonwertować lata na czterocyfrowe, takie jak 2023.
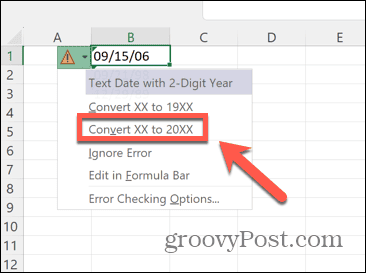
- Twoja data powinna teraz odzwierciedlać wybraną opcję bez ostrzeżeń o błędach.
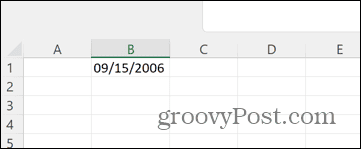
Naprawianie typowych problemów z programem Excel
Wiedza o tym, jak naprawić program Excel, który nie rozpoznaje dat, może zakończyć frustrację, upewniając się, że wszystkie daty są rozpoznawane i mają odpowiedni format.
Istnieją niestety inne typowe problemy, które mogą wystąpić podczas korzystania z programu Excel. Na przykład jest kilka rzeczy, które możesz wypróbować, jeśli masz problemy Błędy WYSZUKAJ.PIONOWO w programie Excel. Możesz także dowiedzieć się, co zrobić, jeśli masz problemy Excel nie dzieli prawidłowo. I jeśli Excel nie oblicza automatycznie poprawnie, jest kilka rzeczy, które możesz wypróbować, aby to naprawić.


