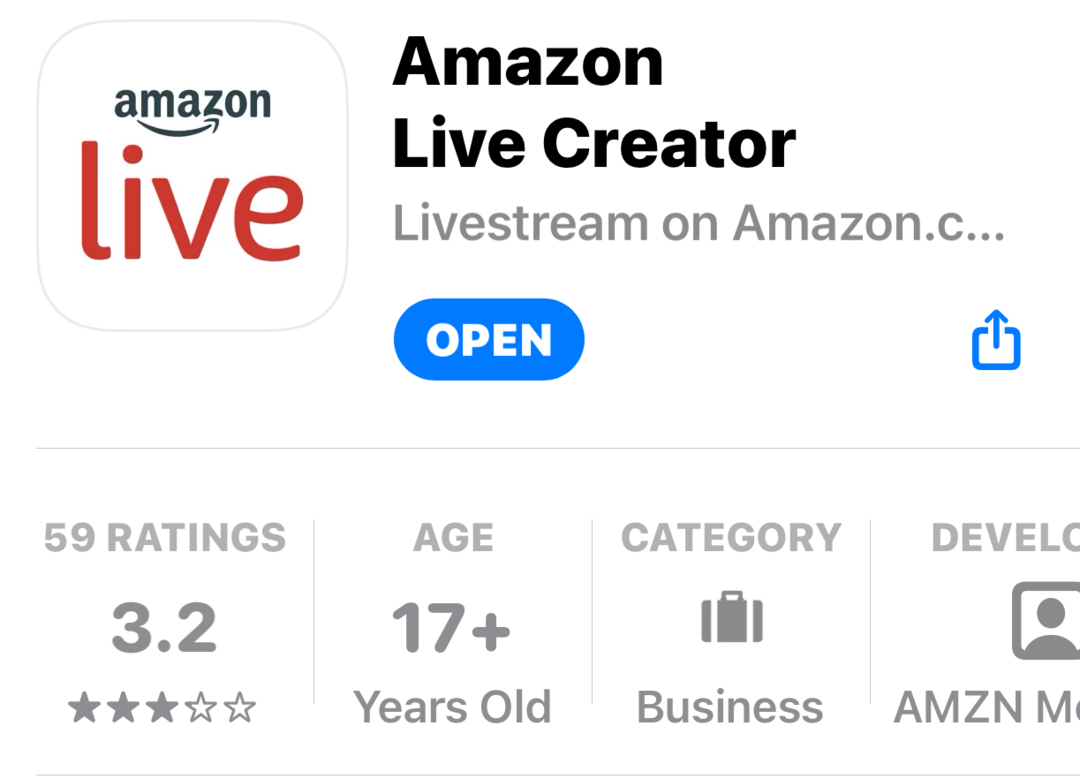Mac nie otrzymuje adresu IP z DHCP: 7 poprawek
Jabłko Prochowiec Bohater Mac Os / / August 14, 2023

Opublikowany

Czy jesteś podłączony do sieci lokalnej, ale Twój Mac nie otrzymuje adresu IP z włączonym DHCP? Wykonaj czynności opisane w tym przewodniku, aby rozwiązać problem.
Aby Twój komputer lub urządzenie mobilne mogło uzyskać dostęp do Internetu, musi mieć lokalny adres IP. Jest to adres używany przez router do wysyłania danych do urządzenia. Zazwyczaj adres IP jest przypisywany przez router automatycznie — nie musisz się o to martwić.
Czasami jednak możesz nie być w stanie połączyć się z Internetem. Gdy spojrzysz na swoją sieć, zobaczysz komunikat o błędzie informujący, że komputer ma przydzielony przez siebie adres IP. Oznacza to, że ponieważ twój komputer nie otrzymał adresu IP od routera, musiał wymyślić własny. Ponieważ twój router nie wie, jaki jest ten adres IP, nie będziesz mógł połączyć się z Internetem.
Na szczęście istnieje kilka sposobów rozwiązania tego problemu i przywrócenia połączenia internetowego. Oto kilka rozwiązań, które możesz wypróbować, jeśli masz problemy z komputerem Mac, który nie otrzymuje adresu IP przy włączonym DHCP.
1. Uruchom ponownie router
Jeśli używasz DHCP do przypisywania adresów IP urządzeniom w sieci, to tak twój router to robi przypisywanie. Jeśli widzisz błąd samodzielnie przypisanego adresu IP, problem może dotyczyć routera.
Najpierw spróbuj włączyć i wyłączyć router. Wyłącz go, pozostaw wyłączony na około 30 sekund, a następnie włącz go ponownie. Po przywróceniu i uruchomieniu sprawdź, czy Twoja sieć lokalna jest aktywna i czy masz stabilne połączenie internetowe, aby sprawdzić, czy problem został rozwiązany. Jeśli tak nie jest, spróbuj postępować zgodnie z instrukcjami routera, aby uzyskać dostęp do ustawień routera i upewnić się, że protokół DHCP jest włączony.
2. Odnów dzierżawę DHCP
Gdy router przydziela adresy IP urządzeniom w Twojej sieci, nie nadaje im tych adresów na zawsze. Dzieje się tak nie bez powodu — jeśli ktoś przychodzi z wizytą i łączy się z Twoją siecią Wi-Fi, swoim urządzeniem zostaje przydzielony adres IP. Gdyby ten adres IP był stały, żadne inne urządzenie w Twojej sieci nigdy nie mogłoby go używać, nawet jeśli to urządzenie nigdy więcej nie pojawi się w Twojej sieci.
Aby obejść ten problem, router wydaje plik a Dzierżawa DHCP. Jest to ograniczony czas, przez który urządzenie zachowuje przypisany adres IP. W połowie okresu dzierżawy urządzenie spróbuje odnowić dzierżawę. Jeśli w pozostałym czasie nie może w ogóle skontaktować się z routerem, dzierżawa wygasa, a adres IP zostaje zwolniony do użycia przez inne urządzenie.
Można ręcznie spróbować odnowić dzierżawę DHCP na komputerze Mac, aby sprawdzić, czy to rozwiąże problem.
Aby ręcznie odnowić dzierżawę DHCP na komputerze Mac:
- Kliknij Jabłko ikonę na pasku menu.
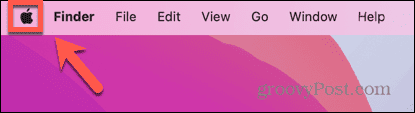
- Wybierać Ustawienia systemowe.
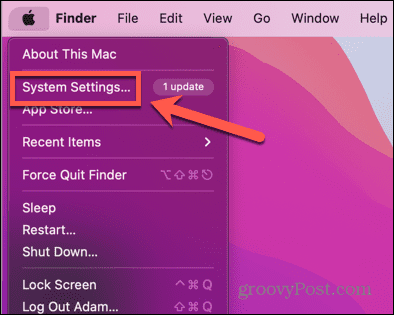
- W menu po lewej stronie kliknij Sieć.
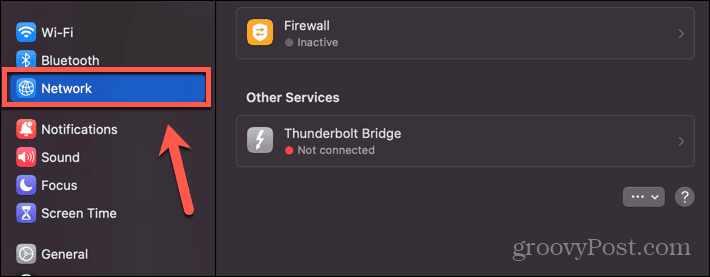
- Wybierz sieć Ethernet lub Wi-Fi.
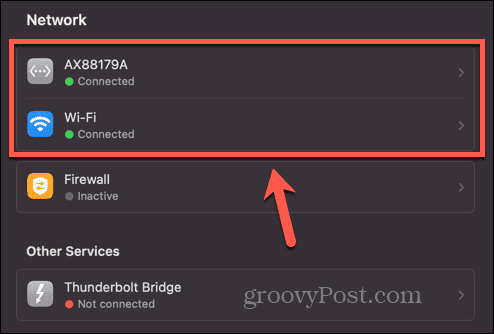
- Kliknij Detale.
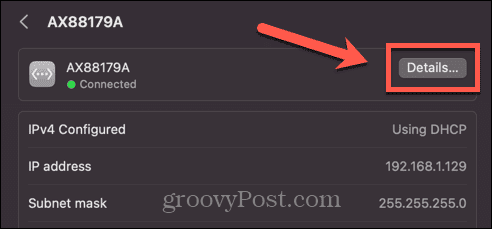
- W menu po lewej stronie wybierz TCP/IP.
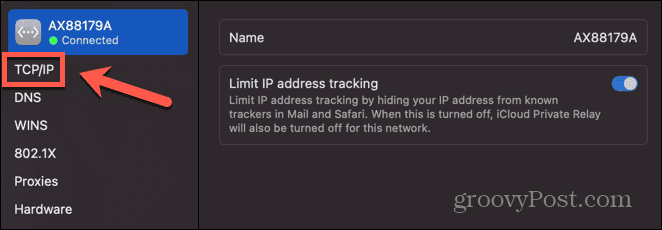
- Kliknij Odnów dzierżawę DCHP przycisk.
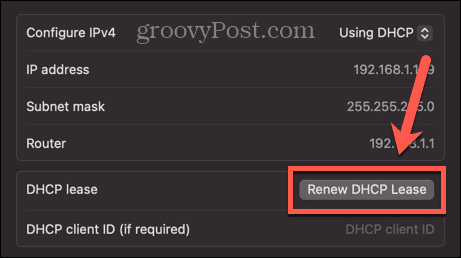
3. Ustaw zlecenie serwisowe
Problemy z DHCP można również rozwiązać, zmieniając kolejność, w jakiej komputer Mac próbuje łączyć się z różnymi sieciami. Być może Twój Mac próbuje najpierw połączyć się z niewłaściwą siecią i to jest przyczyną problemów.
Aby ustawić kolejność usług sieciowych na komputerze Mac:
- Kliknij Jabłko Ikona.
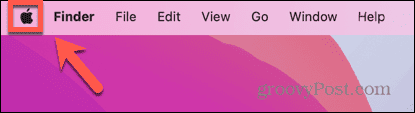
- Wybierać Ustawienia systemowe.
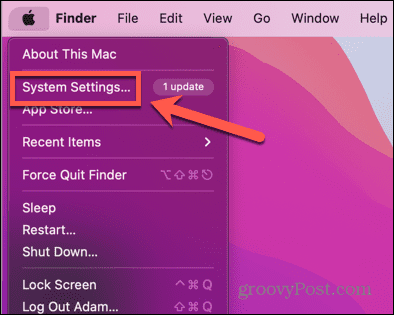
- Wybierać Sieć z menu po lewej stronie.
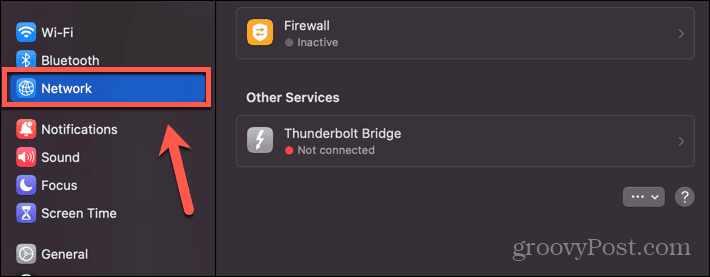
- Na dole Sieć stronę, kliknij trzy kropki przycisk.
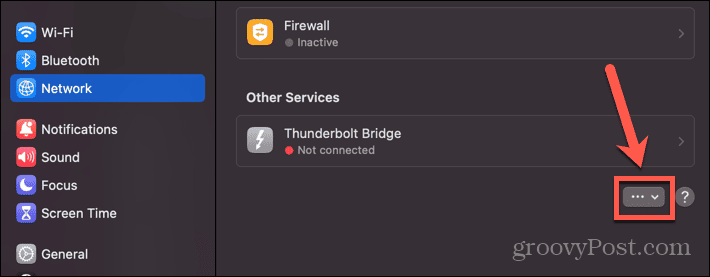
- Wybierać Ustaw zlecenie serwisowe.
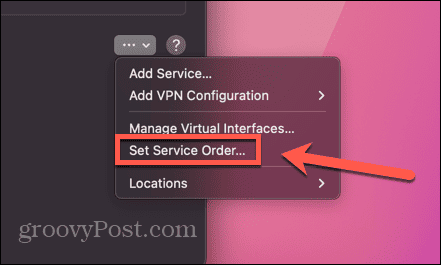
- Przeciągnij usługę, której chcesz używać, na górę listy, a usługi, których nie zamierzasz używać, na dół.
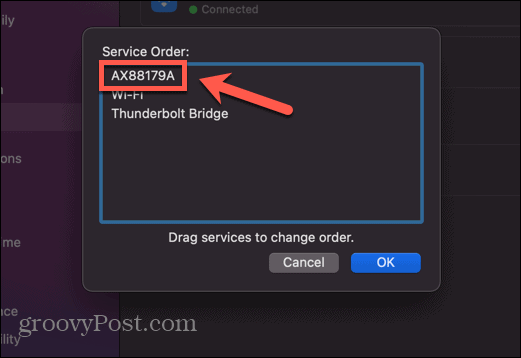
- Kliknij OK i spróbuj ponownie połączyć się z siecią.
4. Dodaj nową lokalizację sieciową
Jeśli problem dotyczy bieżącej lokalizacji sieciowej, utworzenie nowej może rozwiązać problem. Zamiast tego spróbuj utworzyć nową lokalizację sieciową i połączyć się z nową siecią.
Aby dodać nową lokalizację sieciową na komputerze Mac:
- Kliknij Jabłko logo w lewym górnym rogu ekranu.
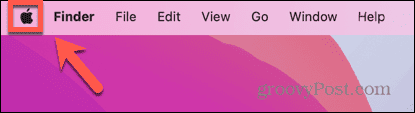
- Wybierać Ustawienia systemowe.
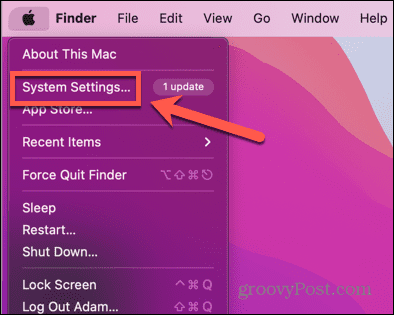
- Kliknij Sieć.
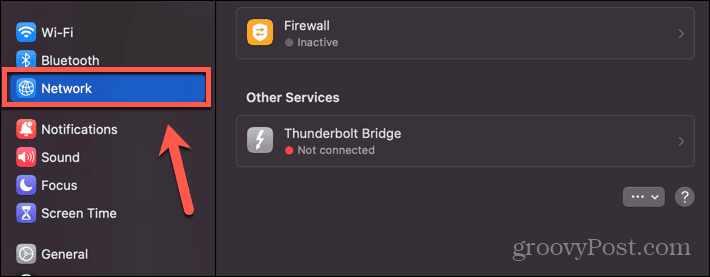
- U dołu strony kliknij przycisk trzy kropki przycisk.
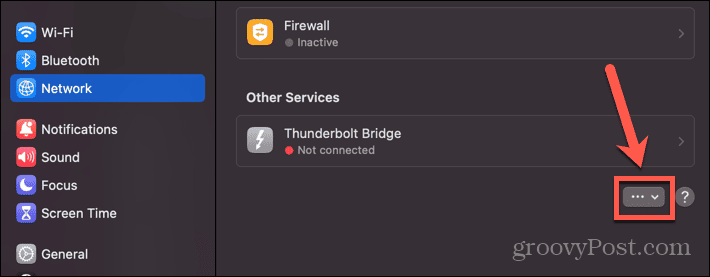
- Wybierać Dodaj usługę.
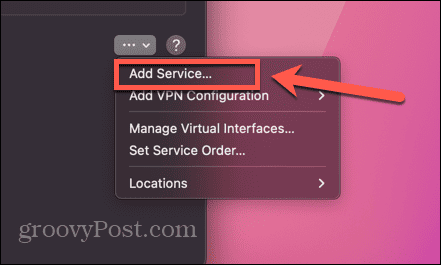
- Wybierz Interfejs z listy rozwijanej i nadaj usłudze nazwę.
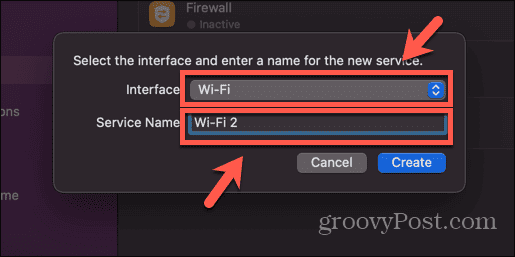
- Kliknij Tworzyć.
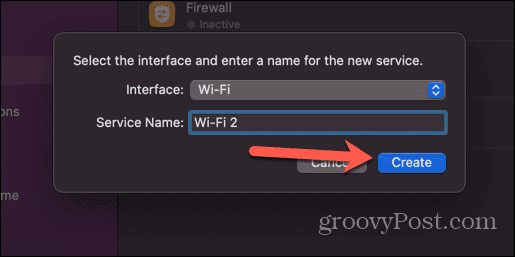
- Wybierz nowo utworzoną usługę.
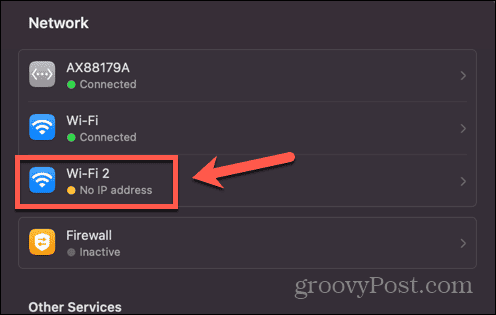
- Kliknij Detale przycisk.
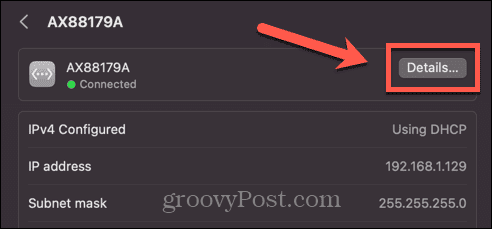
- Wybierać TCP/IP z menu po lewej stronie.
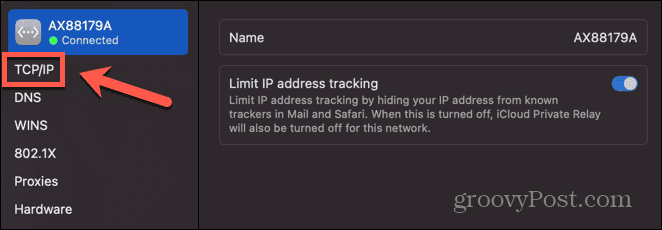
- Kliknij Odnów dzierżawę DHCP przycisk.
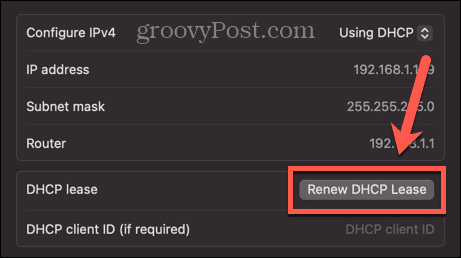
- Wypróbuj nowe połączenie sieciowe, aby sprawdzić, czy działa.
5. Zresetuj zaporę Maca
Zapora ma chronić Cię przed niechcianymi połączeniami z komputerem Mac, ale może też powodować problemy z połączeniem sieciowym. Możesz spróbować zresetować zaporę sieciową, aby sprawdzić, czy to rozwiąże problem.
Aby zresetować zaporę sieciową na komputerze Mac:
- otwarty Znalazca.
- Na pasku menu kliknij Iść.
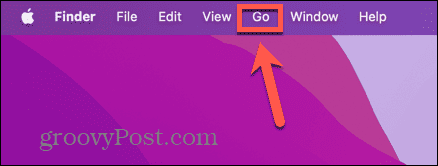
- Wybierać Przejdź do folderu.
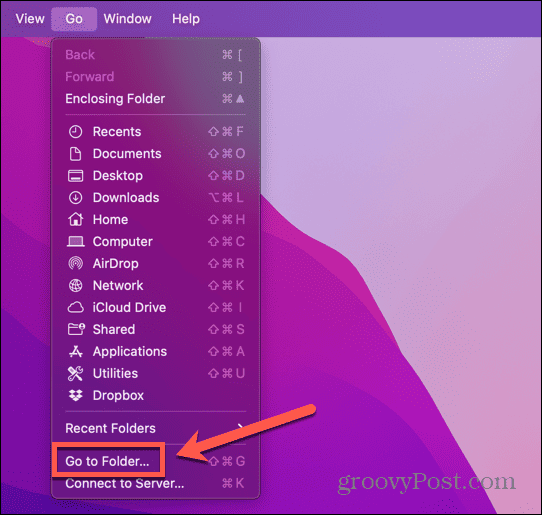
- Typ /Library/Preferences i naciśnij Wchodzić.
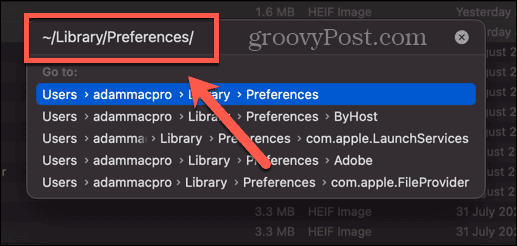
- Znaleźć apple.alf.plist plik, kliknij plik prawym przyciskiem myszy i wybierz Przenieść do kosza.
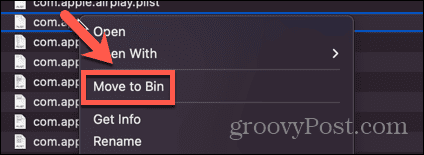
- Uruchom ponownie komputer Mac i spróbuj ponownie połączyć się z siecią.
6. Zresetuj preferencje sieciowe
Możesz także spróbować zresetować preferencje sieciowe na komputerze Mac, aby sprawdzić, czy rozwiązuje to problem z samoprzydzielonym adresem IP. Obejmuje to usunięcie plików preferencji i ponowne uruchomienie, co powoduje, że komputer Mac odtwarza je z ustawieniami domyślnymi.
Aby zresetować preferencje sieciowe na komputerze Mac:
- Początek Znalazca i kliknij Iść na pasku menu.
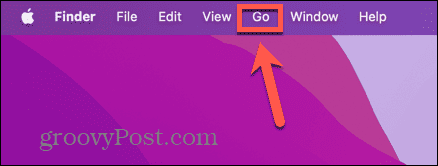
- Wybierać Przejdź do folderu.
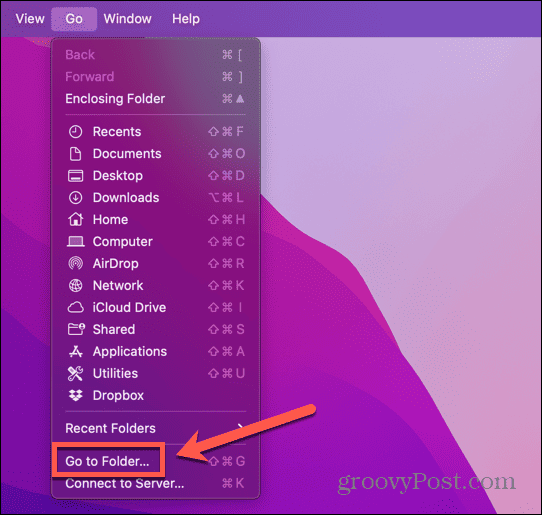
- Typ /Library/Preferences/SystemConfiguration i naciśnij Wchodzić.
- Wybierz pliki apple.airport.preferences.plist, NetworkInterfaces.plist, I preferencje.plist.
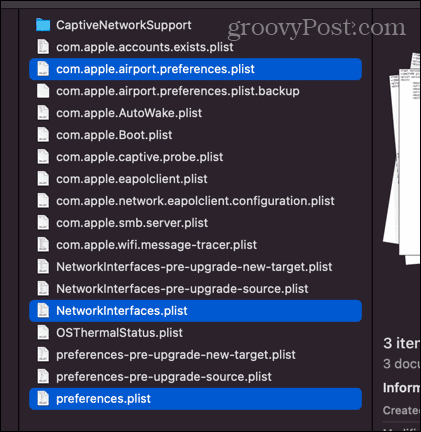
- Kliknij prawym przyciskiem myszy i wybierz Przenieść do kosza.
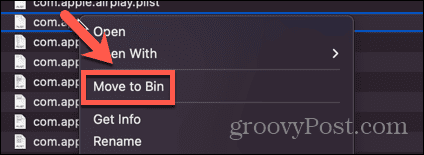
- Uruchom ponownie komputer Mac i spróbuj ponownie połączyć się z siecią.
7. Wypróbuj inny serwer DNS
Serwer DNS to serwer, który tłumaczy adres internetowy wpisany w pasku adresu przeglądarki na adres IP, który można zlokalizować w Internecie. Użycie innego serwera DNS może rozwiązać problem polegający na tym, że komputer Mac nie otrzymuje adresu IP.
Aby użyć innego serwera DNS na komputerze Mac:
- Kliknij Jabłko Ikona.
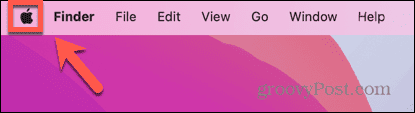
- Wybierać Ustawienia systemowe.
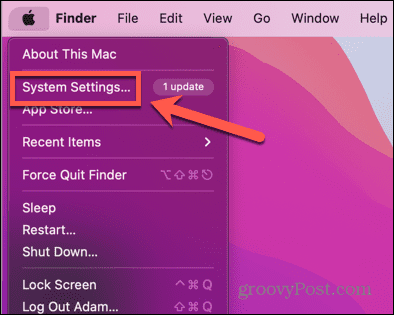
- Wybierać Sieć.
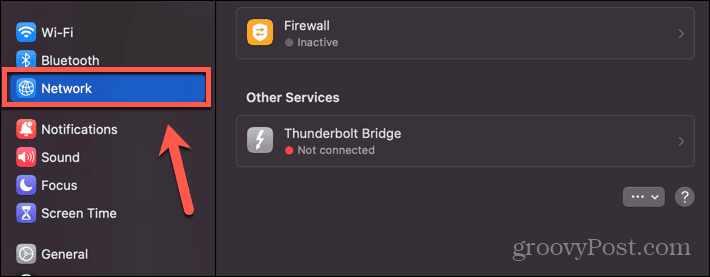
- Kliknij sieć, która powoduje problemy.
- Kliknij Detale przycisk.
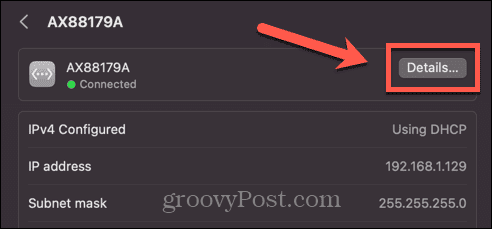
- W menu po lewej stronie wybierz DNS.
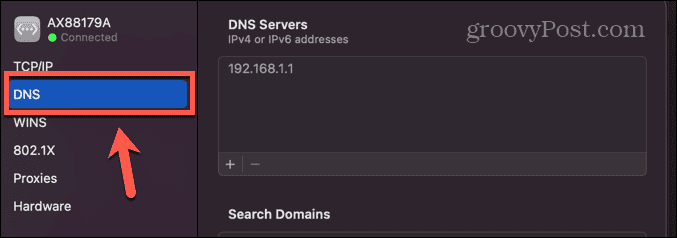
- Kliknij + (plus).
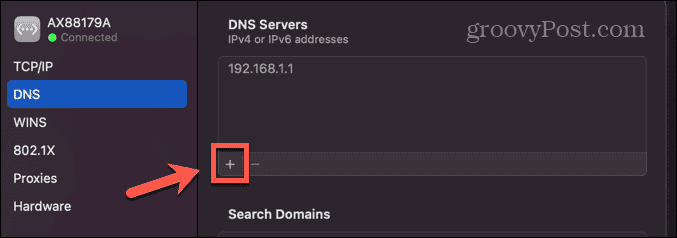
- Dodaj dodatkowe serwery DNS, takie jak 8.8.8.8 (Google) 9.9.9.9 (Quad9) i 1.1.1.1 (Cloudflare).
- Kliknij OK i spróbuj ponownie połączyć się z siecią.
Napraw typowe problemy z komputerami Mac
Mamy nadzieję, że jedna z powyższych poprawek rozwiązała problemy z komputerem Mac, który nie otrzymuje adresu IP z DHCP. Jeśli znajdziesz inne przydatne poprawki, daj nam znać w komentarzach poniżej.
Jeśli masz problemy z komputerem Mac, prawdopodobnie nie jesteś pierwszym, który ich doświadczył. Istnieje kilka możliwych rozwiązań typowych problemów z komputerami Mac. Na przykład, jeśli twój Klawisz usuwania Maca nie działa, istnieje kilka rozwiązań, które możesz wypróbować. Jeśli masz problemy ze swoim Słuchawki Mac nie działają, możesz wypróbować kilka rzeczy, które mogą pomóc. I istnieje szereg poprawki najczęstszych problemów z komputerami Mac które mogą przywrócić Cię do działania.