Jak naprawić Spotify, którego nie można uruchomić (kod błędu 17)
Spotify Bohater / / August 14, 2023

Opublikowany
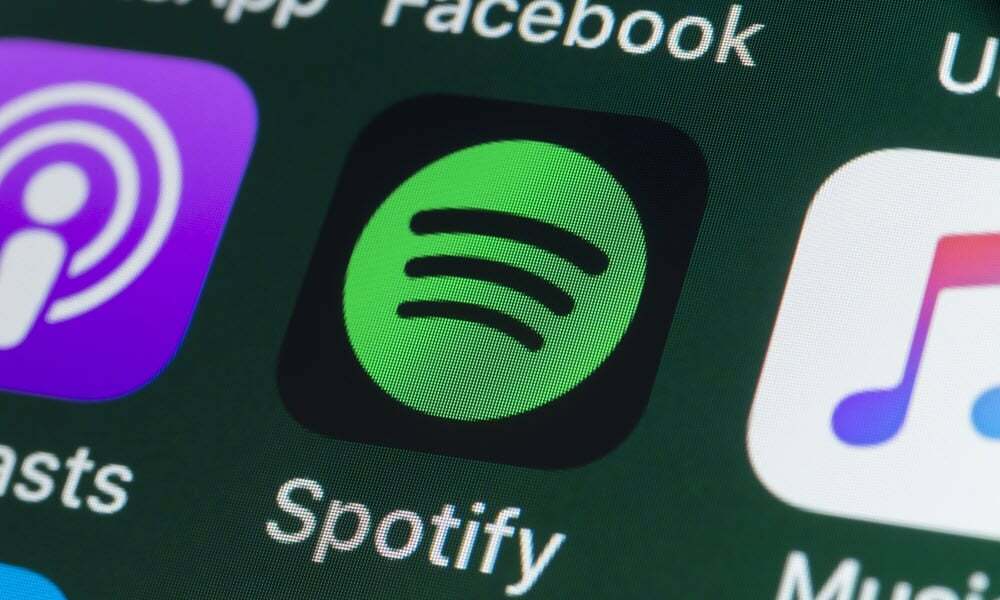
Czy podczas próby zainstalowania aplikacji lub jej uruchomienia pojawia się kod błędu Spotify 17? Rozwiąż problem, korzystając z tego przewodnika.
Spotify to popularna usługa strumieniowego przesyłania muzyki, z której korzystają miliony ludzi, aby cieszyć się ulubionymi utworami. Możesz jednak napotkać problem podczas uruchamiania aplikacji Spotify na komputerze PC lub Mac, który brzmi: „Nie można uruchomić Spotify (kod błędu: 17).”
Kod błędu Spotify 17 błędów podczas instalowania lub uruchamiania aplikacji komputerowej na komputerze z systemem Windows. Na szczęście istnieją poprawki błędów, takie jak sprawdzanie usług, naprawa aplikacji i Zapora systemu Windows kierownictwo.
Oto kroki, które możesz wykonać, aby naprawić błąd, aby móc cieszyć się ulubioną muzyką Spotify Ponownie.
Uruchom ponownie usługę Instalatora Windows
Będziesz chciał uruchomić lub ponownie uruchomić Usługa Instalatora Windows jeśli błąd wystąpi podczas instalowania aplikacji komputerowej.
Aby ponownie uruchomić usługę Instalator Windows:
- wciśnij Klawisz Windows + R aby uruchomić Uruchom okno dialogowe.
- Typ usługi.msc i kliknij OK lub naciśnij Wchodzić.
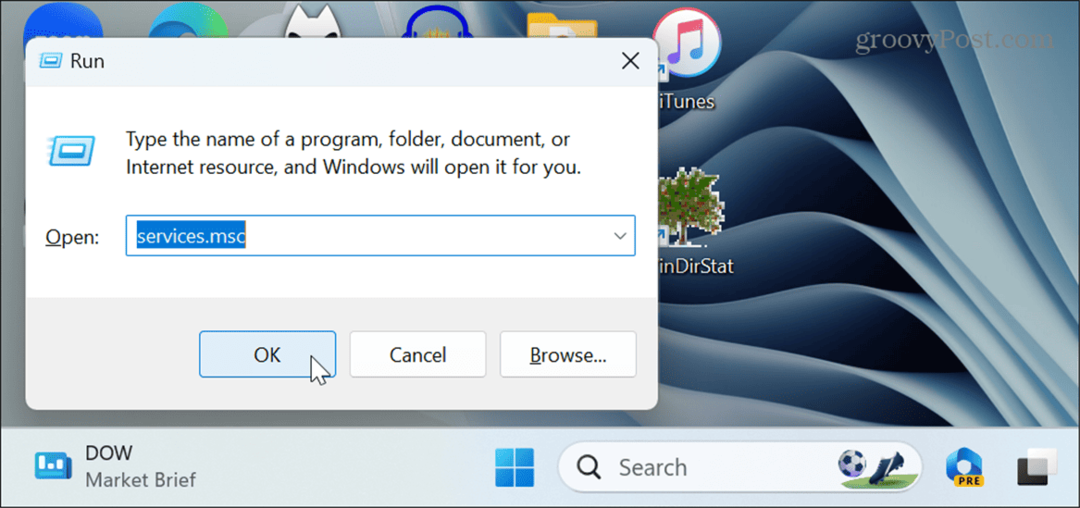
- Kliknij prawym przyciskiem myszy instalator Windows usługę i kliknij Początek przycisk, jeśli nie działa. Kliknij Uruchom ponownie jeśli już działa.
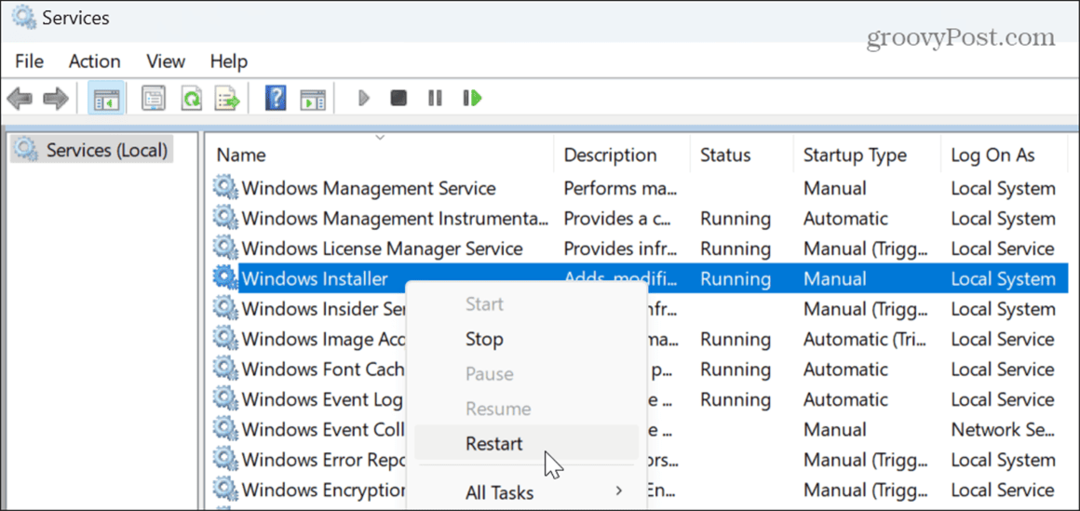
Po uruchomieniu usługi spróbuj zainstalować aplikację komputerową Spotify, która powinna zostać zainstalowana bezbłędnie.
Napraw lub zresetuj aplikację Spotify
Jeśli aplikacja jest już zainstalowana i podczas jej uruchamiania występuje błąd, możesz zresetować lub naprawić Spotify, aby rozwiązać problem.
Aby naprawić lub zresetować Spotify:
- Naciskać Klawisz Windows + I otworzyć Ustawienia.
- Wybierać Aplikacje > Zainstalowane aplikacje.

- Typ Spotify w polu wyszukiwania u góry kliknij ikonę przycisk z trzema kropkami obok aplikacji i wybierz Zaawansowane opcje.
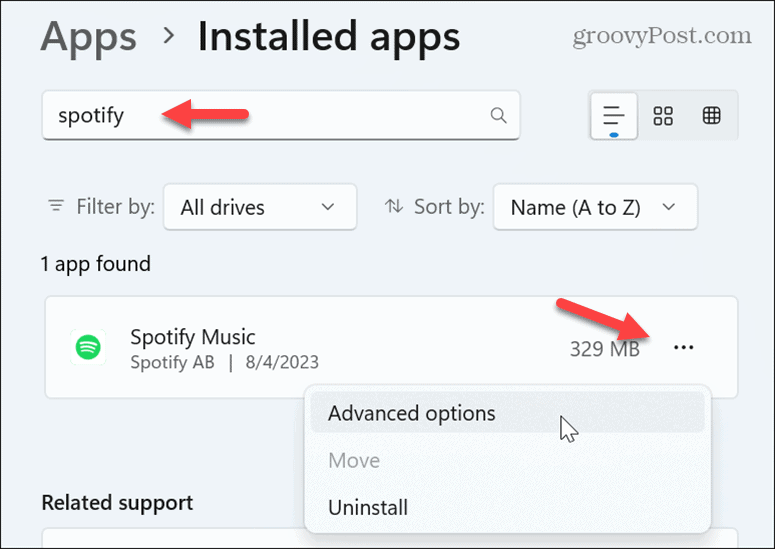
- Przewiń do Resetowanie sekcji po prawej stronie i kliknij Naprawa przycisk.
- Po zakończeniu procesu naprawy spróbuj uruchomić aplikację Spotify. Jeśli nadal pojawia się komunikat o błędzie, kliknij przycisk Resetowanie przycisk i zobacz, czy po tym zadziała.

Zainstaluj ponownie aplikację Spotify na komputer
Jeśli błąd będzie się powtarzał, a zresetowanie aplikacji nie zadziała, zawsze możesz ponownie zainstalować aplikację, co może naprawić uszkodzoną instalację aplikacji.
Istnieją różne sposoby odinstaluj aplikacje w systemie Windows 11. Skorzystaj z opcji, która najbardziej Ci odpowiada. Po usunięciu aplikacji z systemu pobierz nową kopię pliku Aplikacja komputerowa Spotify z witryny internetowej firmy i zainstaluj ją ponownie.
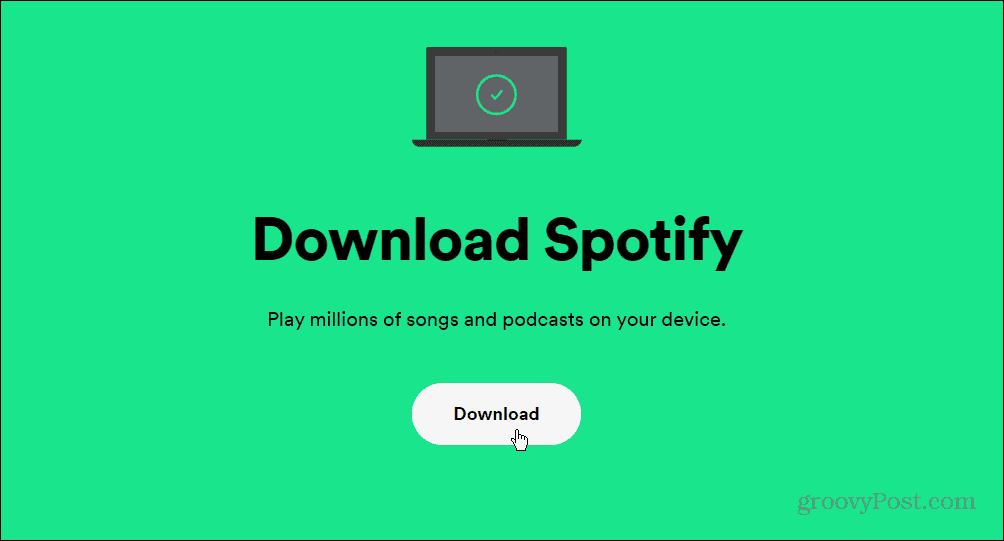
Zezwalaj na Spotify przez zaporę systemu Windows
Jeśli Zapora systemu Windows blokuje aplikację Spotify, może uniemożliwić jej działanie i wygenerować błąd.
Aby zezwolić aplikacji Spotify na działanie Zapory systemu Windows:
- Otworzyć Aplikacja Zabezpieczenia systemu Windows.
- Wybierać Firewall i ochrona sieci opcja od Ekran bezpieczeństwa w skrócie.
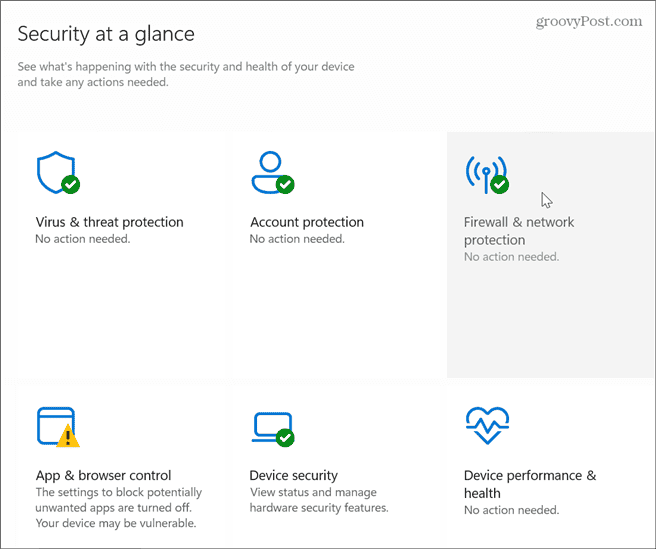
- Kliknij Zezwól aplikacji na przejście przez zaporę sieciową link w lewym dolnym rogu.
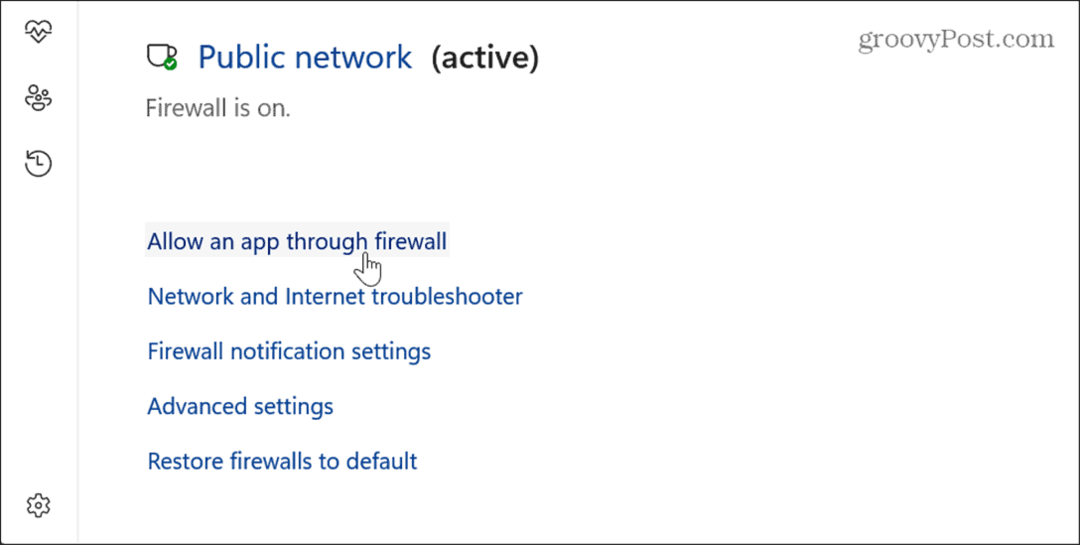
- Kliknij Zmień ustawienia przycisk.

- Wybierz Muzyka ze Spotify opcję, zaznacz obie Prywatny I Publiczny opcje i kliknij OK.
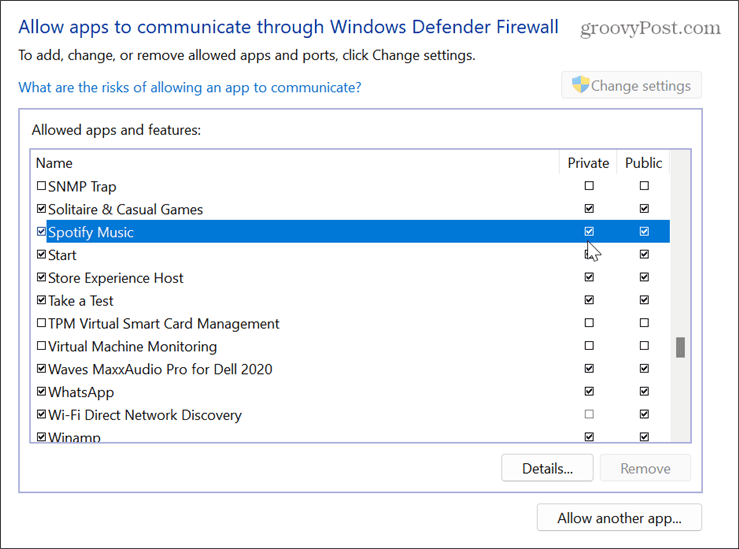
Uruchom Spotify w trybie zgodności
Chociaż zdarza się to rzadko, aplikacja Spotify może mieć problemy ze zgodnością i nie może się poprawnie uruchomić, więc możesz to zrobić użyj trybu zgodności aby go uruchomić.
Aby uruchomić Spotify w trybie zgodności w systemie Windows 11:
- wciśnij Klucz Windowsa i wyszukaj tzw Aplikacja Spotify.
- Kliknij prawym przyciskiem myszy i wybierz Otwórz lokalizację pliku z menu kontekstowego.
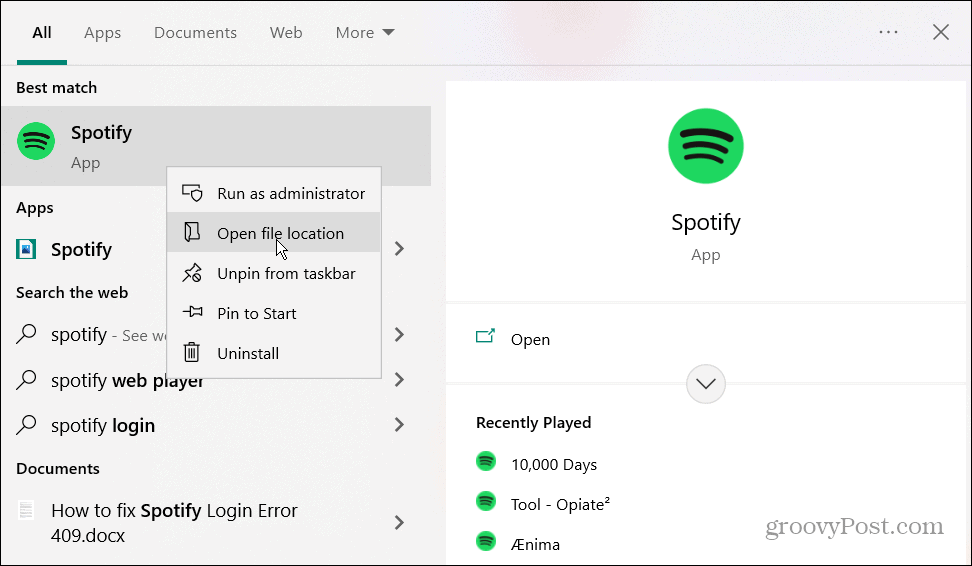
- Kliknij aplikację prawym przyciskiem myszy i wybierz Nieruchomości z menu.

- Kliknij Zgodność zakładka u góry.
- Zaznacz pole w Tryb zgodności sekcji, wybierz poprzednią wersję systemu Windows z listy rozwijanej i kliknij Stosować I OK.
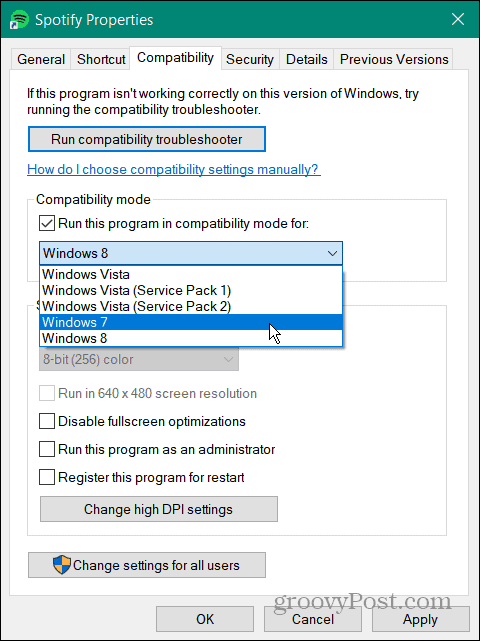
Po wykonaniu kroków dotyczących zgodności sprawdź, czy możesz uruchomić aplikację bez błędu Nie można uruchomić Spotify.
Sprawdź swoje ustawienia VPN
Jeśli korzystasz z VPN, np Prywatny dostęp do Internetu (PIA), może to spowodować problem z Twoim regionem i sprawić, że Spotify wygeneruje kod błędu 17.
Upewnij się, że twój VPN działa zgodnie z oczekiwaniami i przepuszczanie ruchu — jeśli nie, odłącz lub przełącz serwery, dopóki problem nie zostanie rozwiązany. Jeśli nie możesz rozwiązać problemu, może być konieczne całkowite zaprzestanie korzystania z VPN, aby kontynuować słuchanie muzyki.

Naprawianie problemów ze Spotify
Jeśli zobaczysz komunikat „Nie można uruchomić Spotify (kod błędu: 17)” podczas instalowania lub uruchamiania aplikacji komputerowej w systemie Windows, jedna z powyższych metod powinna pomóc w rozwiązaniu problemu.
Możesz napotkać inne problemy podczas korzystania ze Spotify na komputerze lub telefonie, z kilkoma dodatkowymi kodami błędów, na które musisz uważać. Na przykład może być konieczne rozwiązanie innych błędów, takich jak a Kod błędu logowania Spotify 409 lub naprawić Kod błędu Spotify 30.
Nawet bez kodu błędu może być konieczne rozwiązanie problemów z funkcjami takimi jak Spotify Blend nie aktualizuje się lub naprawić Spotify Shuffle nie działa. A jeśli usługa przestanie działać bez wyraźnego powodu, sprawdź, jak to naprawić i kiedy Spotify ciągle się zatrzymuje.
