Mac nie wykrywa drugiego monitora: 9 poprawek
Jabłko Prochowiec Bohater Mac Os / / August 16, 2023

Opublikowany
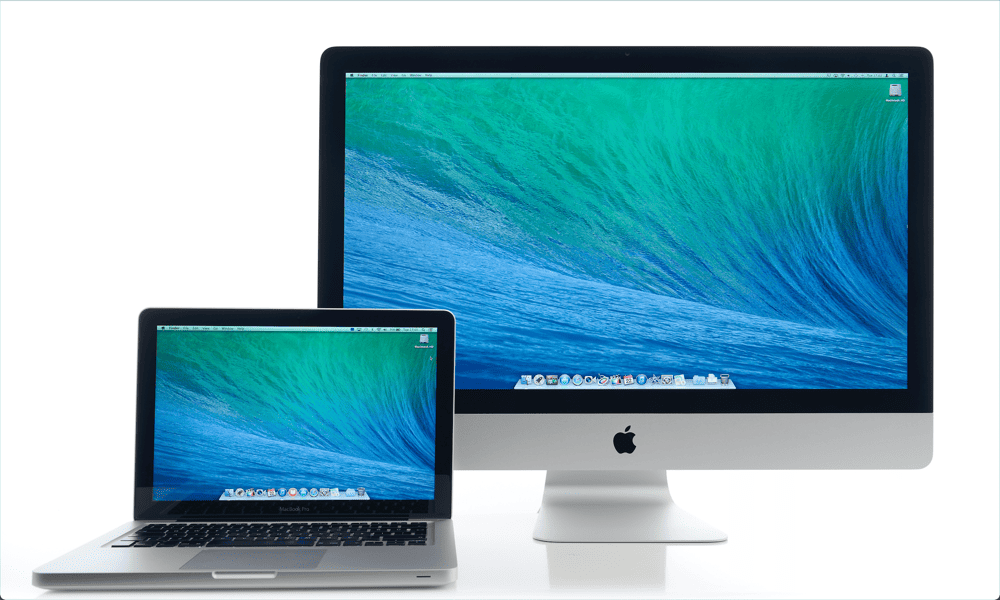
Chcesz używać drugiego monitora na komputerze Mac? Jeśli komputer Mac nie wykrywa prawidłowo drugiego monitora, skorzystaj z tego przewodnika, aby rozwiązać problem.
Jeśli próbujesz pracować z wieloma plikami lub aplikacjami jednocześnie, a konfiguracja z dwoma monitorami może znacznie ułatwić Ci życie. Posiadanie tej dodatkowej nieruchomości na ekranie pozwala korzystać z dwóch aplikacji (obie na pełnym ekranie) lub wypełniać ekrany wieloma różnymi aplikacjami. Po wypróbowaniu dwóch monitorów nigdy nie będziesz chciał wrócić.
Czasami jednak coś może pójść nie tak. Jeśli używasz drugiego monitora z komputerem Mac, może się okazać, że z jakiegoś powodu drugi wyświetlacz w ogóle nie jest rozpoznawany i pozostaje pusty ekran.
Jeśli masz problemy z tym, że komputer Mac nie wykrywa drugiego monitora, oto kilka rozwiązań, które możesz wypróbować.
1. Sprawdź, czy kabel jest prawidłowo podłączony
Jedną z pierwszych rzeczy, które powinieneś wypróbować, jeśli okaże się, że Twój Mac nie wykrywa drugiego monitora, jest sprawdzenie okablowania. Upewnij się, że kabel łączący komputer Mac z drugim monitorem jest prawidłowo podłączony na obu końcach.
Jeśli tak nie jest, sygnał z komputera Mac może nie być w stanie przejść do drugiego monitora. Upewnij się, że kabel jest dobrze osadzony zarówno w komputerze Mac, jak i twój monitor zewnętrzny.

Jeśli używasz adapterów między komputerem Mac a monitorem, upewnij się, że są one również dobrze osadzone. Gdy masz pewność, że wszystko jest prawidłowo podłączone, wypróbuj ponownie drugi monitor.
2. Odłącz i ponownie podłącz kable
Czasami można przekonać komputer Mac do rozpoznania drugiego monitora, odłączając i ponownie podłączając kable. Możesz wypróbować dwie metody. Najpierw odłącz oba końce adaptera, odczekaj około 10 sekund, a następnie podłącz je ponownie.
Jeśli to nie zadziała, odłącz oba końce adaptera, wyłącz drugi monitor, ponownie podłącz kabel, a następnie ponownie włącz drugi monitor. Sprawdź, czy monitor zewnętrzny jest teraz rozpoznawany — jeśli tak, problem został rozwiązany.
3. Wyczyść swoje porty
Jeśli kabel jest prawidłowo podłączony, a drugi monitor nie jest rozpoznawany, przyczyną może być brud lub zanieczyszczenia w portach. Może to uniemożliwić prawidłowe podłączenie adaptera i może być powodem, dla którego komputer Mac nie wykrywa drugiego monitora.

Próbować czyszczenie portów aby zobaczyć, czy to poprawi sytuację. Najlepszym sposobem na to jest zainwestowanie w puszkę ze sprężonym powietrzem.
Wyjmij adapter z portu i spryskaj port sprężonym powietrzem, aby usunąć wszelkie zanieczyszczenia. Powtórz z innym portem, którego używasz do podłączenia drugiego monitora.
Po wyczyszczeniu obu portów ponownie podłącz adapter i sprawdź, czy drugi monitor jest rozpoznawany.
4. Uruchom ponownie komputer Mac
W razie wątpliwości wyłącz komputer i włącz go ponownie. To zużyty frazes, ale to nie znaczy, że nie zadziała. Istnieje jednak kilka różnych metod, które możesz wypróbować w tym przypadku. Po pierwsze, po prostu spróbuj ponownie uruchomić komputer. Jeśli drugi monitor nadal nie jest rozpoznawany, spróbuj wykonać następujące czynności:
- Odłącz przejściówkę między komputerem Mac a drugim monitorem.
- Wyłącz komputer Mac.
- Gdy komputer Mac jest nadal wyłączony, ponownie podłącz przejściówkę między komputerem Mac a drugim monitorem.
- Włącz komputer Mac.
Jeśli używasz MacBooka, możesz wypróbować inną sztuczkę, która okazała się skuteczna dla niektórych użytkowników:
- Podłącz adapter między komputerem Mac a drugim monitorem.
- Kliknij logo Apple na pasku menu komputera Mac.
- Wybierać Uruchom ponownie a następnie natychmiast zamknij pokrywę MacBooka.
5. Zaktualizuj swojego Maca
Innym powszechnym sposobem rozwiązywania typowych problemów z komputerami Mac jest upewnienie się, że korzystasz z najnowszej wersji systemu operacyjnego. Po znalezieniu błędów, takich jak problemy, które mogą powodować problemy z drugim monitorem, poprawki są stosowane i wydawane w aktualizacjach systemu operacyjnego.
Jeśli nie używasz najnowszej wersji systemu macOS, być może nie masz zainstalowanych potrzebnych poprawek na komputerze Mac.
Aby zaktualizować komputer Mac w systemie macOS Venture lub nowszym:
- Kliknij Jabłko ikonę na pasku menu.
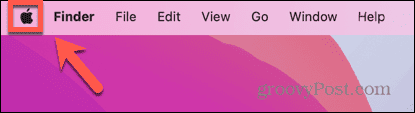
- Wybierać Ustawienia systemowe.
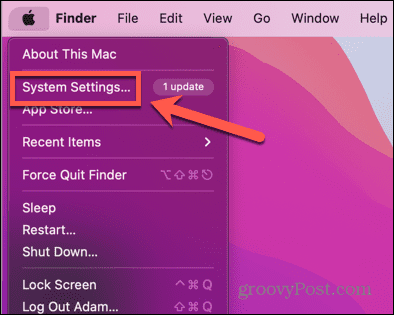
- Kliknij Ogólny w menu po lewej stronie.
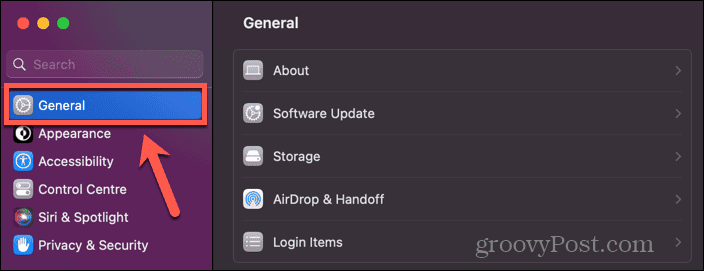
- Wybierać Aktualizacja oprogramowania.
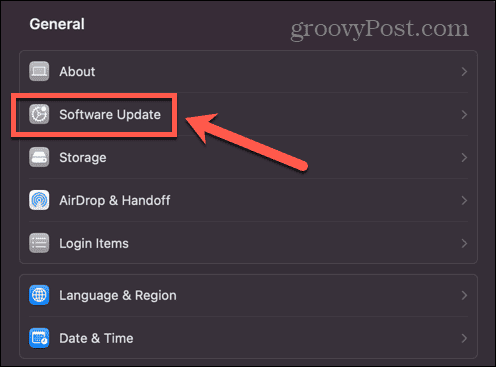
- Jeśli zostanie znaleziona aktualizacja, kliknij przycisk Aktualizuj teraz przycisk.
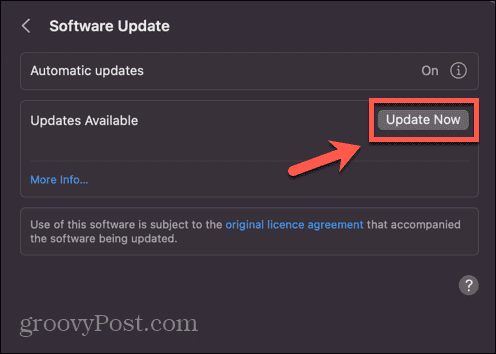
Aby zaktualizować komputer Mac do systemu macOS Monterey lub starszego:
- Kliknij logo Apple.
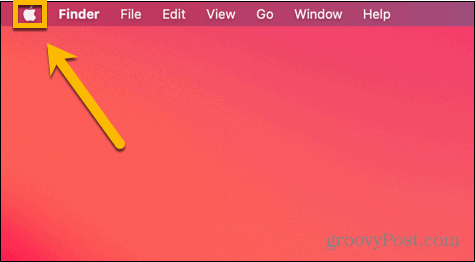
- Wybierać Preferencje systemu.
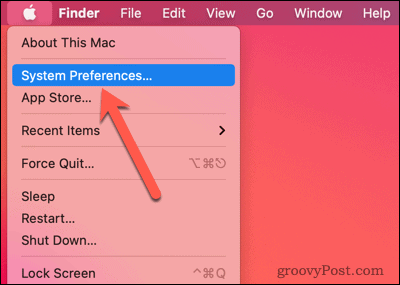
- Kliknij Aktualizacja oprogramowania Ikona.
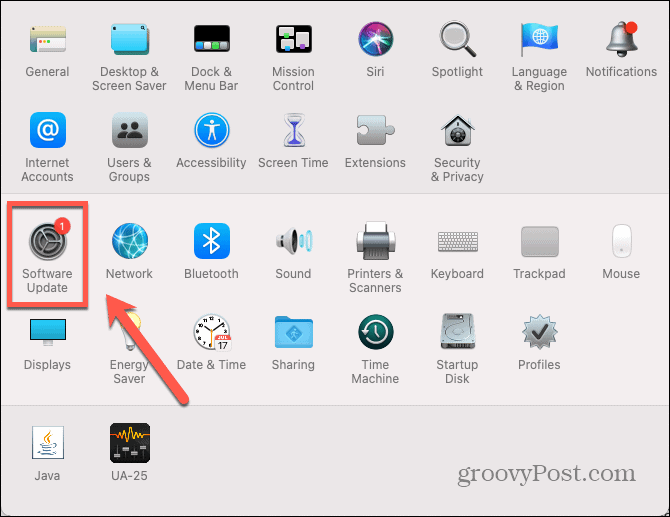
- Jeśli zostaną znalezione jakieś aktualizacje, kliknij przycisk Aktualizuj teraz przycisk.
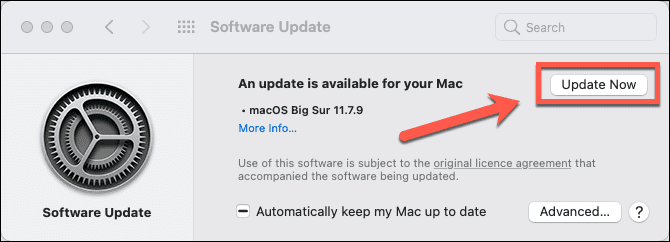
6. Uśpij i obudź swojego Maca
Możliwe jest wstrząsnięcie komputerem Mac, aby rozpoznał drugi monitor, uśpiając go na chwilę i sprawdzając, czy problem został rozwiązany, gdy ponownie obudzisz komputer Mac.
Aby uśpić komputer Mac:
- Kliknij logo Apple na pasku menu.
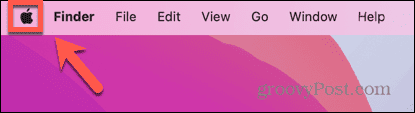
- Wybierać Spać.
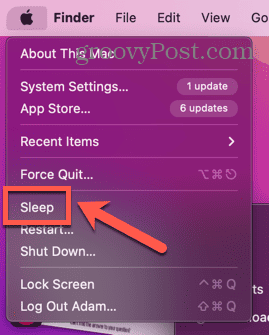
- Pozostaw komputer Mac w stanie uśpienia na kilka minut.
- Obudź ponownie komputer Mac, naciskając klawisz, poruszając myszą lub dotykając gładzika.
- Sprawdź, czy monitor zewnętrzny jest teraz rozpoznawany.
7. Użyj wyświetlaczy wykrywania
Twój Mac ma ukryty przycisk, którego możesz użyć do wykrycia wyświetlaczy podłączonych do systemu. Jeśli komputer Mac nie rozpoznaje drugiego monitora, naciśnięcie tego przycisku może pomóc.
Aby użyć przycisku Wykryj ekrany w systemie macOS Venture lub nowszym:
- Kliknij Jabłko Ikona.
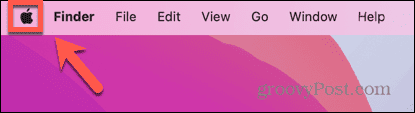
- Wybierać Ustawienia systemowe.
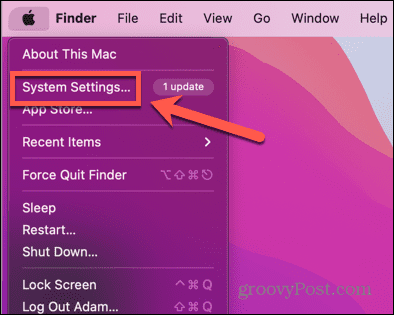
- W menu po lewej stronie wybierz Wyświetlacze.
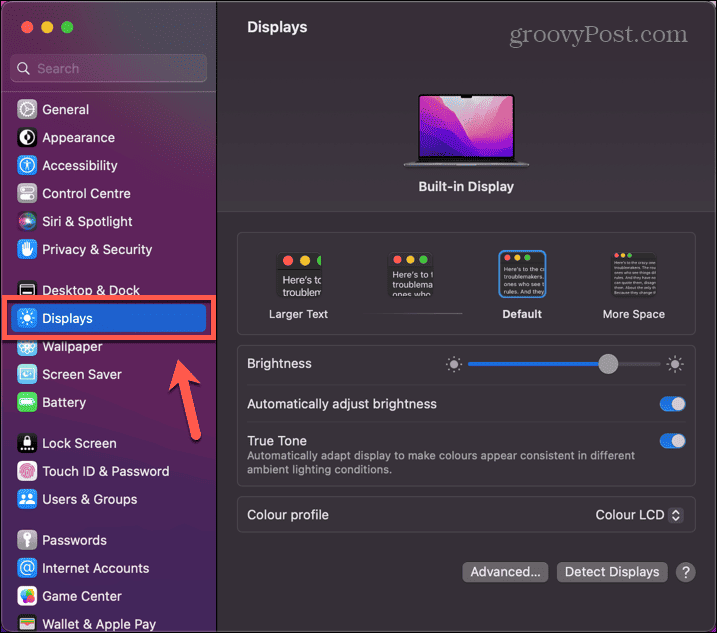
- Przytrzymaj Alt klucz i Wykryj wyświetlacze pojawi się przycisk.
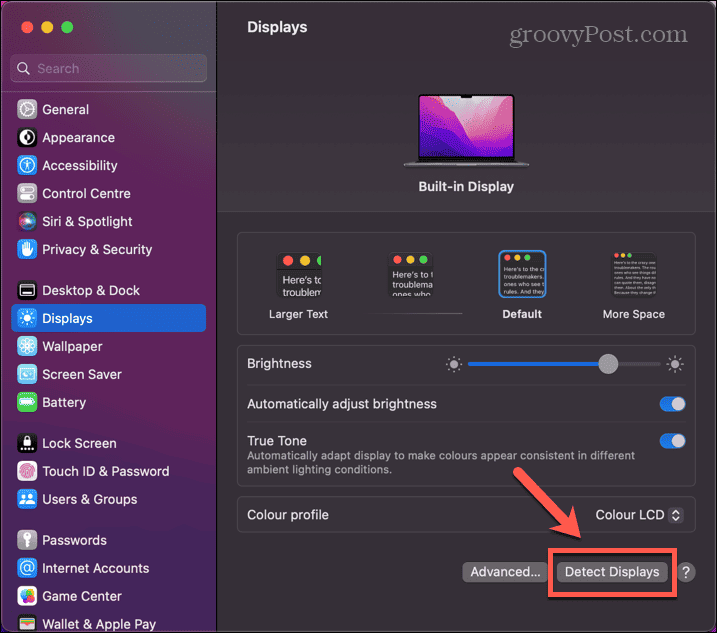
- Trzymać Alt w dół i kliknij Wykryj wyświetlacze przycisk.
- Sprawdź, czy drugi monitor jest teraz rozpoznawany.
Aby użyć przycisku Wykryj ekrany w systemie macOS Monterey lub starszym:
- Kliknij Jabłko logo.
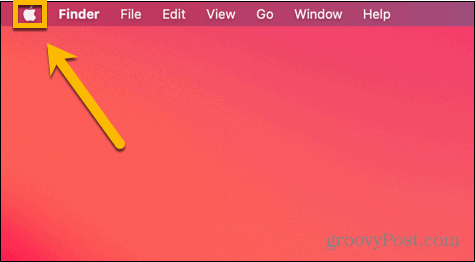
- Wybierać Preferencje systemu.
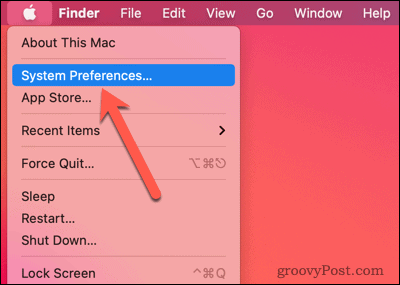
- Kliknij Wyświetlacze Ikona.
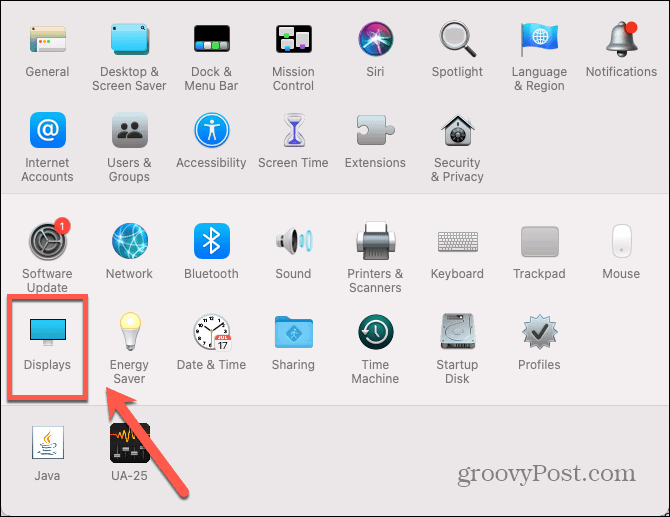
- Przytrzymaj Alt klucz i Wykryj wyświetlacze pojawi się przycisk.
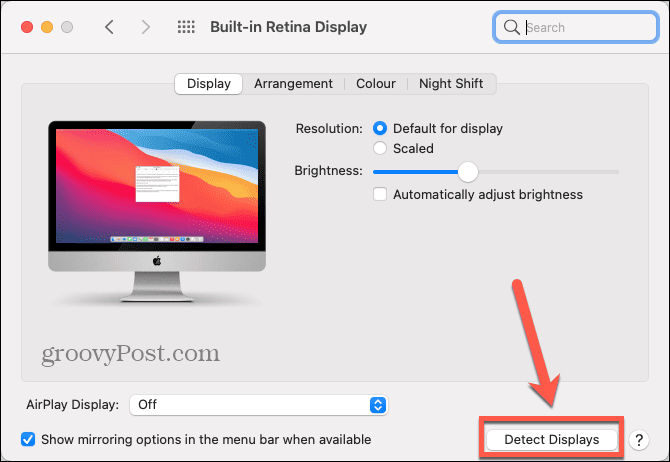
- Trzymać Alt w dół i kliknij Wykryj wyświetlacze.
- Sprawdź, czy drugi monitor jest rozpoznawany.
8. Zmień ustawienia wyświetlania
Jeśli nie widzisz swojego ekranu na drugim monitorze, problem może polegać po prostu na tym, że bieżące ustawienia wyświetlania utrudniają zobaczenie czegokolwiek na ekranie. Spróbuj dostosować ustawienia wyświetlania, aby sprawdzić, czy to rozwiąże problem.
Aby zmienić ustawienia wyświetlania w systemie macOS Ventura lub nowszym:
- Kliknij Jabłko logo.
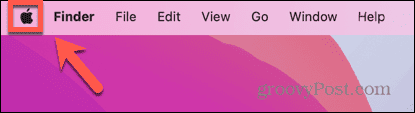
- Wybierać Ustawienia systemowe.
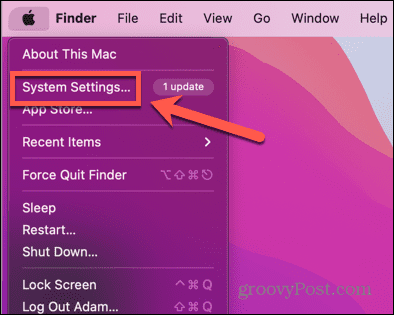
- W menu po lewej stronie kliknij Wyświetlacze.
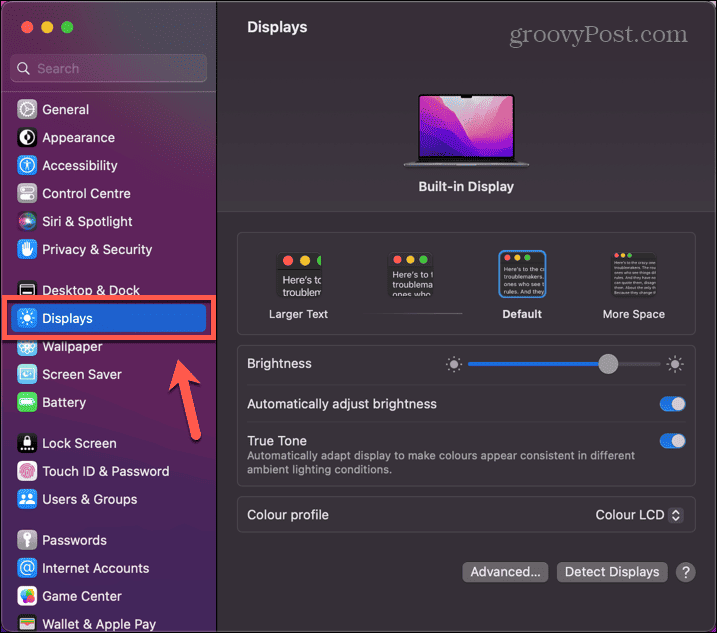
- Wyłączyć coś Automatycznie dostosuj jasność i zwiększ lub zmniejsz jasność, aby sprawdzić, czy coś pojawia się na drugim monitorze.
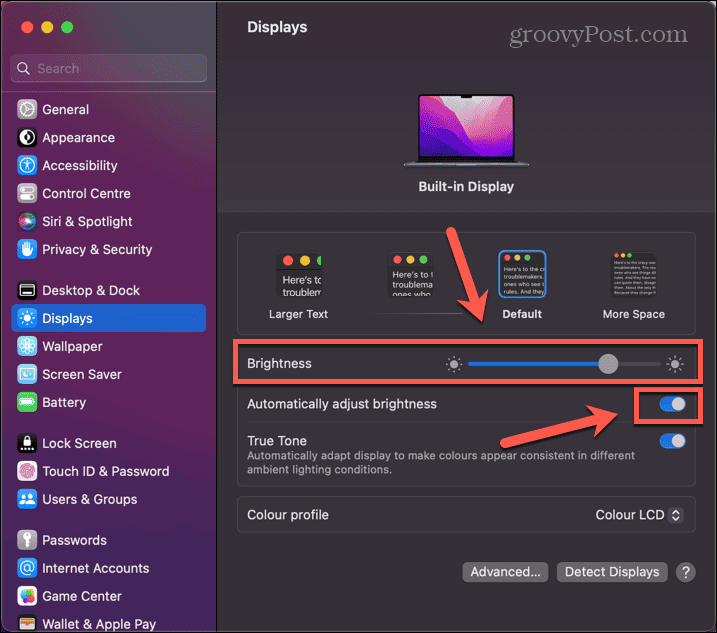
- Spróbuj wybrać inny rozmiar tekstu, aby zobaczyć, czy to też coś zmieni.
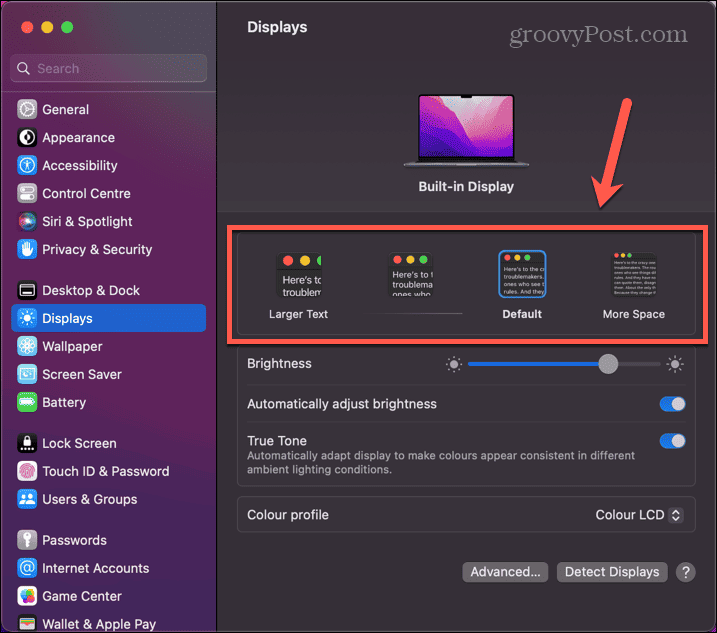
- Jeśli nadal nic nie widać na drugim monitorze, możesz przywrócić oryginalne wartości ustawień wyświetlania.
Aby zmienić ustawienia wyświetlania w systemie macOS Monterey lub starszym:
- Kliknij Jabłko logo na pasku menu.
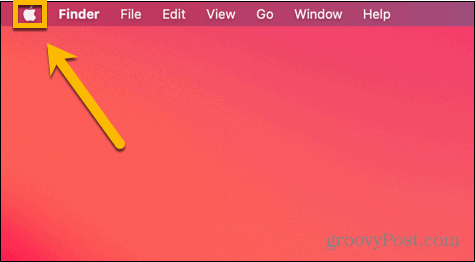
- Wybierać Preferencje systemu.
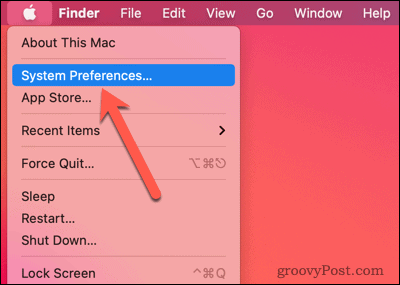
- Kliknij Wyświetlacze Ikona.
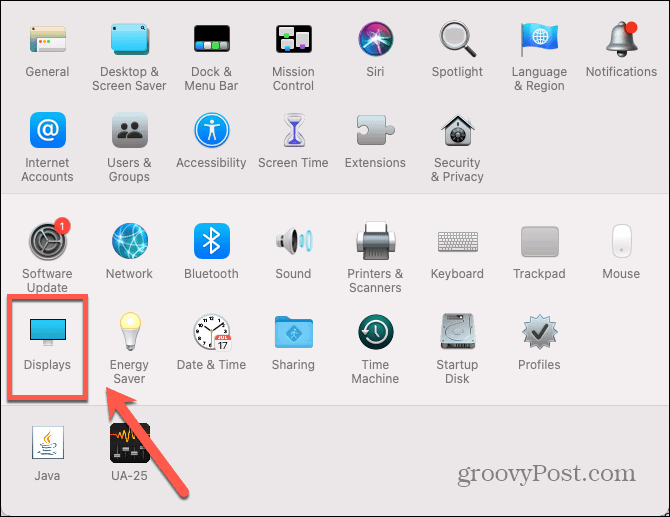
- Odznacz Automatycznie dostosuj jasność i spróbuj zmienić poziom jasności, aby sprawdzić, czy coś widać na drugim monitorze.
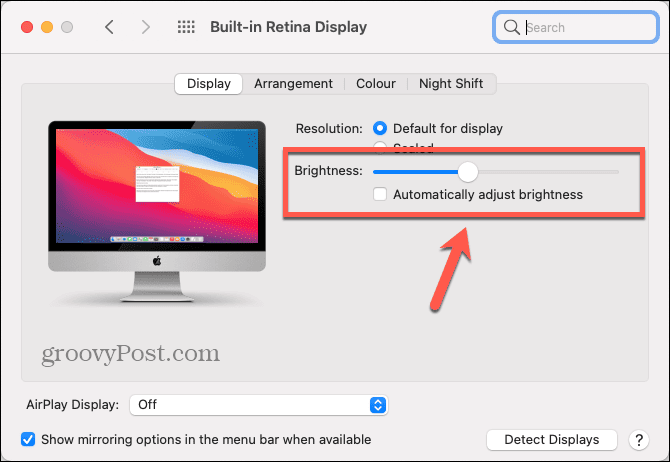
- Kliknij Łuskowaty.
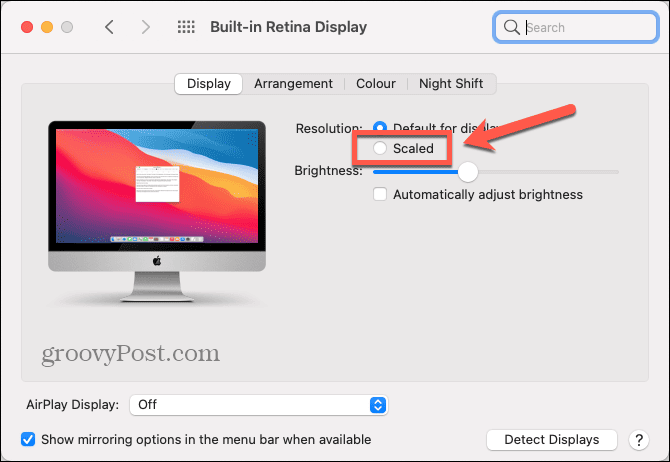
- Wybierz inną rozdzielczość, aby sprawdzić, czy to pomoże.
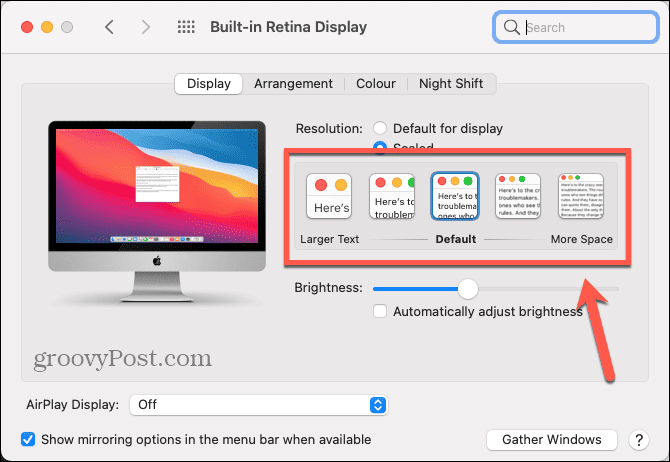
- Jeśli nadal nic nie widzisz na drugim monitorze, przywróć poprzednie wartości ustawień wyświetlania.
9. Wypróbuj inny monitor
Jeśli komputer Mac nadal nie rozpoznaje drugiego monitora, problem może dotyczyć monitora, a nie komputera Mac. Najprostszym sposobem sprawdzenia tego jest próba podłączenia do innego monitora. I
Jeśli drugi monitor działa, istnieje prawdopodobieństwo, że problem dotyczy sprzętu drugiego monitora. Może być konieczne skorzystanie z profesjonalnej naprawy lub, w najgorszym przypadku, czas zainwestować w nowy monitor.
Naprawianie problemów z wyświetlaniem na komputerze Mac
Jeśli Twój Mac nie wykrywa poprawnie drugiego monitora, mam nadzieję, że jedna z powyższych metod rozwiąże problem. Jeśli znajdziesz inne przydatne poprawki, daj nam znać w komentarzach poniżej.
Gdy masz problemy z komputerem Mac, możesz spróbować innych rzeczy. Jeśli masz problemy z dźwiękiem na komputerze Mac, musisz zajrzeć do swoich ustawień (i sprawdzić swój sprzęt), aby rozwiązać problem. Jeśli TouchID nie działa na Twoim MacBooku, możesz wykonać kilka innych kroków rozwiązywania problemów.
A jeśli twój AirPods nie łączą się z komputerem Mac, to też powinieneś być w stanie naprawić.
