Jak utworzyć własną fakturę od zera w programie Excel 2016
Biuro Microsoft Przewyższać / / March 17, 2020
Ostatnia aktualizacja dnia

Szablony Microsoft Excel Cię zawiodą? Wykonaj własną fakturę od zera, wykonując te proste czynności.
Microsoft Excel 2016 zawiera mnóstwo szablonów, które są gotowe do użycia jednym kliknięciem. Po co więc tworzyć własną fakturę od zera? Po pierwsze, utworzenie własnej faktury niestandardowej w programie Excel 2016 pozwala modyfikować i dostosowywać fakturę do określonych potrzeb. Po drugie, jest to niezwykle łatwe, gdy nauczysz się podstaw formatowania i formuł. Po tym, jak przeprowadzimy Cię przez ten samouczek na temat budowania faktury w programie Excel 2016, będziesz mieć umiejętności potrzebne do tworzenia faktur wykonujących to, czego potrzebujesz. To zajmuje tylko kilka minut.
Zacznijmy.
Tworzenie niestandardowego szablonu faktury w programie Excel 2016: duży obraz
Podzielimy budowę naszego szablonu faktury w programie Excel 2016 na kilka różnych zadań:
- Formatowanie tabeli w programie Excel: dodawanie ramek i zmiana rozmiarów kolumn
- Dodawanie etykiet i formatowanie nagłówków
- Dodawanie formuł dla sum i sum częściowych
- Formatowanie liczb
- Ochrona arkusza kalkulacyjnego
- Zapisywanie arkusza kalkulacyjnego jako szablonu
To może wydawać się złożone, ale same zadania są proste, jeśli podejdziesz do nich krok po kroku.
Formatowanie tabeli faktury: dodawanie granic i określanie rozmiarów kolumn
Wymagane będzie sformatowanie faktury zmiana rozmiaru kolumn oraz za pomocą narzędzia obramowania i konturu. Utworzona tabela określi punkty wprowadzania danych. Przećwiczmy najpierw parę.
Zacznij od zmiany rozmiaru kolumny A na 12 jednostek. Wybierz kolumnę A, a następnie kliknij Dom, Format, Szerokość kolumny i wprowadź 12.
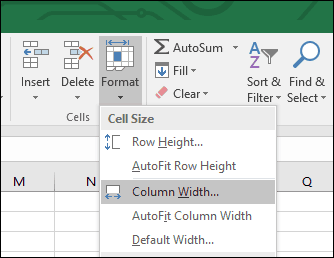
Następnie utwórz blok, wybierając zakres komórek A6: C10. Wybierz Dom kliknij kartę Granice menu, a następnie wybierz Grube granice zewnętrzne. Utwórz kolejne pole, wybierając zakres komórek A12: C16, a następnie powtórz te same kroki, aby zastosować grubą granicę zewnętrzną.
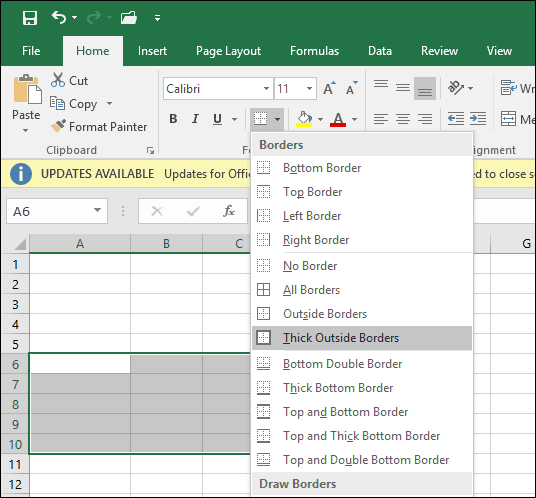
Teraz, gdy wiesz, jak działa narzędzie obramowania i konturu, utworzymy dodatkowe pola w arkuszu kalkulacyjnym do przechowywania informacji. Niektóre z tych pól będą używać różnych stylów ramek i rozmiarów kolumn.
Zmień rozmiar kolumny E i F na 13 jednostek. Zmień rozmiar kolumny G na 15 jednostek.
Następnie utworzymy blok z zakresu komórek F6: F13 i zastosujemy grubą ramkę, ale tym razem tylko na lewej krawędzi. Wybierz zakres komórek, a następnie kliknij Granice menu Styl linii i wybierz grubą linię.
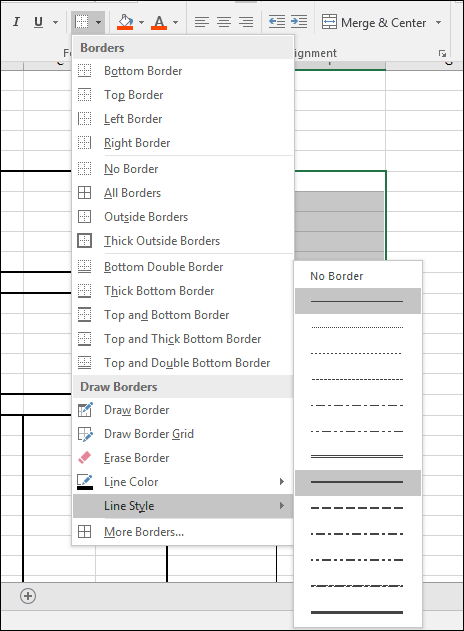 Kliknij Granice menu, a następnie wybierz Lewa granica.
Kliknij Granice menu, a następnie wybierz Lewa granica.
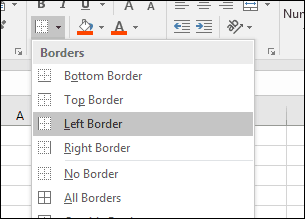
Wiemy już, jak stosować granice w różnych stylach i układach. Postępuj zgodnie z instrukcjami poniżej, aby zaprojektować granice dla reszty faktury.
Blokuj zakresy komórek |
Styl granicy |
| A18: F28 | Kliknij Granica menu, wybierz Grube granice zewnętrzne |
| B18: B28 | Kliknij Granica menu, wybierz Lewo |
| F18: F28 | Kliknij Granica menu, wybierz Lewo |
| E18: E28 | Kliknij Granica menu, wybierz Lewo |
| A29: F31 | Kliknij Granica menu, wybierz Grube granice zewnętrzne |
| F29: F31 | Kliknij Granica menu, wybierz Lewo i Dobrze |
| F32: F34 | Kliknij Granica menu, wybierz Grube granice zewnętrzne |
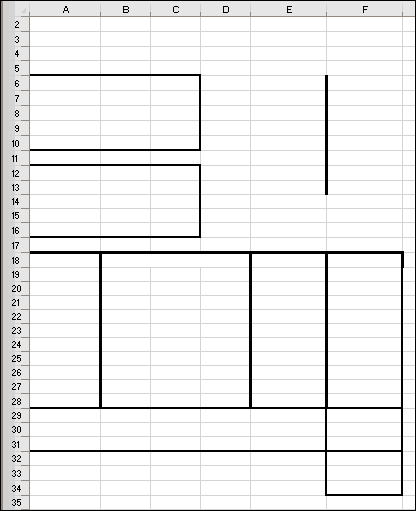
Dodawanie etykiet i formatowanie nagłówków
Następnym krokiem jest wprowadzenie etykiet dla każdego adresu komórki z odpowiednim wyrównaniem i rozmiarem czcionki. Oto kilka przykładowych etykiet. W razie potrzeby możesz zastąpić każdą etykietę własną.
Etykiety |
Adres komórki |
Wyrównanie |
Rozmiar czcionki |
| Groovy Services | A1 | Lewo | 14 |
| 123 Groove Street | A3 | Lewo | 12 |
| Beverley Hills, Kalifornia, 90210 | A4 | Lewo | 12 |
| Sprzedany: | A6 | Lewo | 12 |
| Wysłano do: | A12 | Lewo | 12 |
| Numer faktury | E6 | Dobrze | 12 |
| Data faktury | E7 | Dobrze | 12 |
| Warunki | E8 | Dobrze | 12 |
| Przedstawiciel handlowy | E9 | Dobrze | 12 |
| Obciążenie lub kredyt | E10 | Dobrze | 12 |
| Ilość | A18 | Centrum | 10 |
| Opis | B18 | Wyśrodkowany między kolumnami; wybierz B18: D18 i kliknij Połącz i wypośrodkuj. | 10 |
| Cena jednostkowa | E18 | Centrum | 10 |
| Ilość | F18 | Centrum | 10 |
| Suma częściowa | E29 | Lewo | 10 |
| Podatek | E30 | Lewo | 10 |
| Fracht | E31 | Lewo | 10 |
| Zapłać to | F33 | Centrum | 10 |
| Ilość | F34 | Centrum | 10 |
| Dokonaj czeków płatnych na | C33 | Lewo | 12 |
| Dziękujemy za zakupy w Groovy Services | B37 | Lewo | 12 |
| Groovy Services LLC | C34 | Lewo | 10 |
| Faktura | F1 | Lewo | 14 |
Utwórz blok z zakresu komórek A18: F18. Na karcie Strona główna kliknij Style komórek menu, a następnie wybierz żądany styl dla swoich nagłówków. Wybrałem pomarańczę 60% - Akcent 2.
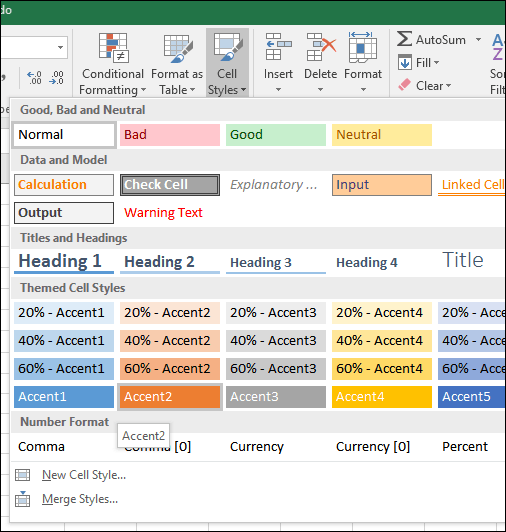
W tym momencie faktura powinna wyglądać następująco.
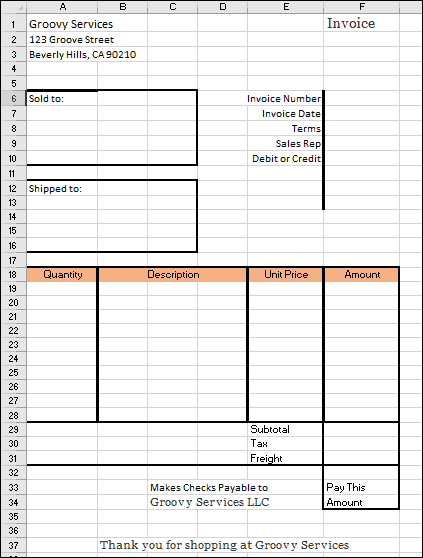
Dodawanie formuł do obliczeń sumy i sumy częściowej
Teraz nadszedł czas, aby ożywić fakturę. Oznacza to dodanie formuł, które pomogą ci obliczyć koszt swoich towarów i usług. Twoja faktura prawdopodobnie będzie wymagać funkcji warunkowej opartej na wartości wybranego produktu lub usługi.
Formuła Jeśli (warunek, wartość 1, wartość 2) tworzy wartość na podstawie warunku. Jeśli warunek jest spełniony, tworzona jest wartość 1. Jeśli warunek jest fałszywy, tworzona jest wartość 2.
Pierwsza formuła, którą wprowadzimy, oblicza kwotę. W tabeli opłat wyszczególnionych chcemy obliczyć kwotę, mnożąc ilość (A19) przez cenę jednostkową (E19). Ale chcemy to zrobić tylko wtedy, gdy wiersz jest wypełniony. W przeciwnym razie nasza formuła spowoduje błąd. Aby tego uniknąć, przypisujemy komórce kwoty (F19) pustą wartość, jeśli komórka ilości jest pusta.
W komórce F19 wpisz = JEŻELI (A19 = ””, ””, A19 * E19). Kontynuuj, aby wypełnić formułę zakres komórek F20: F28.

Utwórz formułę dla sumy częściowej. W komórce F29 wprowadź = SUMA (F19: F28)

Aby utworzyć formułę podatku, przejdź do komórki F30 i wpisz = F29 * 0,50. Zamień 0,50 na dowolną lokalną stawkę podatkową.
Wprowadź formułę, aby obliczyć „Zapłać tę kwotę” w komórce F32. Wchodzić = F29 + F30 + F31
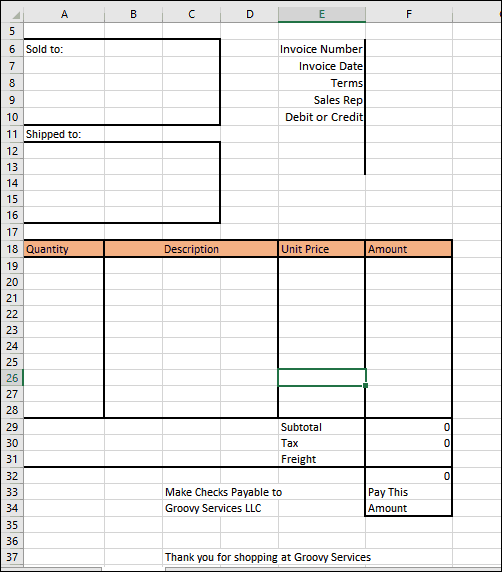
Formatowanie liczb
Następnie sformatuj prawą kolumnę jako walutę. Wybierz F19: F32, a następnie kliknij $ (format numeru księgowego) w menu głównym w sekcji Numer.
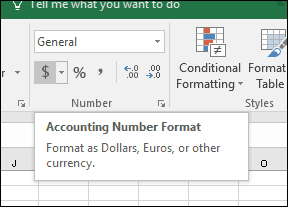
Zrób to samo dla E19: E28.
Dodawanie ochrony do arkusza kalkulacyjnego
Teraz, gdy format i formuły faktury są kompletne, chcesz zablokować niektóre komórki, aby nie zostały przypadkowo edytowane, co spowoduje uszkodzenie faktury. Możesz to zrobić, włączając ochronę w arkuszu kalkulacyjnym. Przed włączeniem ochrony musisz odblokować komórki, w których chcesz wprowadzić dane.
Wybierz zakresy komórek A17: E28. Przejdź do wstążki głównej i kliknij Format. Szukać Zablokuj komórkę. Jeśli jest włączony, przejdź dalej i kliknij, aby go wyłączyć.
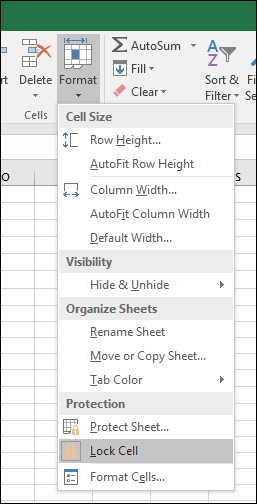
Powtórz te same kroki dla następujących adresów i zakresów komórek.
- F6: F10
- F31
- A7: C10
- A13: C16
Kliknij Format menu Chroń arkusz. Domyślnie zaznaczone są opcje „Chroń arkusz roboczy i zawartość zablokowanych komórek”, „Wybierz zablokowane komórki” i „Wybierz odblokowane komórki”. Ustawienie hasła jest opcjonalne i naprawdę nie jest konieczne w tym przypadku. Upewnij się, że te ustawienia są wybrane i kliknij dobrze.
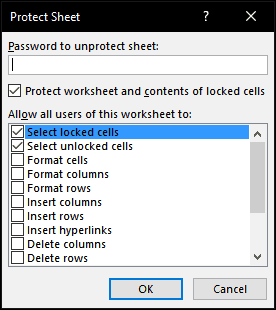
Teraz Twój arkusz kalkulacyjny zostanie zablokowany do edycji, z wyjątkiem wierszy odblokowanych do wprowadzania danych. Jeśli kiedykolwiek chcesz wprowadzić zmiany w arkuszu kalkulacyjnym, kliknij Format i wtedy Nie chroń arkusza…
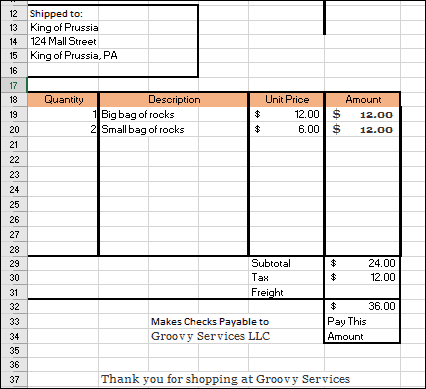
Teraz pozostaje Ci tylko zapisać fakturę jako szablon, a następnie spróbować. Kliknij Plik > Zapisz jako… > kliknij pole listy typów, a następnie wybierz Szablon Excel(* .xltx), następnie kliknij Zapisać.
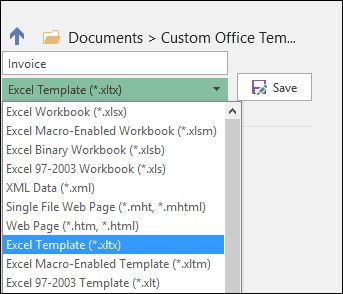
Za każdym razem, gdy musisz utworzyć nową fakturę, możesz po prostu uruchomić szablon, a następnie wprowadzić dane. Oczywiście może być konieczne dostosowanie faktury do konkretnych potrzeb i wymagań, ale jest to bardzo proste, ponieważ znasz podstawy formatowania i formuł.
Jeśli dopiero zaczynasz korzystać z programu Excel lub chcesz odświeżyć podstawowe funkcje popularnego arkusza kalkulacyjnego, zapoznaj się z naszym poprzednim artykułem szczegółowo opisującym podstawy każdy nowy użytkownik programu Excel powinien wiedzieć.



