Jak wyczyścić pamięć podręczną na komputerze z systemem Windows 11
Microsoft Okna 11 Bohater / / August 22, 2023

Opublikowany

Jeśli chcesz poprawić wydajność swojego komputera (lub po prostu zwolnić trochę miejsca na dysku), możesz wyczyścić pamięć podręczną na komputerze z systemem Windows 11. Oto jak.
Wyczyszczenie pamięci podręcznej plików tymczasowych na urządzeniu pomoże Ci rozwiązać problemy oraz poprawić wydajność aplikacji i systemu. Na przykład, czyszczenie pamięci podręcznej Androida może pomóc Twojemu telefonowi działać lepiej.
Wyczyszczenie pamięci podręcznej na komputerze z systemem Windows 11 nie wymaga jednego kroku; zamiast tego wymaga różnych kroków w całym systemie. Za pomocą programu Oczyszczanie dysku możesz usunąć pliki tymczasowe komputera, wyczyścić pamięć podręczną DNS, wyczyścić pamięć podręczną sklepu Microsoft Store i nie tylko.
Podobnie jak sprzątanie Pamięć podręczna przeglądarki Google Chrome plików tymczasowych, aby rozwiązać problemy i poprawić wydajność, pokażemy Ci, jak wyczyścić pamięć podręczną w systemie Windows 11.
Skorzystaj z zaleceń dotyczących czyszczenia systemu Windows 11
Oferuje aplikację Ustawienia w systemie Windows 11 Zalecenia dotyczące czyszczenia jako łatwy sposób na wyczyszczenie pamięci podręcznej plików tymczasowych.
Możesz go uruchomić, przechodząc do Ustawienia >System > Pamięć i wybierając Zalecenia dotyczące czyszczenia z menu. Wybierz z listy elementy tymczasowe zajmujące najwięcej miejsca i kliknij Posprzątać przycisk, aby usunąć pliki.
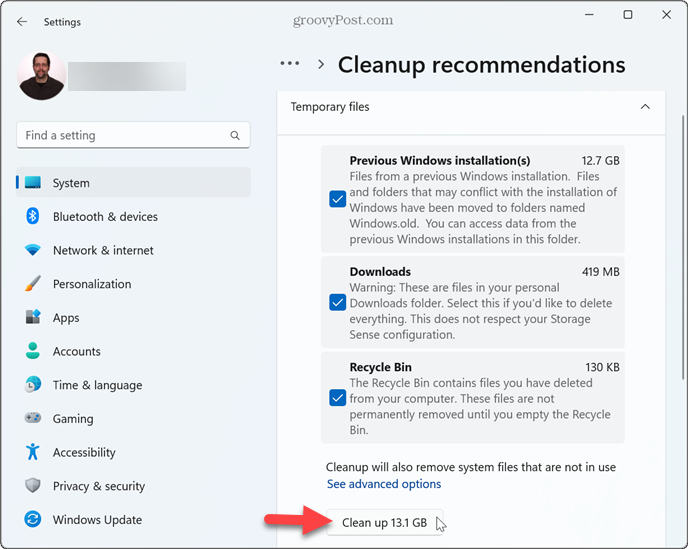
Można także użyć klasycznego narzędzia Oczyszczanie dysku, do którego przywykłeś w systemie Windows 10.
Jednak nie można już uzyskać do niego dostępu, otwierając Ten komputer, klikając prawym przyciskiem myszy dysk C: i wybierając Właściwości. Teraz musisz nacisnąć Klucz Windowsa, typ czyszczenie dyskui wybierz najwyższy wynik.
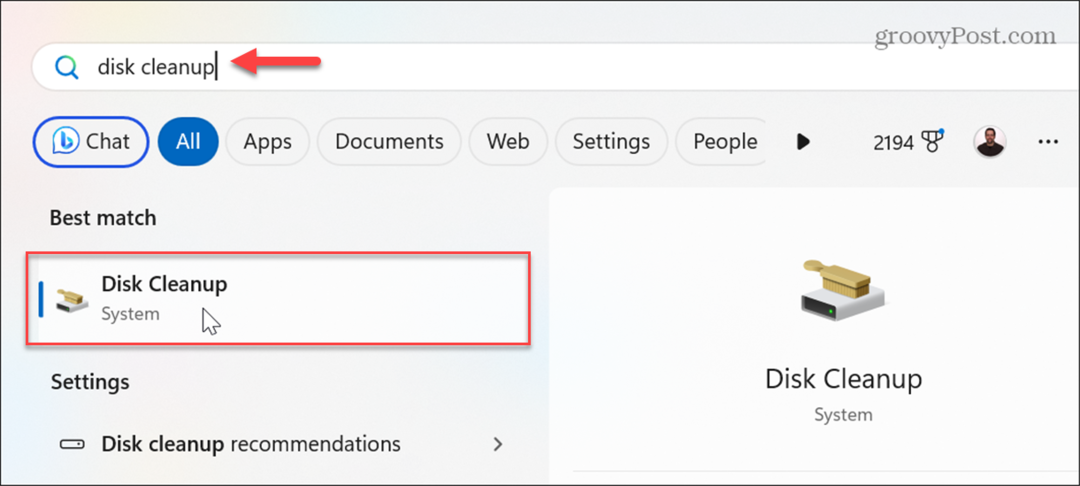
Narzędzie Oczyszczanie dysku otworzy się bezpośrednio, dzięki czemu będziesz mógł wybrać pliki tymczasowe do usunięcia i postępować zgodnie z instrukcjami wyświetlanymi na ekranie.
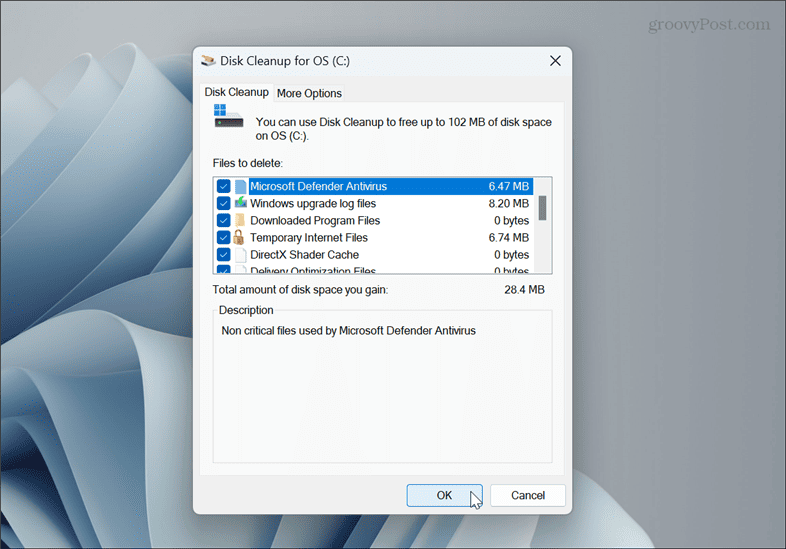
Wyczyść pamięć podręczną Sklepu Windows
Jeśli wiele aplikacji i gier otrzymujesz z witryny Sklep Microsoftu, możesz wyczyścić pamięć podręczną plików tymczasowych, aby poprawić wydajność.
Aby wyczyścić tymczasowe pliki pamięci podręcznej Sklepu Windows:
- Naciskać Klawisz Windows + R aby otworzyć Uruchom okno dialogowe okno.
- Typ wsreset.exe i kliknij OK lub naciśnij Wchodzić.
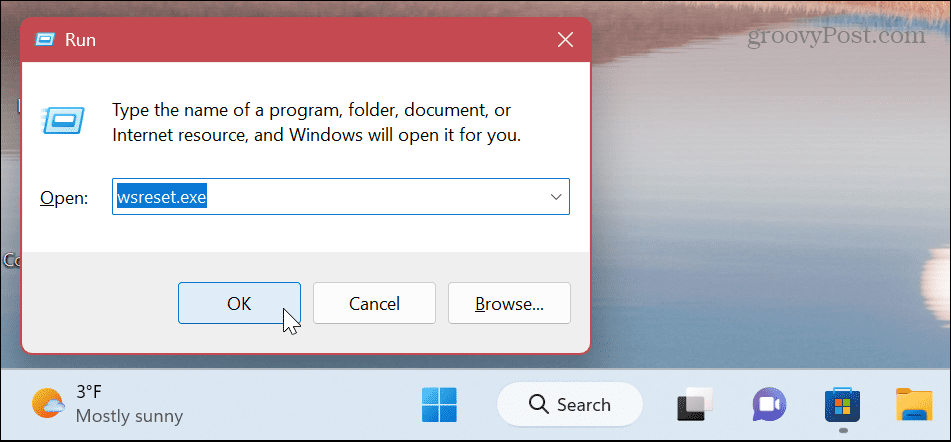
- Na krótko wyświetli się pusty ekran wiersza poleceń.
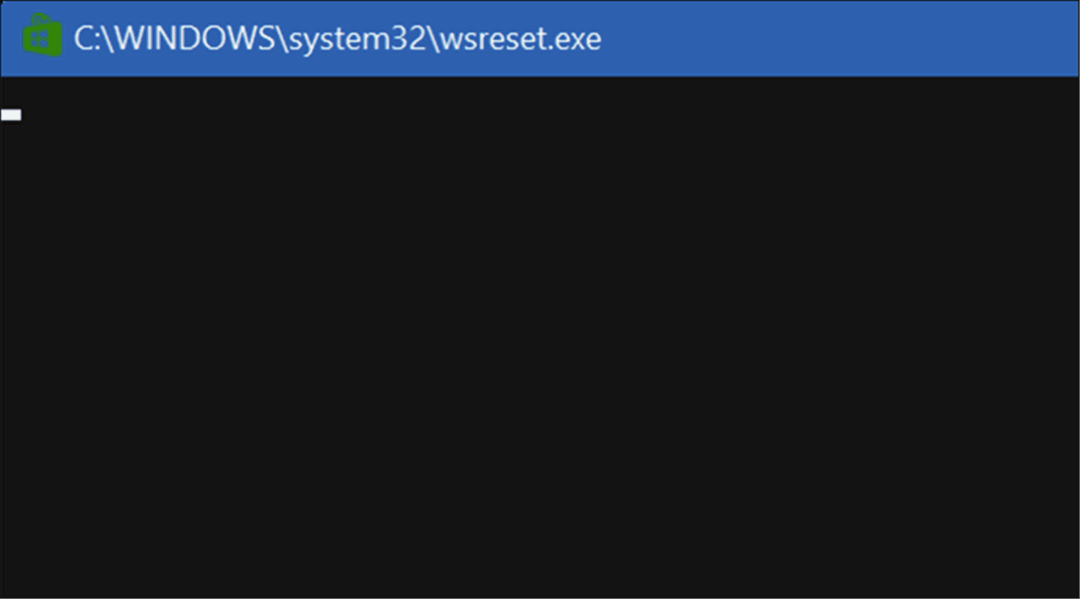
- Gdy ekran zniknie, pamięć podręczna plików tymczasowych sklepu Microsoft Store zostanie wyczyszczona i będzie działać pomyślnie.
Wyczyść pamięć podręczną DNS
System nazw domen (lub DNS) wskazuje nazwy domen na określone adresy IP. Opróżnianie pamięci podręcznej DNS pozwala naprawić witryny, które nie ładują się w przeglądarce z powodu zbyt dużej ilości danych dotyczących translacji adresów IP.
Aby wyczyścić pamięć podręczną DNS w systemie Windows 11:
- wciśnij Klucz Windowsa i otwarte PowerShell jako administrator.
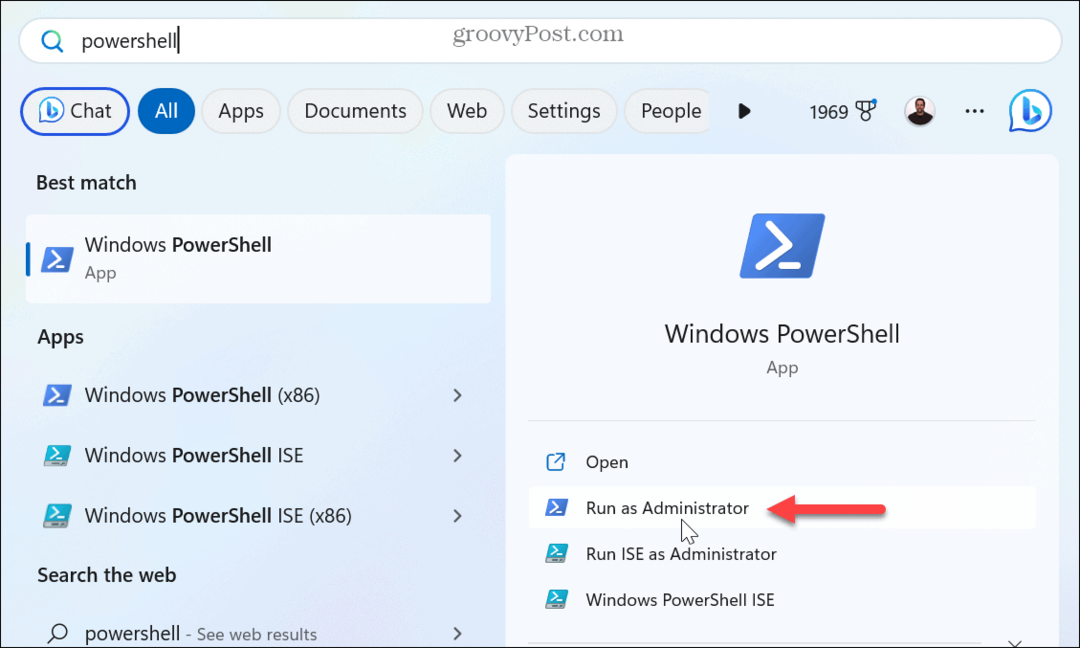
- Wpisz następujące polecenie i naciśnij Wchodzić.
Clear-DnsClientCache
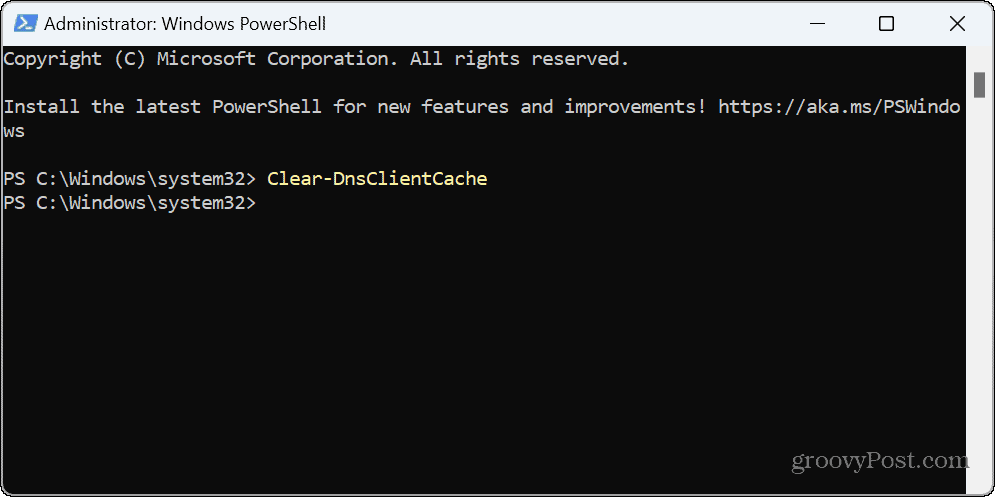
Użyj opcji Uruchom, aby wyczyścić pamięć podręczną DNS
Alternatywnie możesz użyć okna dialogowego Uruchom, aby szybko wyczyścić pamięć podręczną DNS.
- Naciskać Klawisz Windows + R aby uruchomić Uruchom okno dialogowe okno.
- Wpisz następujące polecenie i kliknij OK lub naciśnij Wchodzić:
ipconfig /flushdns
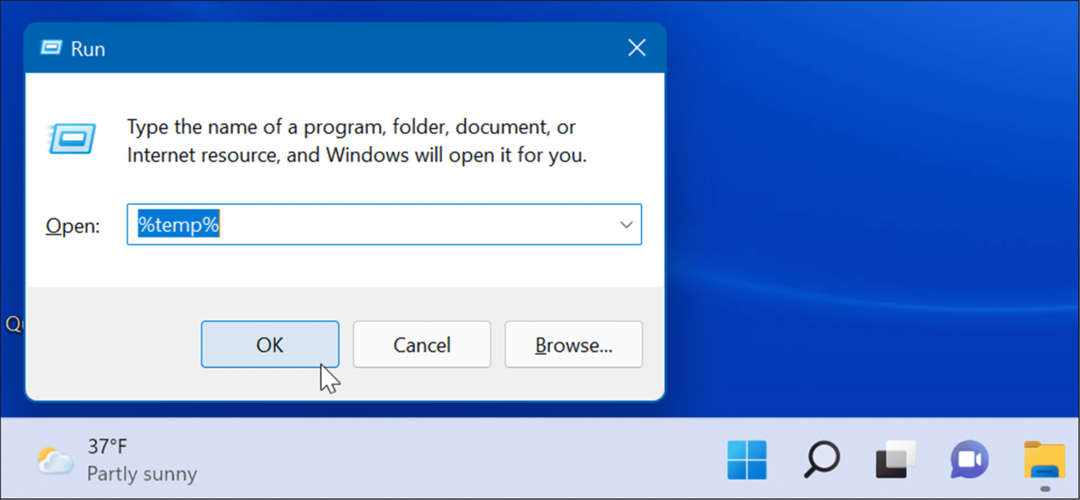
Po zakończeniu wykonywania polecenia zobaczysz na chwilę okno wiersza polecenia.
Ręcznie usuń pliki tymczasowe
Jeśli podejrzewasz, że funkcja Storage Sense lub Oczyszczanie dysku pozostawiają pliki tymczasowej pamięci podręcznej, możesz to zrobić ręcznie usuń pliki tymczasowe w systemie Windows 11. Możesz na przykład usunąć pliki z folderu tymczasowego.
Aby ręcznie usunąć pliki tymczasowe:
- Naciskać Klawisz Windows + R aby otworzyć Uruchomić dialog,
- typ %temp% i kliknij OK lub naciśnij Wchodzić.
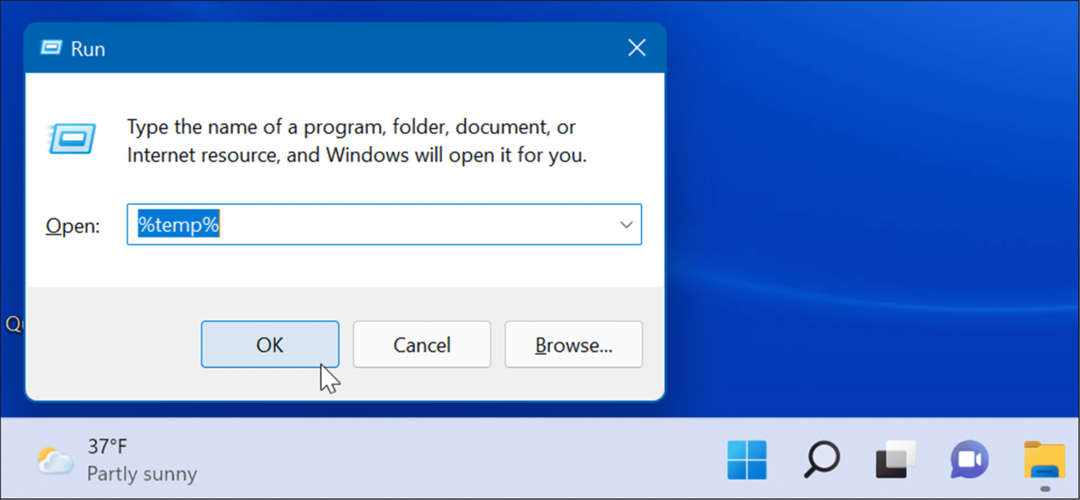
- Wybierz wszystkie elementy w folderze Temp i kliknij ikonę kosza na pasku poleceń, aby je usunąć.
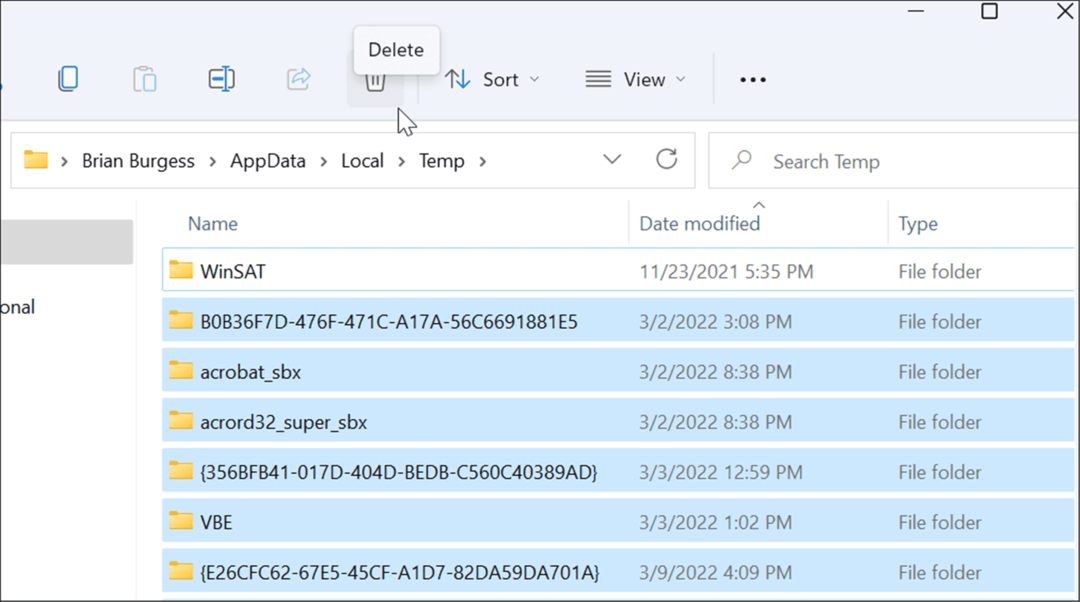
- Jeśli pojawi się komunikat Odmowa dostępu do folderu, kliknij Pominąć przycisk.
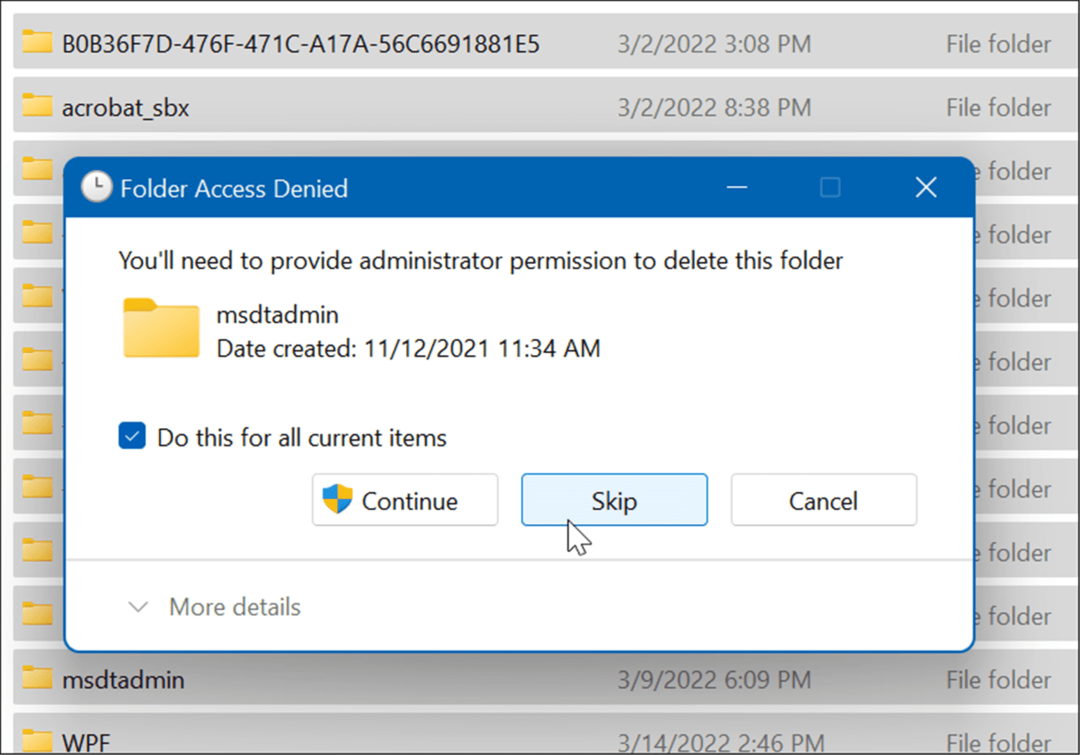
Usuń pliki tymczasowe z wiersza poleceń
Jeśli wolisz korzystać z interfejsu wiersza poleceń, możesz użyć programu PowerShell do usunięcia plików tymczasowych.
- wciśnij Klucz Windowsa otworzyć menu Start i uruchom PowerShell jako administrator.
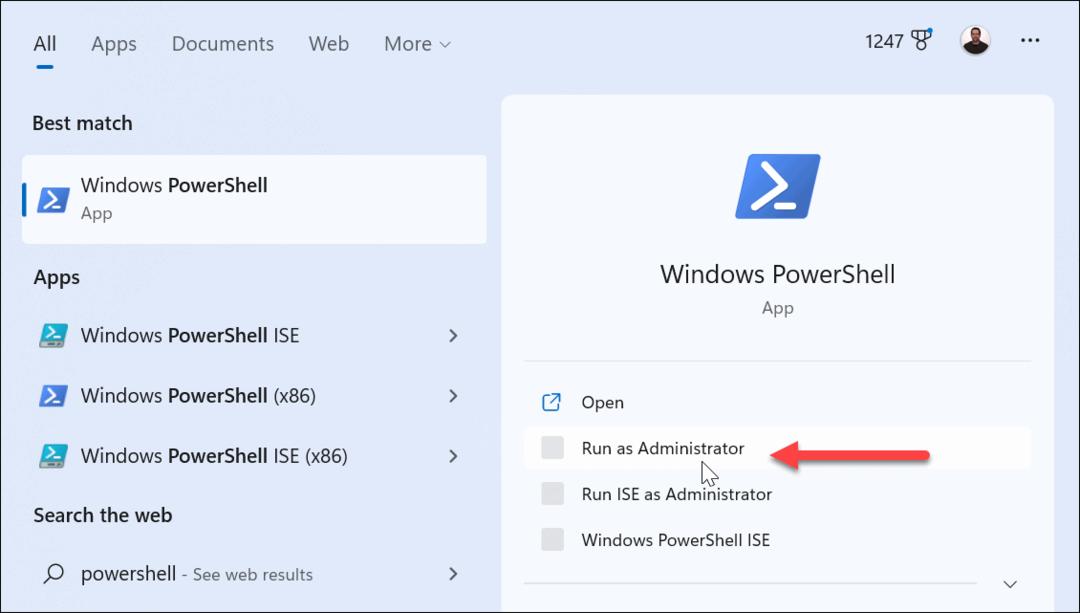
- Skopiuj i wklej następujące polecenie i naciśnij Wchodzić:
del /q/f/s %TEMP%\*
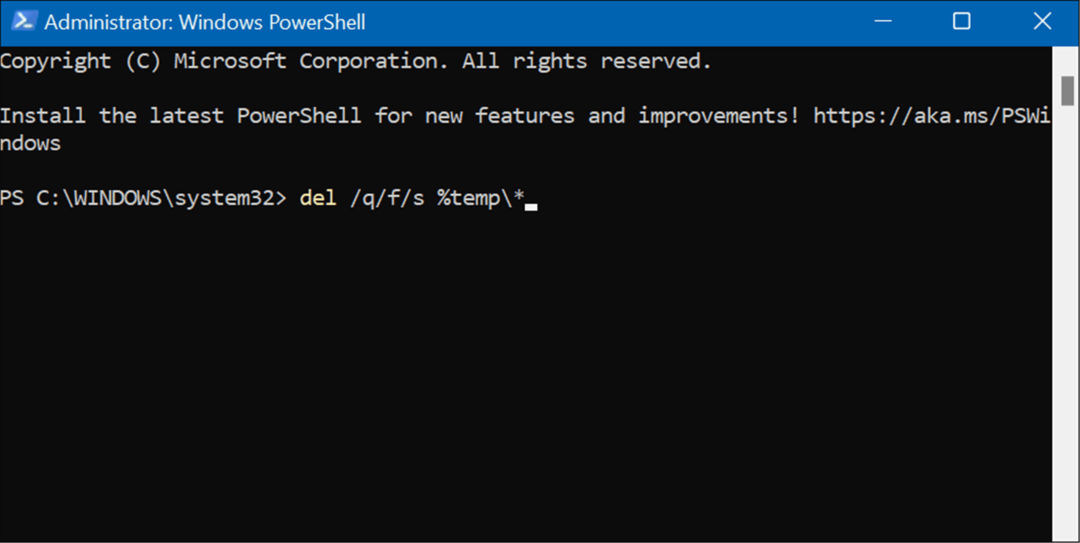
- Podczas tego procesu zobaczysz kilka wierszy kodu wskazujących, że pliki tymczasowe są usuwane z folderu Temp.
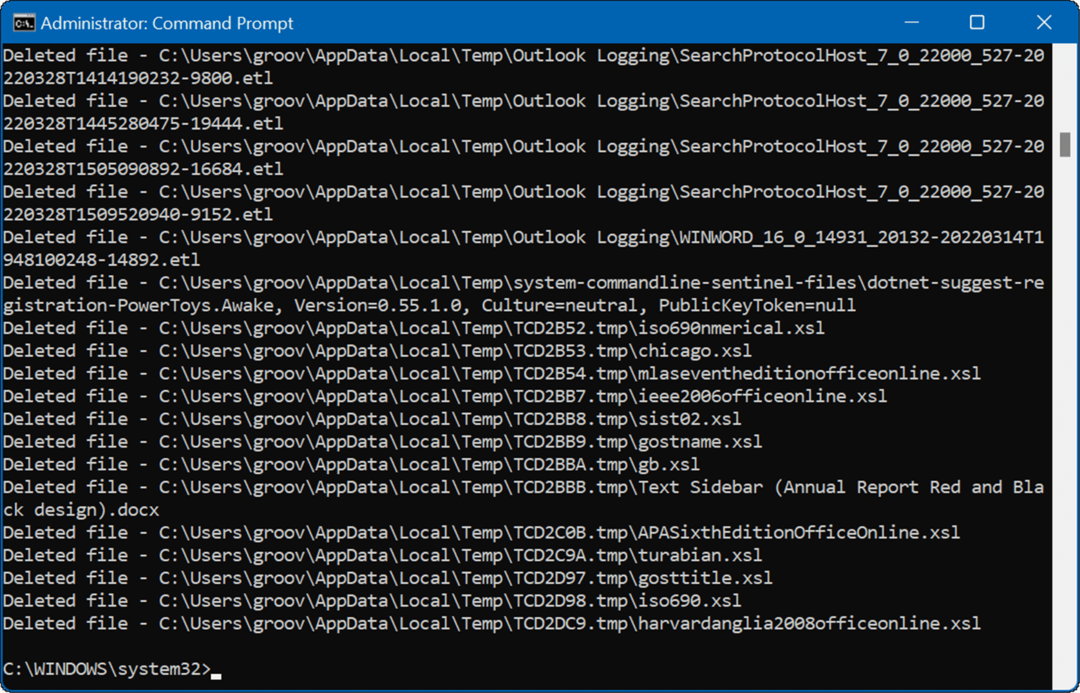
Wyczyść pamięć podręczną Microsoft Teams
Jeśli dużo pracujesz i współpracujesz za pośrednictwem aplikacji Microsoft Teams, być może zechcesz to zrobić wyczyść pamięć podręczną Teams plików tymczasowych. Pliki tymczasowe w aplikacji Teams obejmują duże pliki wideo, obrazy i tekst.
Aby wyczyścić pamięć podręczną Microsoft Teams:
- Całkowicie zamknij Microsoft Teams aplikacja komputerowa.
- Naciskać Klawisz Windows + R Wystrzelić Uruchomić i wprowadź następującą ścieżkę:
%appdata%\Microsoft\Teams
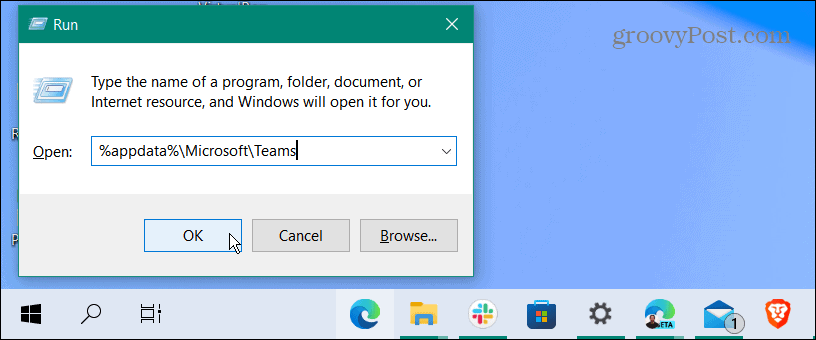
- Po otwarciu Eksploratora plików przytrzymaj klawisz klawisz kontrolny klawisz, wybierz Pamięć podręczna, Pamięć podręczna kodu, I Pamięć podręczna GPU foldery i usuń je.
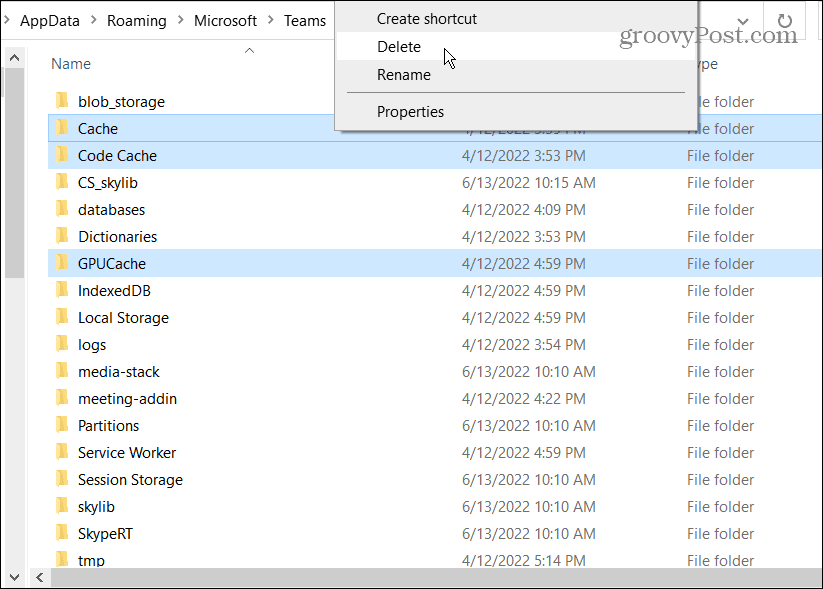
W tym momencie uruchom ponownie Microsoft Teams — usunięte foldery zostaną automatycznie odtworzone, ale będą puste.
Czyszczenie pamięci podręcznej na urządzeniu z systemem Windows 11
Jeśli chcesz poprawić responsywność i wydajność swojego systemu, możesz wyczyścić pamięć podręczną w systemie Windows 11, wykonując powyższe kroki, aby osiągnąć ten cel.
Oprócz poprawy wydajności i rozwiązania problemów pomaga usunięcie pamięci podręcznej plików tymczasowych odzyskać miejsce na dysku.
Istnieją aplikacje, w których możesz wyczyścić pamięć podręczną starych plików, aby rozwiązać problemy lub poprawić wydajność. Na przykład w przypadku aplikacji możesz chcieć wyczyść pamięć podręczną Instagrama Lub wyczyść pamięć podręczną Twittera dla lepszej wydajności.

