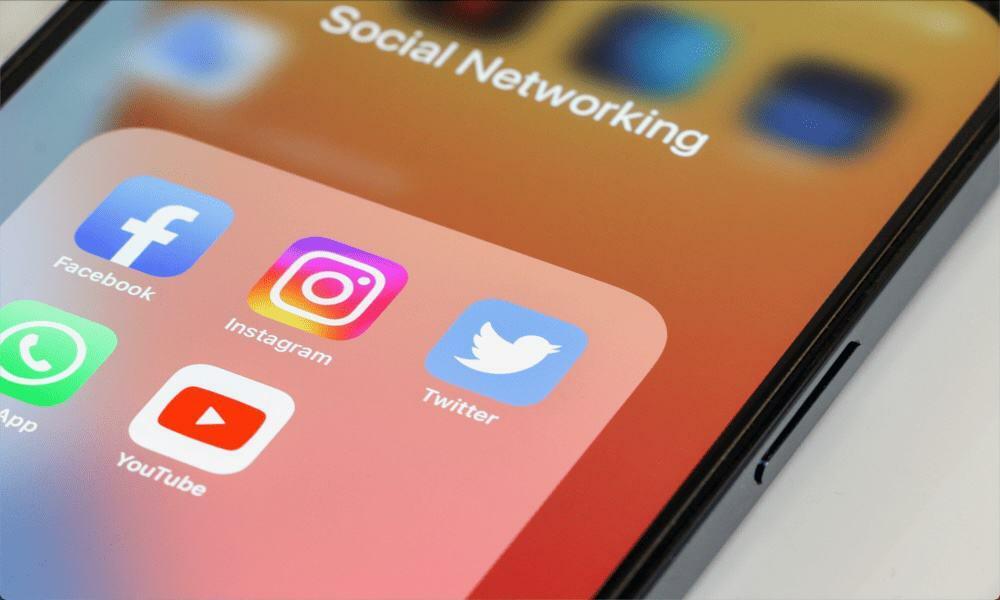Jak naprawić błąd „Niektórymi ustawieniami zarządza Twoja organizacja” w systemie Windows
Microsoft System Windows 10 Okna 11 Bohater / / September 03, 2023

Opublikowany

Błąd „Niektórymi ustawieniami zarządza Twoja organizacja” uniemożliwi zarządzanie ustawieniami komputera. Aby rozwiązać problem w systemie Windows 11, postępuj zgodnie z tym przewodnikiem.
Możesz spotkać się z „Niektórymi ustawieniami zarządza Twoja organizacja” komunikat o błędzie podczas korzystania z systemu Windows. Może się to zdarzyć, nawet jeśli jesteś jedynym właścicielem komputera.
Niezależnie od tego, czy używasz systemu Windows 10, czy 11, prawdopodobnie zobaczysz błąd w pliku Aplikacja Ustawienia gdy próbujesz wprowadzić zmiany w systemie. Błąd może wystąpić podczas korzystania z komputera firmowego lub szkolnego lub włączonego Wersje Windows Home lub Pro.
Jeśli widzisz ten błąd i nie masz dostępu do potrzebnych ustawień, pokażemy Ci sposoby rozwiązania problemu.
Co powoduje, że w systemie Windows pojawia się komunikat o błędzie, że niektórymi ustawieniami zarządza Twoja organizacja?
Błąd może wystąpić podczas korzystania z komputera zarządzanego przez firmę lub szkołę. W systemie mogą znajdować się wirusy lub inne złośliwe oprogramowanie. Ustawienia lokalizacji są źle skonfigurowane. Lub aplikacja innej firmy może zakłócać ustawienia systemu Windows.
Ponadto błąd może wystąpić, ponieważ administrator komputera zablokował ustawienia, dokonano błędnych zmian w rejestrze systemu Windows lub w regułach zasad grupy lub jeśli ustawienia telemetrii są wyłączone.
Jeśli chcesz ominąć ten błąd, pokażemy Ci kroki rozwiązywania problemów, które możesz wykonać, aby go naprawić.
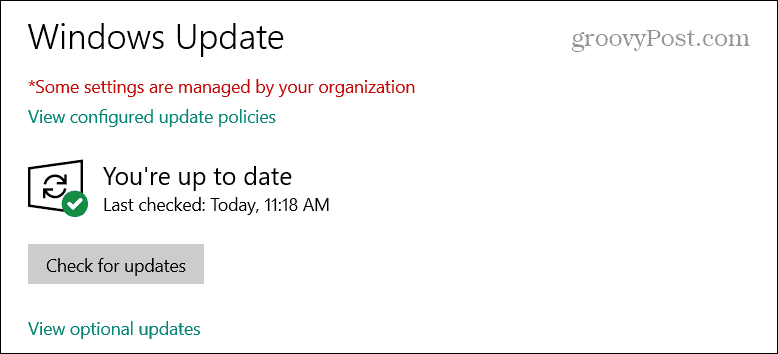
Włącz usługi lokalizacyjne w systemie Windows
Jedną z częstych przyczyn błędu „Niektórymi ustawieniami zarządza Twoja organizacja” jest wyłączenie usług opartych na lokalizacji. System Windows potrzebuje go do korzystania z funkcji takich jak Znajdź moje urządzenie.
Aby włączyć usługi lokalizacyjne w systemie Windows 11:
- wciśnij Klawisz Windows + I otworzyć Ustawienia aplikacja.
- Wybierać Prywatność i bezpieczeństwo z lewego panelu.
- Przewiń w dół do Uprawnienia aplikacji sekcję i wybierz Lokalizacja.
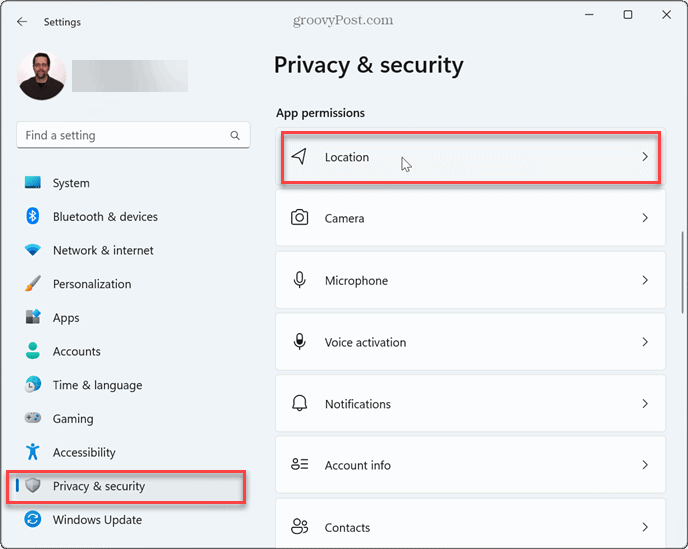
- Włącz opcję Usługi lokalizacyjne przełącz i wybierz aplikacje, które mają mieć dostęp do Twojej lokalizacji.
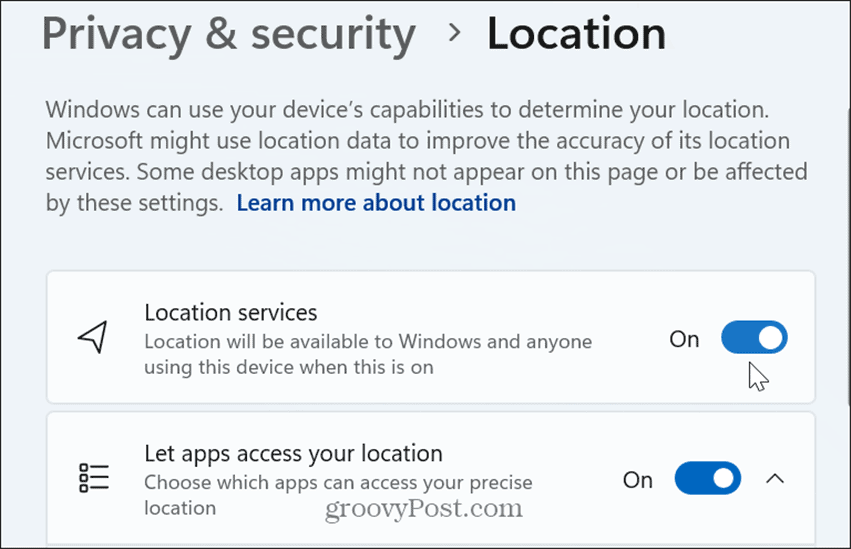
- Wrócić do Prywatność i ochrona i włącz Znajdź moje urządzenie przełącznik.
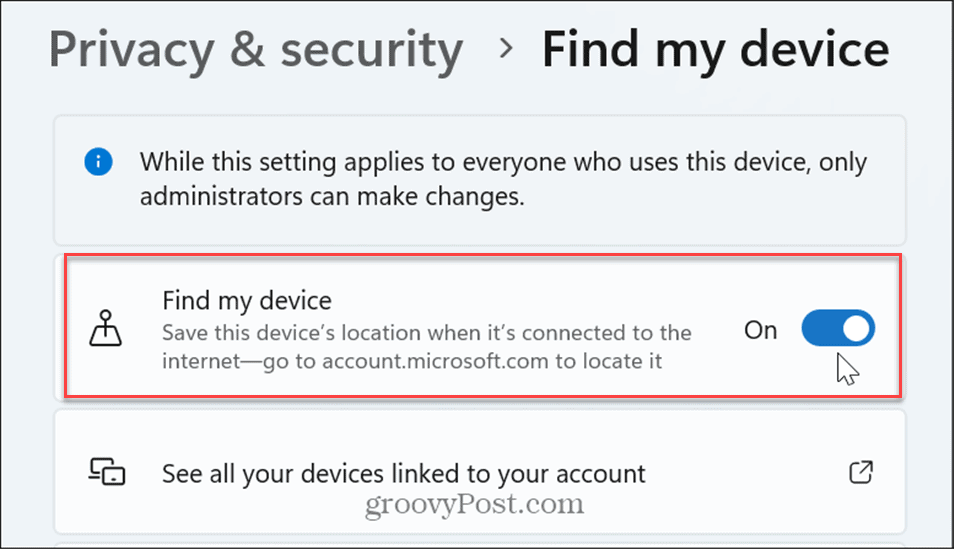
Włącz ustawienia danych diagnostycznych
Jeśli uniemożliwiasz systemowi Windows wysyłanie danych diagnostycznych do firmy Microsoft, może to spowodować wyświetlenie komunikatu o błędzie. Firma Microsoft sprawdza dane, aby ulepszyć działanie systemu Windows.
Kiedy to nie powinien się stanie, błąd może spowodować pojawienie się tego błędu po wyłączeniu raportowania opinii diagnostycznych na komputerze. Dobrym pomysłem jest włączenie danych diagnostycznych i sprawdzenie, czy to rozwiąże problem.
Aby włączyć diagnostykę w systemie Windows 11:
- wciśnij Klawisz Windows + I otworzyć Ustawienia aplikacja.
- Wybierać Prywatność i bezpieczeństwo w lewym okienku.
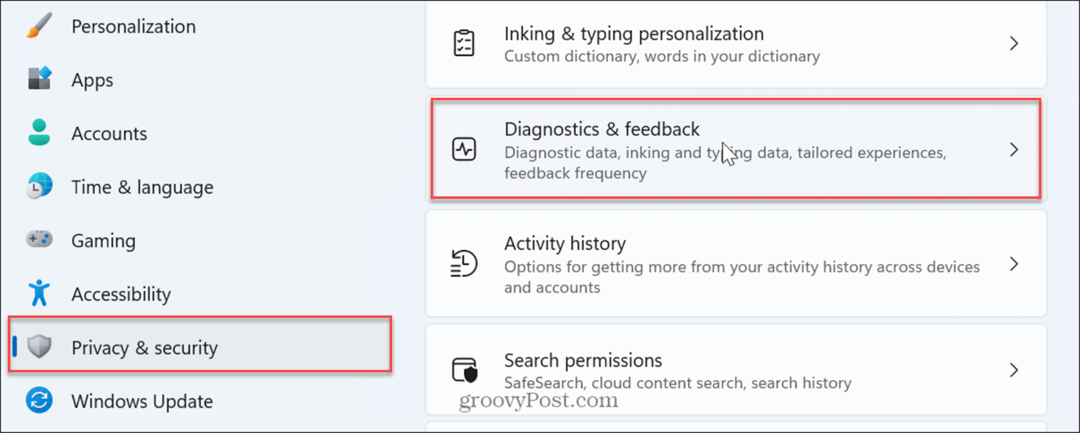
- Przewiń prawy panel w dół do Uprawnienia Windowsa sekcję i kliknij Diagnostyka i informacje zwrotne.
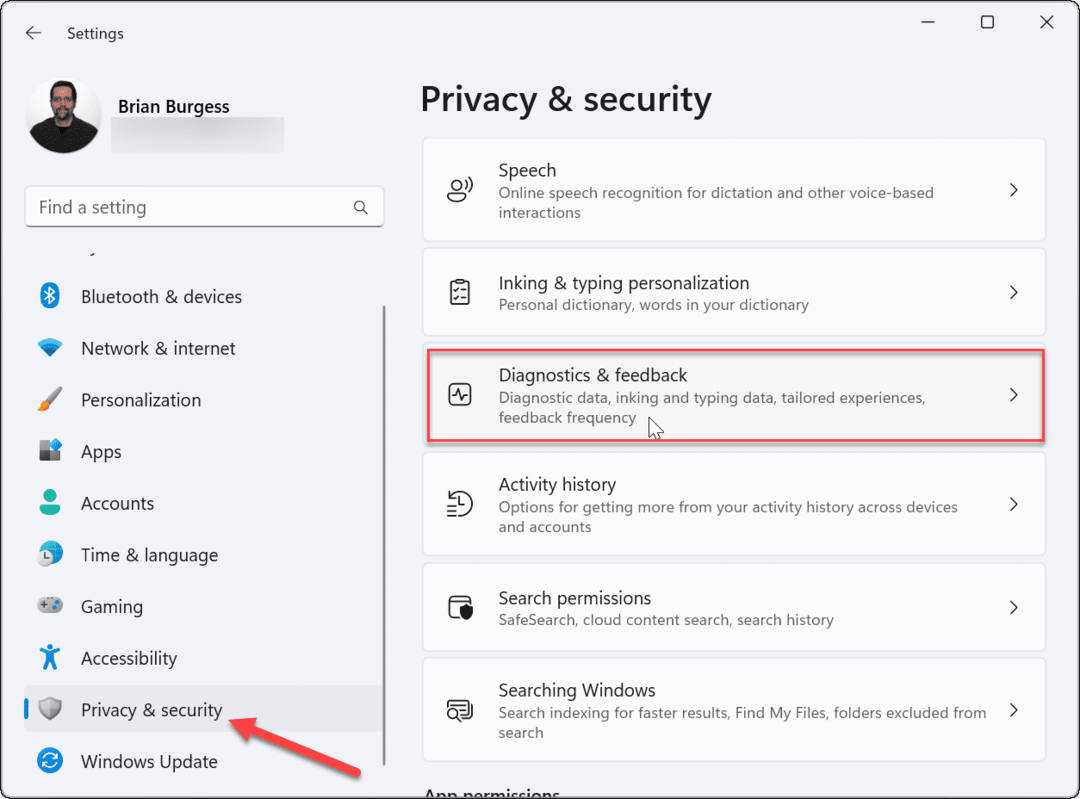
- Włącz opcję Wyślij opcjonalne dane diagnostyczne przełącznik.
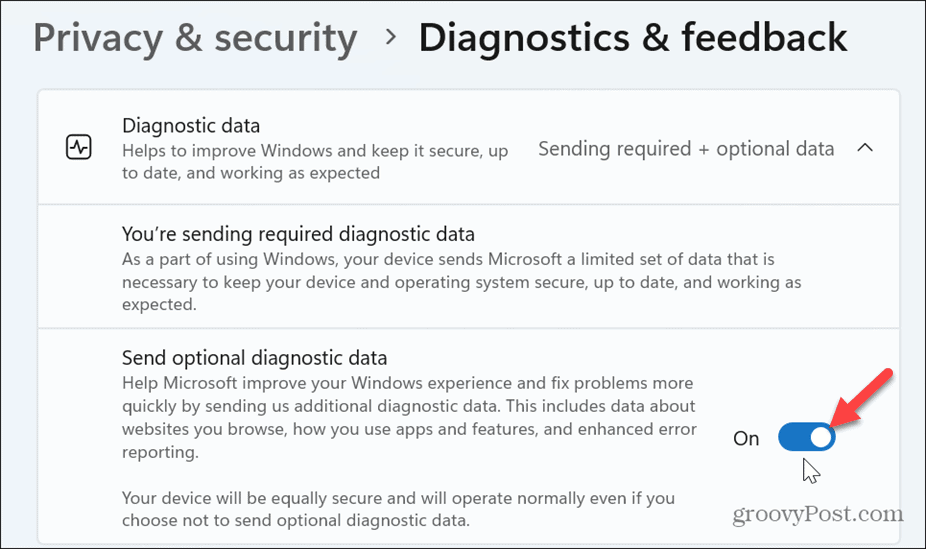
Po włączeniu ustawień zamknij Ustawienia, uruchom ponownie komputeri sprawdź, czy błąd nadal występuje.

Włącz telemetrię w systemie Windows
Jeśli tak wyłączono telemetrię w systemie Windows 11, może to również spowodować wyświetlenie tego komunikatu o błędzie.
Aby włączyć telemetrię w systemie Windows 11:
- otwarty Ustawienia naciskając Klawisz Windows + I.
- Nawigować do Prywatność i bezpieczeństwo > Diagnostyka i opinie.
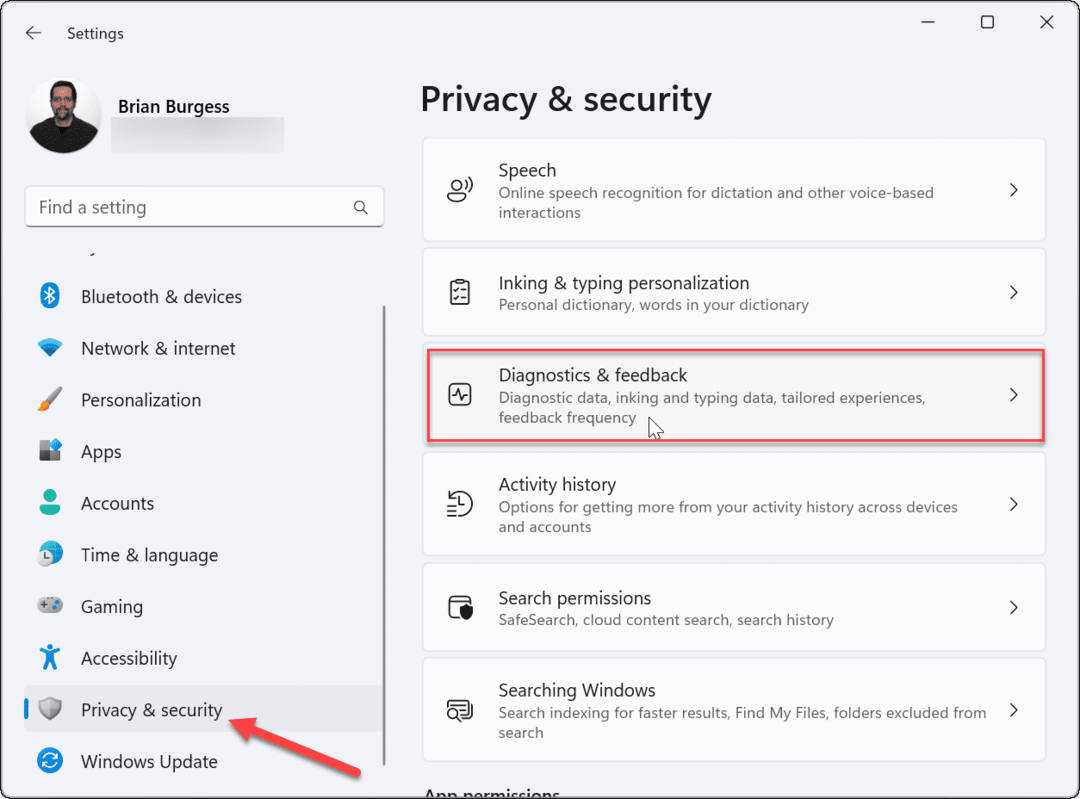
- Zapewnić Wyślij opcjonalną diagnostykę przełącznik jest włączony, jak pokazano w poprzednich krokach.
- Włącz także opcję Doświadczenia szyte na miarę I Popraw pisanie odręczne i pisanie
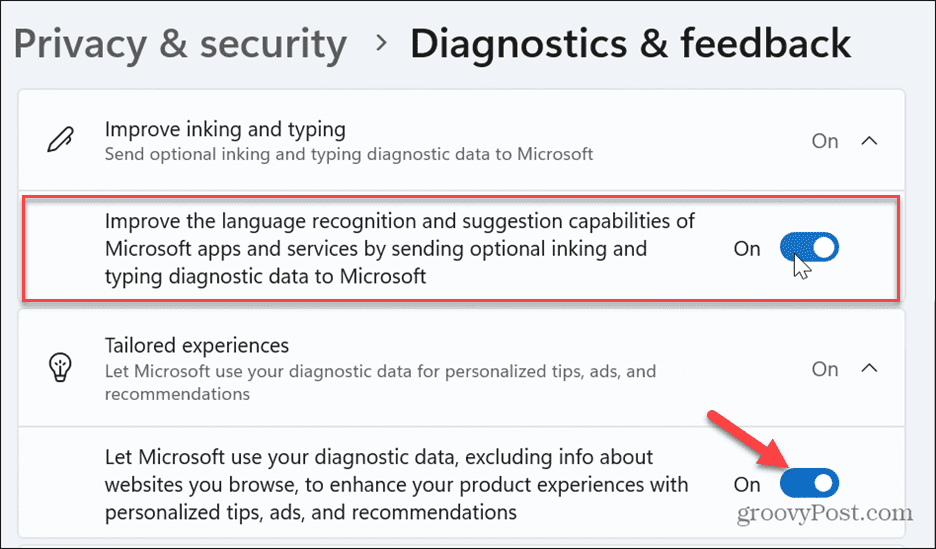
Edytuj ustawienia zasad grupy
Jeśli korzystasz z wersji systemu Windows Pro, Enterprise lub Education, możesz użyć Edytor zasad grupy aby pozbyć się błędu.
Możesz użyć tej opcji, jeśli Aplikacja ustawień nie działa lub powyższe opcje są niedostępne.
Aby zmienić ustawienie zasad grupy:
- wciśnij Klawisz Windows + R, typ mgri kliknij OK lub naciśnij Wchodzić.
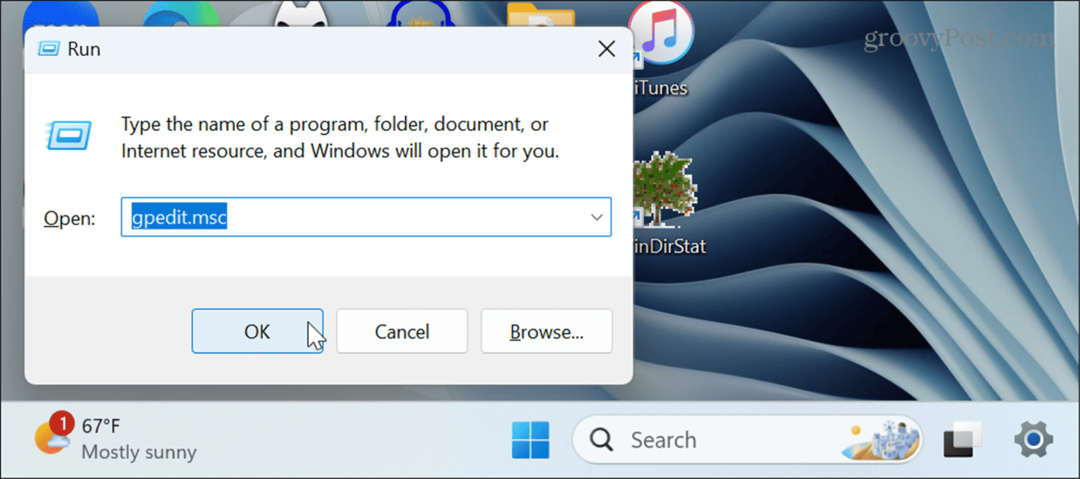
- Gdy Edytor zasad grupy zostanie otwarty, przejdź do następującej lokalizacji:
Computer Configuration > Administrative Templates > Windows Components > Data Collection and Preview Builds
- W prawym panelu kliknij prawym przyciskiem myszy Zezwalaj na dane diagnostyczne i wybierz Edytować z menu kontekstowego.
Notatka: W systemie Windows 10 zasady te są znane jako Zezwól na telemetrię.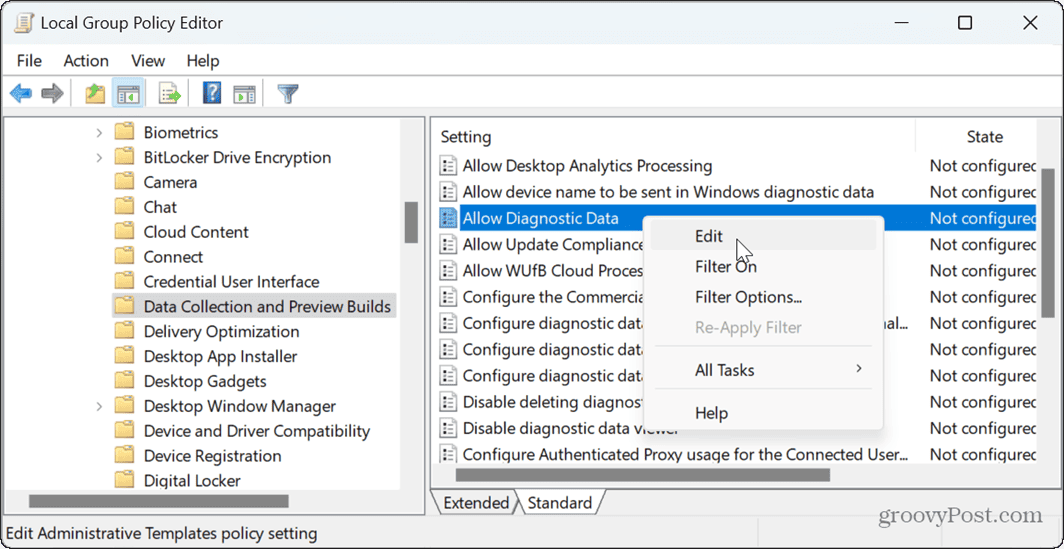
- Wybierać Włączony, oraz pod Opcje sekcja, wybierz Wyślij opcjonalne dane diagnostyczne z menu rozwijanego.
- Kliknij Stosować I OK na dole edytora, aby zapisać zmiany.
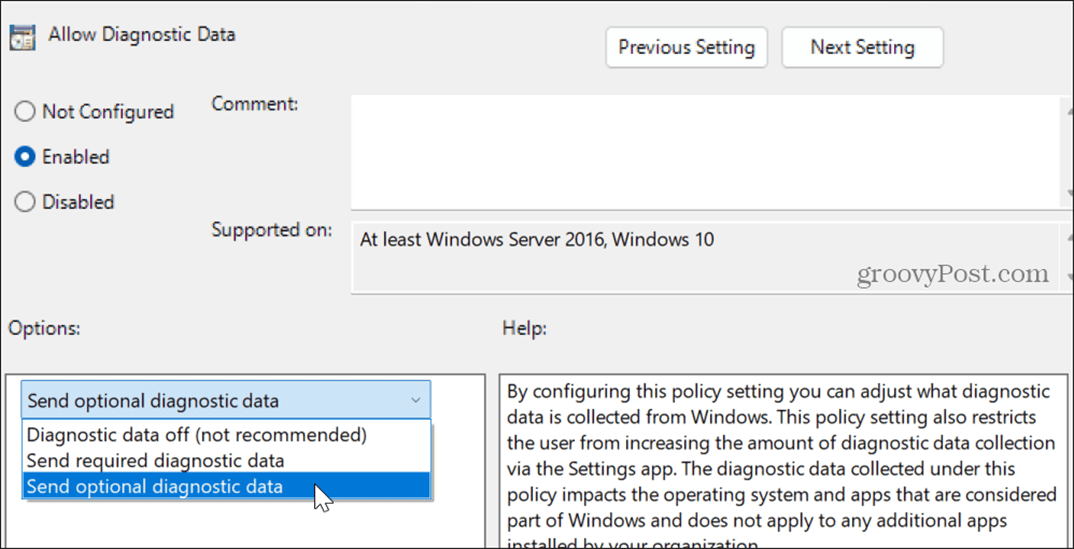
- W systemie Windows 10 wybierz 2 – Ulepszone zamiast tego z menu rozwijanego.
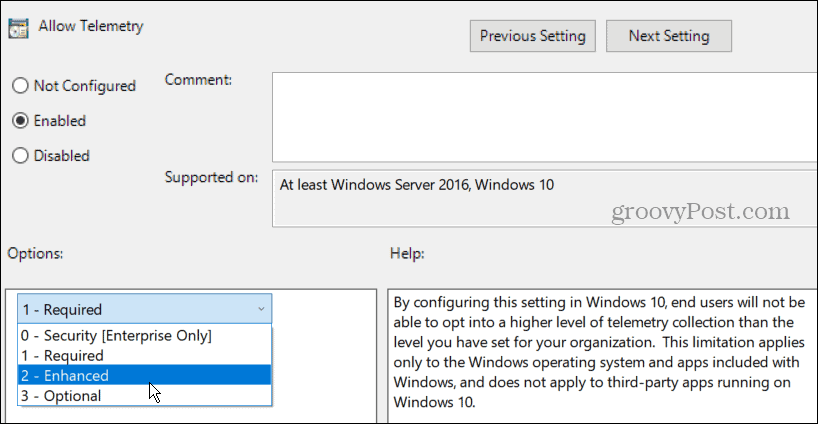
Ustaw swoją lokalizację za pomocą zasad grupy
Możesz także użyć zasad grupy, aby sprawdzić i włączyć zasady czujników lokalizacji. Może to pomóc w przywróceniu funkcjonalności komputera, jeśli na komputerze pojawi się ten błąd.
Aby włączyć lokalizację w zasadach grupy:
- otwarty Zasady grupy i przejdź do następującej lokalizacji:
Computer Configuration > Administrative Templates > Windows Components > Locations and Sensors
- Kliknij prawym przyciskiem myszy Wyłącz opcję Lokalizacja w prawym okienku i kliknij Edytować z menu kontekstowego.
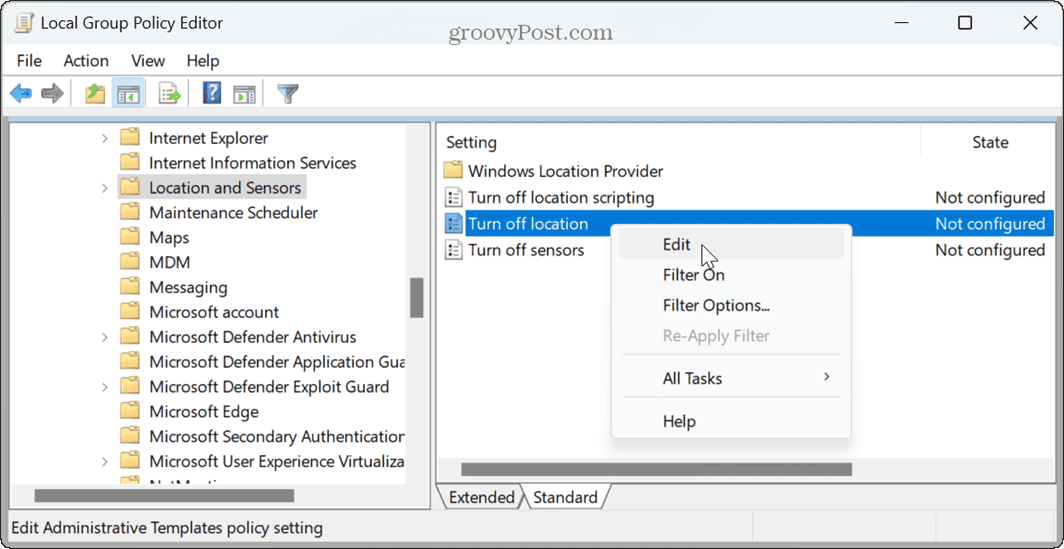
- Ustaw zasadę na Nie skonfigurowane jeśli jest włączona, i kliknij Stosować I OK aby zapisać zmianę.
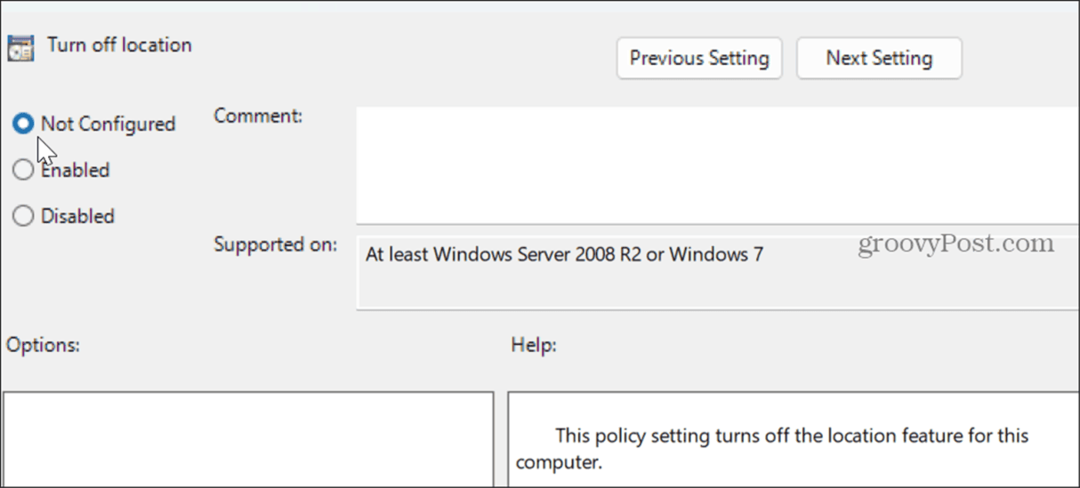
Sprawdź aktualizacje systemu Windows
Być może pojawia się błąd z powodu błędu, który można naprawić, aktualizując system Windows kilkoma kliknięciami. Firma Microsoft regularnie udostępnia aktualizacje i zawsze ważne jest, aby mieć najnowsze aktualizacje funkcji, ulepszeń zabezpieczeń i funkcji.
Twój system powinien automatycznie pobierać aktualizacje, ale nie zawsze zawiera najnowsze poprawki. Możesz ręcznie zaktualizuj system Windows i uruchom ponownie system po wyświetleniu monitu.
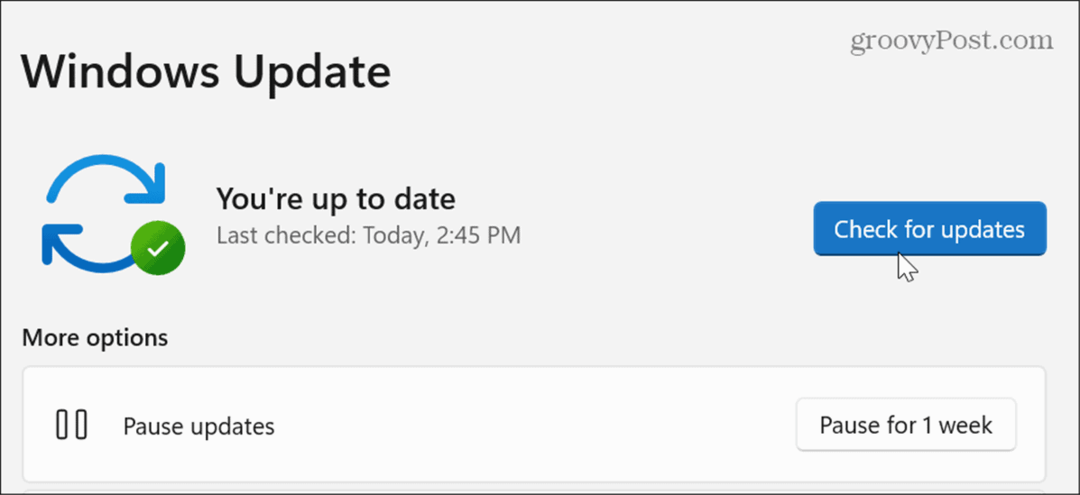
Wyczyść system rozruchowy
Aplikacja lub usługa innej firmy może zakłócać działanie systemu Windows i powodować problem. Rozwiązaniem jest wykonaj czysty rozruch systemu Windows.
Jeśli po czystym rozruchu błąd nie będzie się już pojawiał, włączaj każdą aplikację i usługę pojedynczo, aż znajdziesz winowajcę.
Potem możesz odinstaluj aplikację więc nie koliduje z twoim systemem. Jeśli potrzebujesz ważnej aplikacji, zajrzyj do Sklep Microsoftu aby sprawdzić, czy istnieje wersja, która nie powoduje konfliktów i nie powoduje błędu.
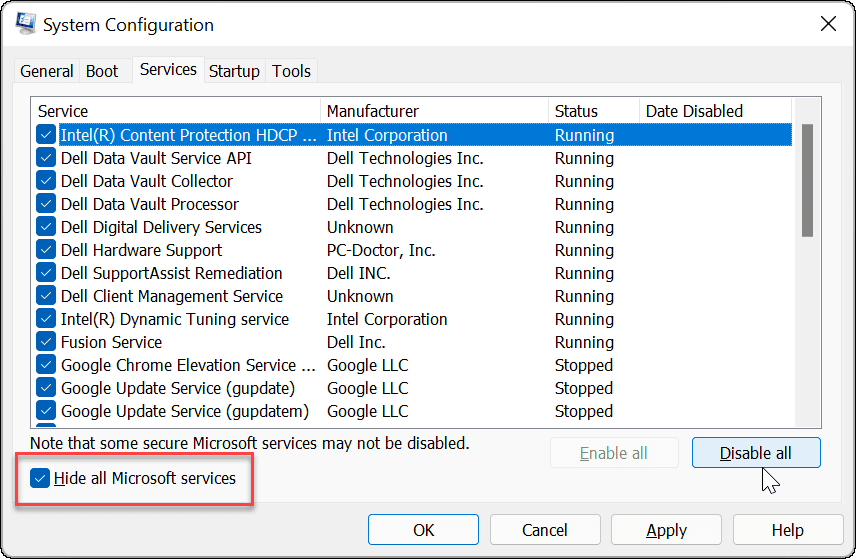
Naprawianie błędów systemu Windows
Jeśli w aplikacji Ustawienia zobaczysz komunikat o błędzie „Niektórymi ustawieniami zarządza Twoja organizacja”, możesz go naprawić, korzystając z powyższych opcji. Gdy zniknie, powinieneś mieć dostęp do wcześniej niedostępnych ustawień.
W systemie Windows mogą wystąpić inne błędy, które należy naprawić. Na przykład może być konieczne naprawienie Błąd aktualizacji systemu Windows 0x8007001d aby zainstalować niezbędne aktualizacje.
Czasami konieczne będzie naprawienie problemów z systemem Windows, które nie powodują błędu. Na przykład możesz naprawić plik Kontroler Xbox nie działa w systemie Windows 11. Być może będziesz musiał naprawić Skrót klawiaturowy narzędzia wycinania nie działa.