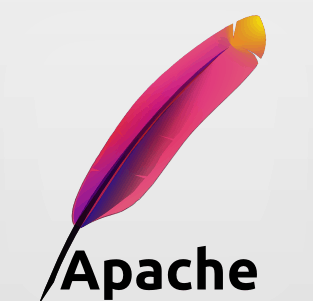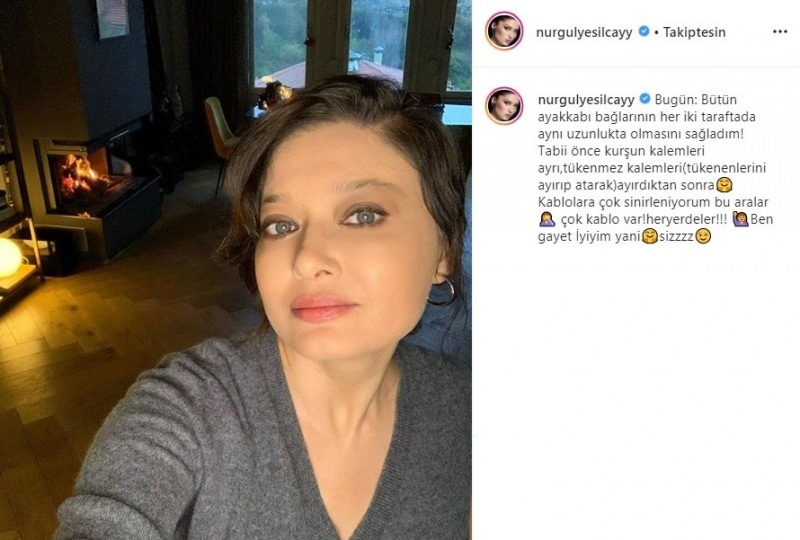Jak naprawić błąd Epic Games AS-3 w systemie Windows
Microsoft Okna Epickie Gry Okna 11 Bohater / / September 11, 2023

Opublikowany

Widzisz błąd AS-3, gdy próbujesz grać w gry w Epic Games? W tym przewodniku wyjaśniono, jak rozwiązać problem.
Napotkanie błędu AS-3 w programie uruchamiającym Epic Games może frustrować użytkowników systemu Windows, ponieważ zwykle oznacza problem z połączeniem. Przyczyną może być przestój serwera lub coś lokalnego, na przykład Twój ustawienia połączenia sieciowego.
Kilka potencjalnych rozwiązań może pomóc w rozwiązaniu tego błędu i powrocie do cieszenia się grą. Wykonaj poniższe czynności, aby naprawić błąd Epic Games AS-3 w systemie Windows.
Jak sprawdzić, czy Epic Games nie działa
Błąd AS-3 może być spowodowany tymczasowym problemem z serwerami Epic Games – czymś, na co nie masz wpływu. Aby sprawdzić, czy problem jest związany z przestojem serwera, musisz sprawdzić stan usług Epic Games.
Aby sprawdzić status usług Epic Games:
- Otwórz przeglądarkę internetową i odwiedź stronę Strona stanu Epic Games.
- Kliknij + (plus) przyciski do Epickie usługi sieciowe I Sklep z epickimi grami kategorie, aby rozwinąć ich szczegóły.
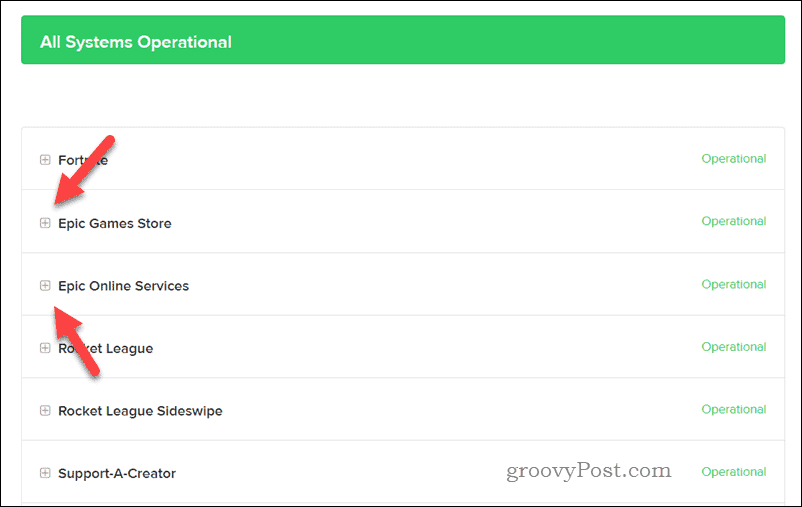
- Poszukaj jakichkolwiek oznak niedziałania lub degradacji usług, które mogą wskazywać na problem z ich serwerami.
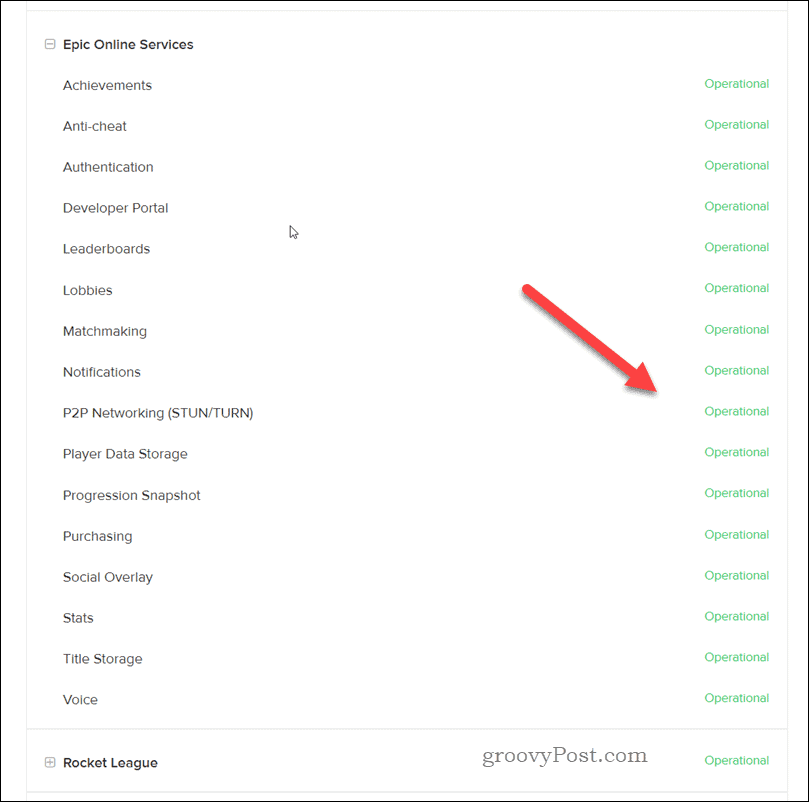
Jeśli zauważysz, że niektóre usługi nie działają lub występują problemy, poczekaj, aż Epic Games rozwiąże problem i spróbuj ponownie później.
Jak wypróbować narzędzie do rozwiązywania problemów z siecią
The Narzędzie do rozwiązywania problemów z siecią to wbudowane narzędzie systemu Windows, które może pomóc zidentyfikować typowe problemy związane z siecią na komputerze i automatycznie je naprawić lub znaleźć proste rozwiązania, które możesz zastosować samodzielnie.
Jeśli pojawia się błąd programu uruchamiającego Epic Games AS-3, może to wynikać z problemów z połączeniem sieciowym, które to narzędzie do rozwiązywania problemów może zidentyfikować i naprawić.
Aby uruchomić narzędzie do rozwiązywania problemów z siecią w systemie Windows 11:
- Kliknij prawym przyciskiem myszy menu Start i wybierz Ustawienia lub naciśnij Okna + ja, aby otworzyć aplikację Ustawienia.
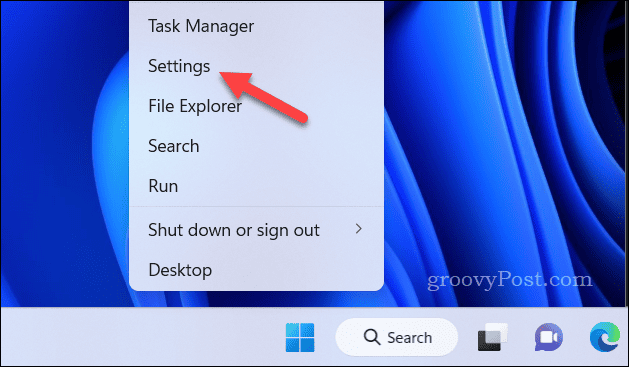
- W Ustawienia, iść do System > Rozwiązywanie problemów > Inne narzędzia do rozwiązywania problemów.
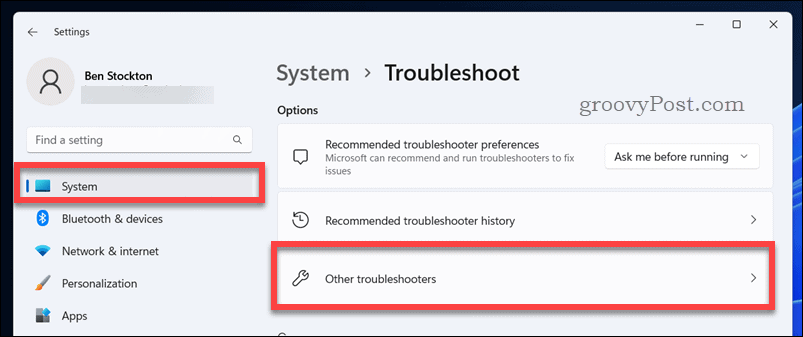
- Znaleźć Sieć i Internet narzędzie do rozwiązywania problemów i kliknij Uruchomić.
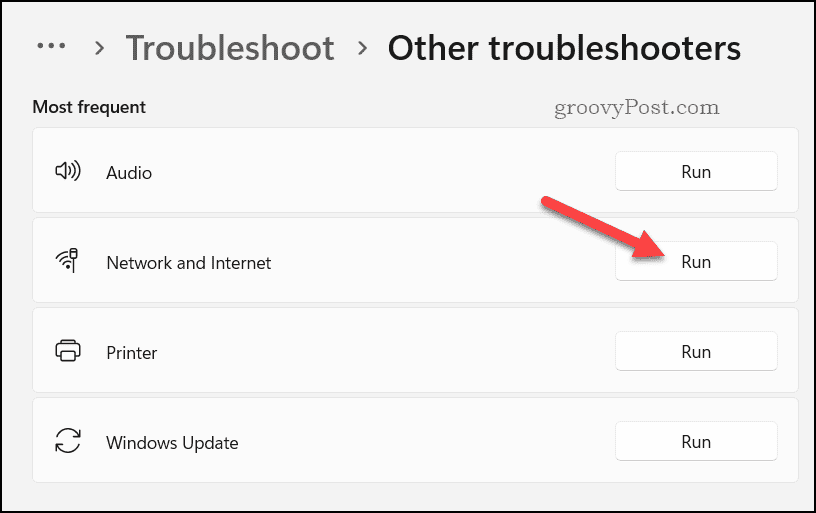
- Poczekaj na zakończenie procesu. Narzędzie do rozwiązywania problemów automatycznie wykryje wszelkie potencjalne problemy z połączeniem sieciowym i zasugeruje możliwe rozwiązania.
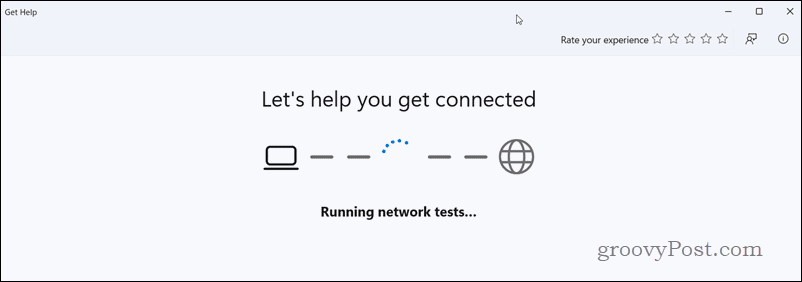
- Postępuj zgodnie z instrukcjami wyświetlanymi na ekranie, aby zastosować zalecane poprawki.
Jeśli błąd AS-3 nadal występuje, rozważ ponowne uruchomienie modemu lub routera i wyłączenie któregokolwiek aktywne serwery VPN lub proxy którego używasz. W szczególności korzystanie z VPN może powodować dalsze problemy z połączeniem z Epic Games.
Wyłącz Zaporę systemu Windows
Wyłączenie Zapory systemu Windows może czasami pomóc naprawić błąd Epic Games AS-3, ponieważ może blokować połączenie między Twoim komputerem a programem uruchamiającym Epic Games.
NOTATKA: Wyłączenie Zapory systemu Windows może narazić komputer na potencjalne zagrożenia bezpieczeństwa, dlatego nie jest dobrym pomysłem wyłączanie jej na stałe. Jeśli jednak Epic Games działa po wyłączeniu, możesz spróbować ponownie go skonfigurować, aby umożliwić Epic Games dostęp za jego pośrednictwem.
Aby wyłączyć Zaporę systemu Windows:
- Kliknij prawym przyciskiem myszy menu Start i wybierz Ustawienia.
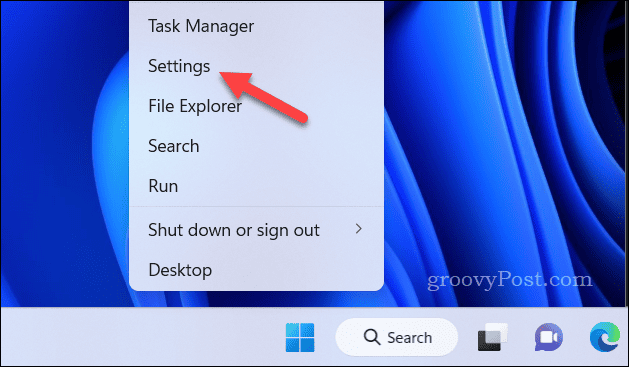
- W Ustawienia, iść do Prywatność i bezpieczeństwo > Bezpieczeństwo systemu Windows > Otwórz Zabezpieczenia systemu Windows.
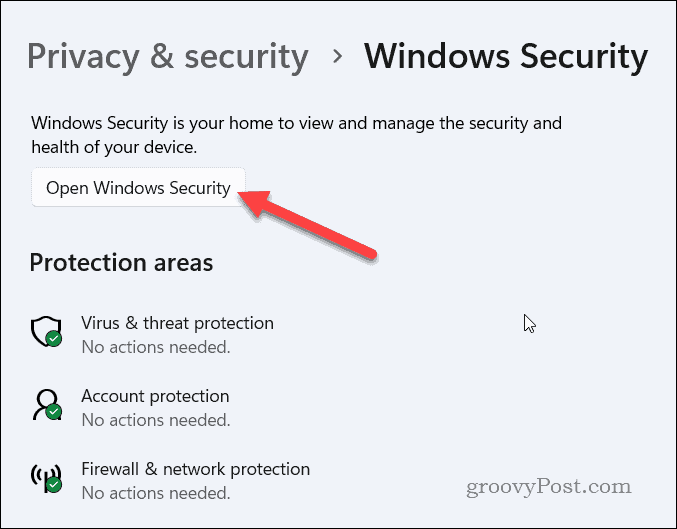
- W Bezpieczeństwo systemu Windows, wybierać Zapora sieciowa i ochrona sieci z menu po lewej stronie.
- Po prawej stronie wybierz swój aktywny typ sieci (np. Prywatna sieć).
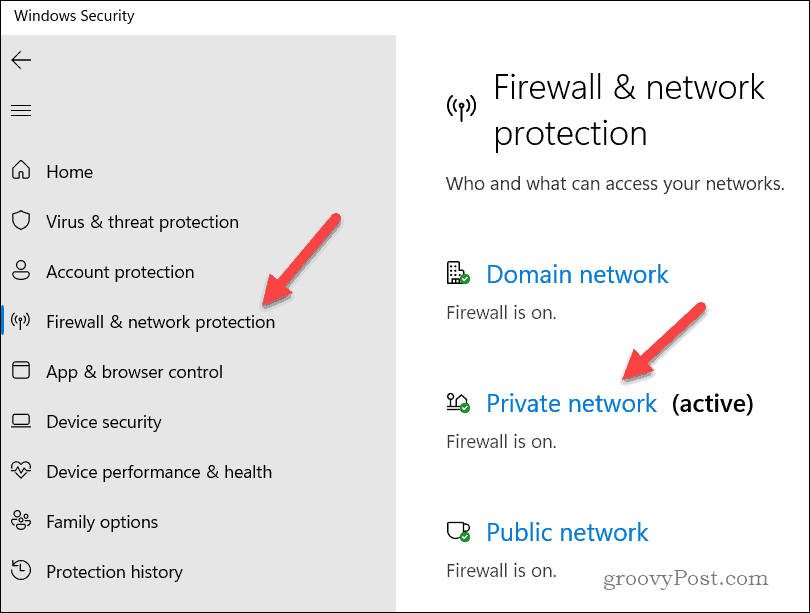
- Kliknij suwak Zapora sieciowa Microsoft Defender, przełączając go na Wyłączony pozycja.
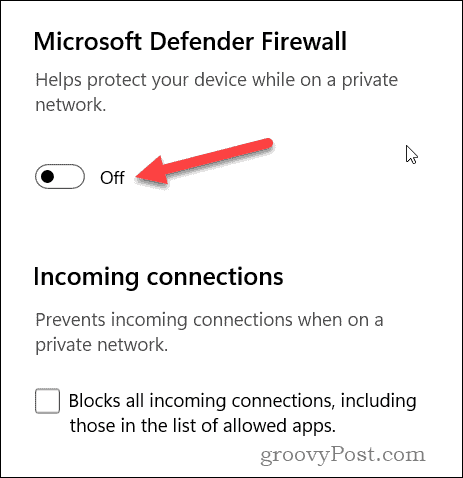
- Jeśli pojawi się monit, postępuj zgodnie z dodatkowymi instrukcjami wyświetlanymi na ekranie.
Aby go ponownie włączyć, wykonaj te same kroki. Musisz włączyć Zapora sieciowa Microsoft Defender zamiast tego suwak dla typu aktywnej sieci.
Jak przejść na DNS Google
Jeśli podczas korzystania z programu uruchamiającego Epic Games w systemie Windows nadal występuje błąd AS-3, przejście na Google DNS może pomóc rozwiązać problem. Google DNS jest znany ze swojej niezawodności i wydajności – używaj go zamiast swojego Serwery DNS dostawcy usług internetowych może nawiązać stabilne połączenie z programem Epic Games Launcher.
Aby zmienić ustawienia DNS w systemie Windows 11:
- Kliknij prawym przyciskiem myszy menu Start i wybierz Ustawienia.
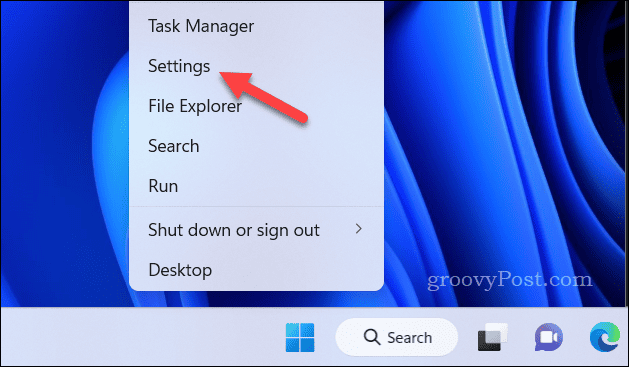
- W Ustawienia, Kliknij Sieć i Internet po lewej.
- w Sieć i Internet sekcję, kliknij Ethernetu Lub Wi-Fi, w zależności od typu połączenia.
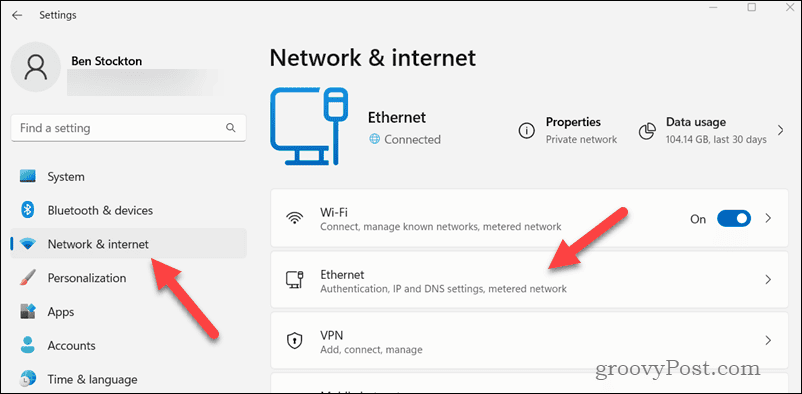
- Jeśli wybierzesz Wi-Fi, Kliknij Właściwości sprzętu.
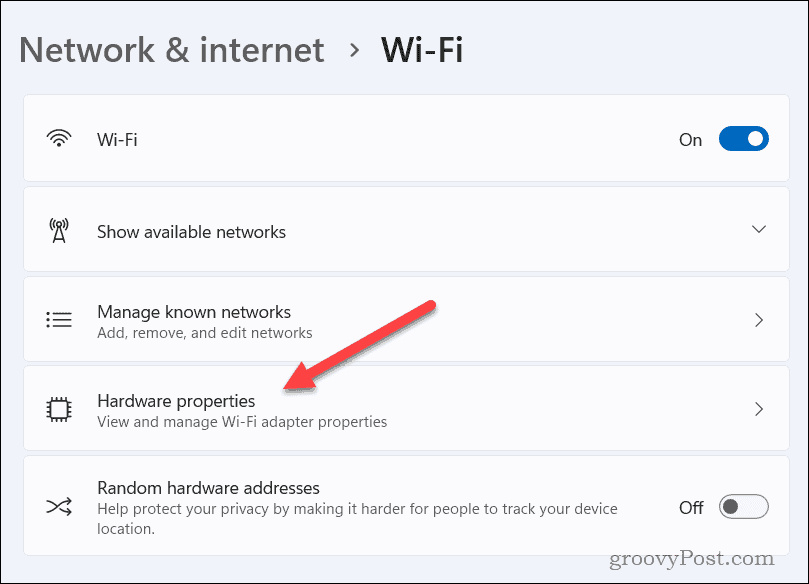
- Przewiń w dół do Przypisanie adresu IP sekcję i kliknij Edytować.
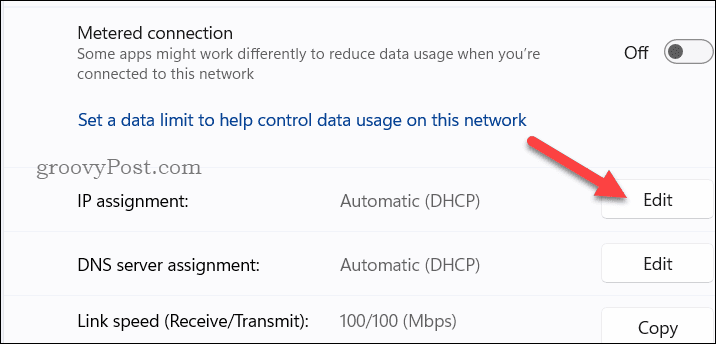
- Zmień typ przypisania adresu IP u góry na podręcznik.
- Włącz IPv4 przełącz i wprowadź adresy Google DNS w pliku Adres IP I Alternatywny DNS pola. Typ 8.8.8.8 w Adres IP skrzynka.
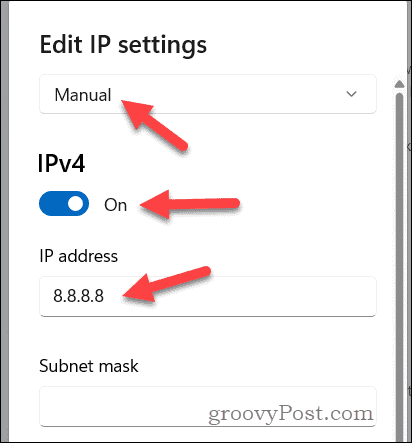
- Następnie wpisz 8.8.4.4 jako Alternatywny DNS a następnie kliknij Ratować.
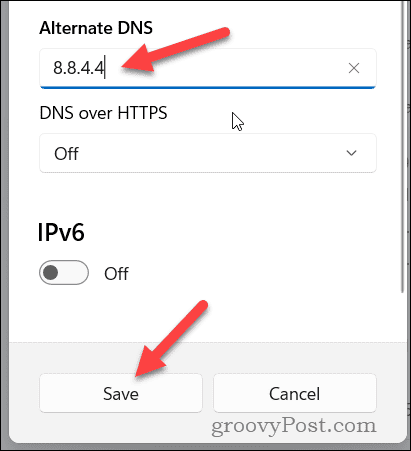
Po wykonaniu tych kroków Twój komputer będzie teraz przekierowywał żądania DNS przez publiczne serwery DNS Google, zamiast korzystać z domyślnego DNS Twojego dostawcy usług internetowych. Być może będziesz musiał opróżnij pamięć podręczną DNS później, aby upewnić się, że Twoje połączenie (i Epic Games) korzysta z prawidłowych tras DNS.
Gram w Epic Games
Powyższe kroki powinny pomóc Ci naprawić błąd Epic Games AS-3 na komputerze z systemem Windows 11. Jeśli jednak nadal masz problemy, być może będziesz musiał to rozważyć odinstalowanie programu uruchamiającego Epic Games i ponowną instalację — może to pomóc w zresetowaniu wszelkich problemów z konfiguracją, jakie miałeś.
Chcesz zagrać ze znajomymi? Nie zapominaj o tym, jeśli pojawiać się offline w Epic Games, nie będą mogli Cię zobaczyć i nie będziesz mógł grać. Możesz zawsze wyłącz powiadomienia w Epic Games aby zamiast tego ograniczyć pojawianie się spamu w wiadomościach.