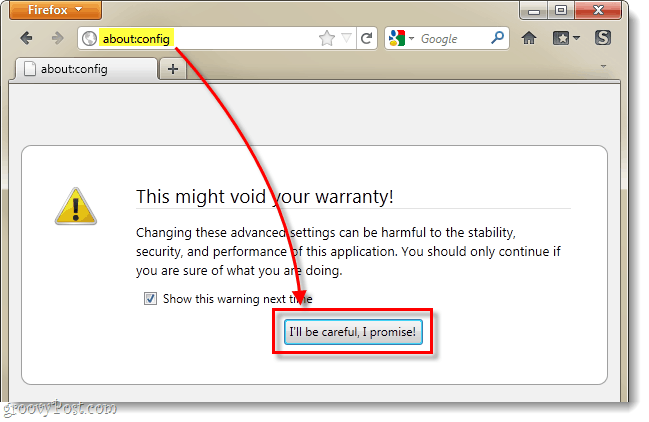Jak naprawić błąd zapisu na dysku Steam
Hazard Microsoft Okna 11 Bohater Parowy / / September 14, 2023

Opublikowany

Błąd zapisu dysku Steam uniemożliwia aktualizację lub instalację nowych gier. Napraw to, wykonując czynności opisane w tym przewodniku.
Jeśli widzisz błąd zapisu na dysku Steam, nie będziesz mógł zainstalować ani zaktualizować swoich ulubionych gier. Niestety, nie ma oczywistej przyczyny problemu — przyczyną może być wszystko, od przestarzałego klienta po infekcja złośliwym oprogramowaniem.
Istnieje jednak kilka kroków, które możesz podjąć, aby rozwiązać ten problem, jeśli zobaczysz błąd zapisu na dysku Steam na swoim komputerze. Aby to naprawić, wykonaj poniższe czynności.
Co powoduje błąd zapisu na dysku Steam?
Błąd zapisu na dysku Steam pojawia się, gdy Steamowi nie udaje się pobrać lub zapisać plików gry na dysku twardym podczas instalacji lub aktualizacji. Błąd zwykle pojawia się w następującym formacie: Wystąpił błąd podczas instalacji/aktualizacji [nazwa gry]. Komunikat o błędzie może zawierać dodatkowe informacje, takie jak plik, którego nie można zapisać, lub lokalizacja instalacji.
Istnieje kilka możliwych przyczyn wystąpienia tego błędu. Na przykład Steam może nie mieć niezbędnych uprawnień do wprowadzania zmian w plikach w folderze instalacyjnym Steam lub w folderach biblioteki Steam.
Może to być również spowodowane awarią sprzętu (taką jak uszkodzony dysk twardy) lub uszkodzonymi plikami, takimi jak pamięć podręczna pobierania Steam. W zależności od przyczyny problemu różne metody mogą pomóc naprawić błąd zapisu na dysku Steam na komputerze. Poniżej opisaliśmy niektóre z nich.
Jak ponownie uruchomić Steam (i swój komputer)
To banał, ale szybkie ponowne uruchomienie jest często najszybszym i najlepszym rozwiązaniem problemu, którego nie można łatwo rozwiązać. W pierwszej kolejności spróbuj ponowne uruchomienie Steama aby sprawdzić, czy naprawia to błędy zapisu na dysku. Jeśli to nie zadziała, ponowne uruchomienie komputera zamiast tego może to naprawić.
Nie możesz zamknąć Steama? Jeśli Steam przestanie odpowiadać, może być konieczne wymuszenie zamknięcia Steam za pomocą Menedżera zadań. Znajdź aplikację Steam na liście, kliknij ją prawym przyciskiem myszy i wybierz Zakończ zadanie. Następnie uruchom ponownie Steam.
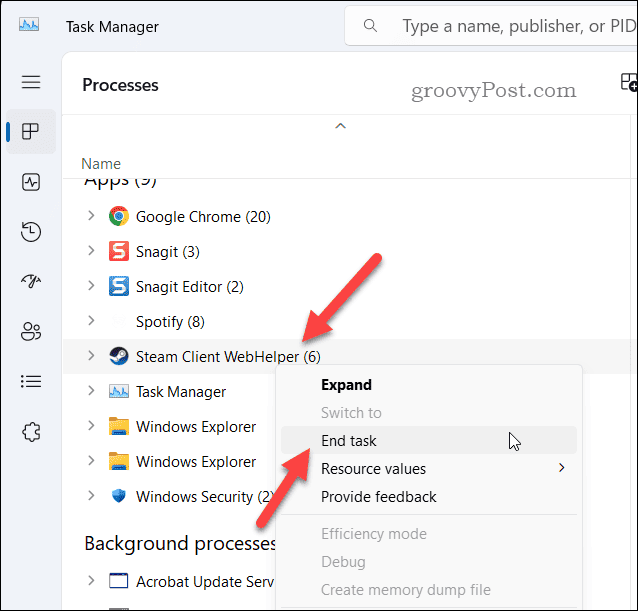
Jeśli to nie zadziała, uruchom ponownie komputer i spróbuj ponownie. Spowoduje to wyczyszczenie aktywnej pamięci i (miejmy nadzieję) naprawi wszelkie błędy, które mogą zakłócać działanie Steam.
Jak usunąć ochronę przed zapisem z dysku lub folderu
Nie powinno się to zdarzyć, ale jeśli dodałeś ochronę przed zapisem do folderu lub dysku zawierającego pliki Steam (np. folder instalacyjny Steam lub indywidualnej gry), zobaczysz błąd zapisu na dysku Steam pojawić się.
Jeśli tak się stanie, będziesz musiał usunąć ochronę, aby umożliwić Steamowi wprowadzenie niezbędnych zmian. Jeśli tak zaszyfruj dysk za pomocą szyfrowania funkcją BitLocker, upewnij się, że masz uprawnienia niezbędne do przeglądania i uzyskiwania dostępu do plików gry.
Aby usunąć ochronę przed zapisem z folderu Steam:
- otwarty Przeglądarka plików i przejdź do dysku lub pojedynczego folderu, w którym przechowywane są Twoje gry Steam.
- Kliknij prawym przyciskiem myszy dysk lub folder i wybierz Nieruchomości (Lub Pokaż więcej opcji > Nieruchomości).
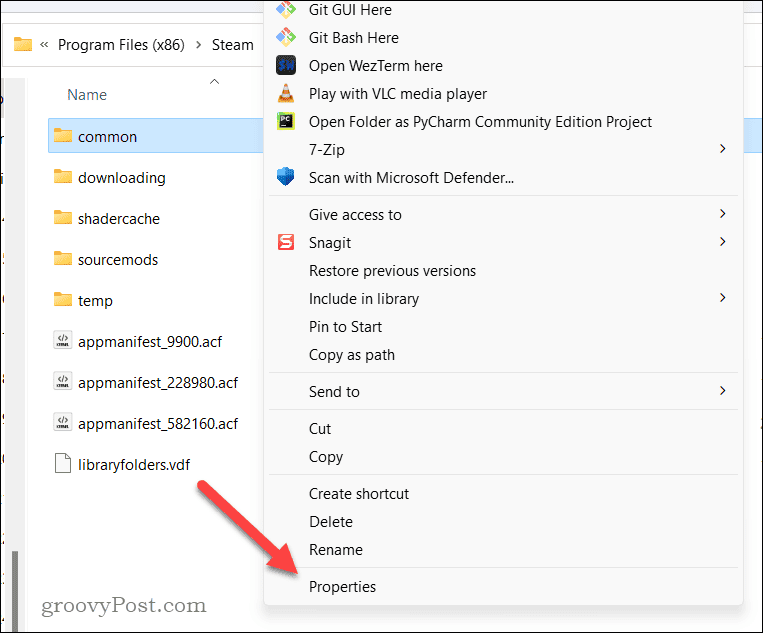
- Na Nieruchomości kliknij przycisk Bezpieczeństwo wybierz swoją nazwę użytkownika i kliknij Edytować.
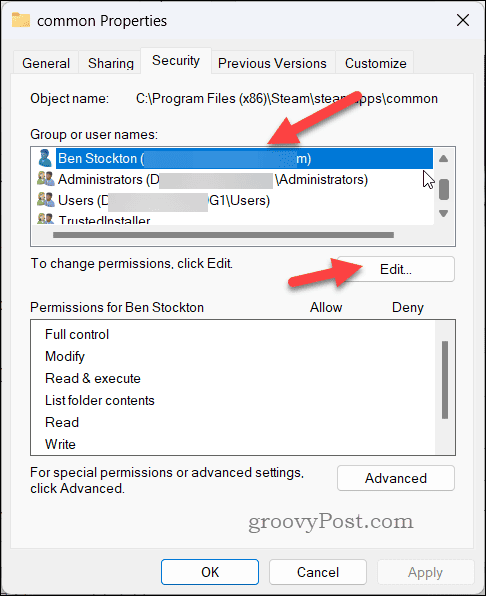
- Wybierz ponownie swoją nazwę użytkownika i upewnij się, że Umożliwić pole jest zaznaczone Pełna kontrola.
- Jeśli nie, sprawdź i kliknij OK.
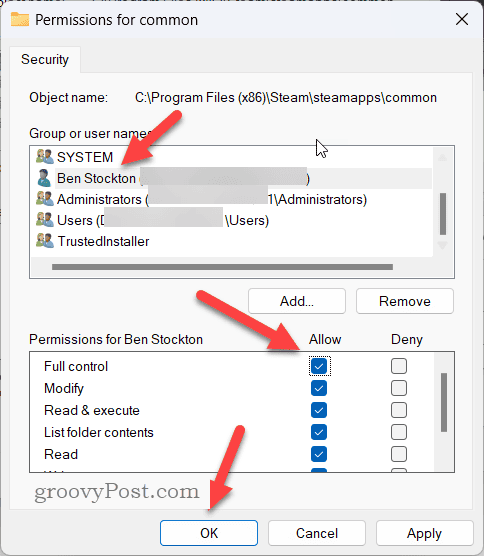
- Możesz zostać poproszony o podanie nazwy użytkownika i hasła. Podaj to, jeśli zostaniesz o to poproszony.
- Kliknij OK zamknąć Nieruchomości dialog.
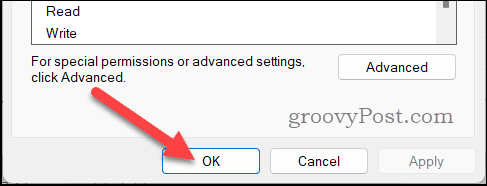
Po zaktualizowaniu ochrony przed zapisem folderu lub dysku, do którego Steam próbuje uzyskać dostęp, spróbuj ponownie pobrać lub zaktualizować grę.
Jak wyczyścić pamięć podręczną pobierania Steam
Steam będzie tymczasowo przechowywać pliki w pamięci podręcznej podczas pobierania gier. Pliki te nie są wymagane na dłuższą metę, ale jeśli Steam nie będzie mógł poprawnie uzyskać dostępu do tych danych podczas instalacji gry, może to spowodować awarię.
Jeśli tak się stanie, będziesz musiał wyczyścić pamięć podręczną pobierania Steam, aby umożliwić pobieranie lub aktualizowanie gier bez dalszych problemów.
Aby wyczyścić pamięć podręczną pobierania Steam:
- Otwórz Steama.
- Iść do Para > Ustawienia.
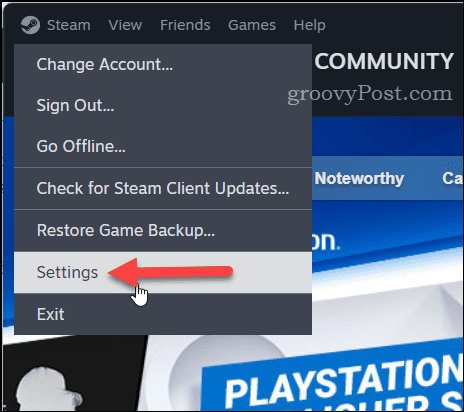
- Pod ParaUstawienia po lewej stronie kliknij Pliki do pobrania.
- Po prawej stronie przewiń do Wyczyść pamięć podręczną pobierania sekcję, a następnie kliknij Wyczyść pamięć podręczną.
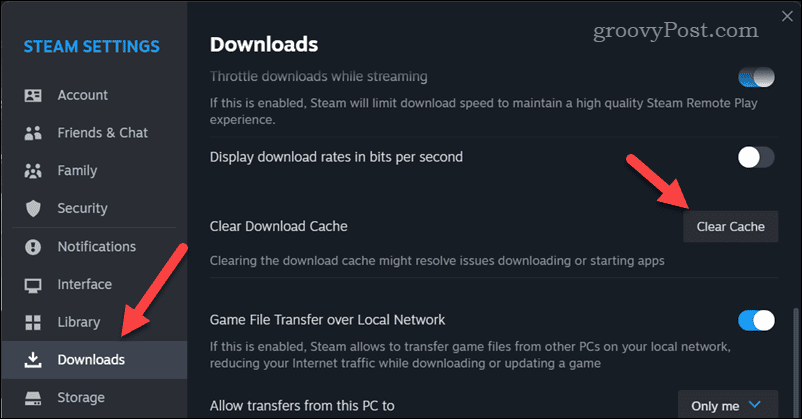
- Jeśli pojawi się monit, kliknij Potwierdzać aby rozpocząć proces.
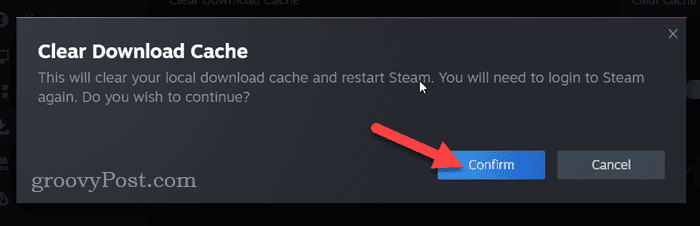
Po wyczyszczeniu plików pamięci podręcznej zamknij i uruchom ponownie Steam, aby sprawdzić, czy problem został rozwiązany.
Jak naprawić folder biblioteki Steam
Twoja biblioteka Steam to folder (lub foldery) zawierający pliki gier zainstalowanych na Twoim komputerze. Jeśli występuje problem z tym folderem, może to spowodować wystąpienie błędu zapisu na dysku Steam.
Steam ma wbudowane narzędzie do sprawdzania i naprawy biblioteki Steam.
Aby naprawić folder biblioteki Steam:
- Otwórz Steam na swoim komputerze i przejdź do Para > Ustawienia.
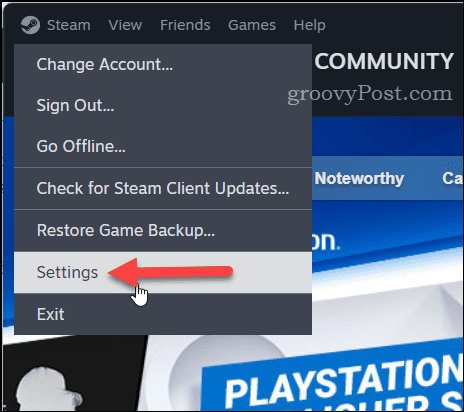
- W Ustawienia, Kliknij Składowanie po lewej.
- Po prawej stronie wybierz folder biblioteki spośród opcji u góry, a następnie kliknij trzy kropki ikona menu.
- Wybierać Folder naprawy.
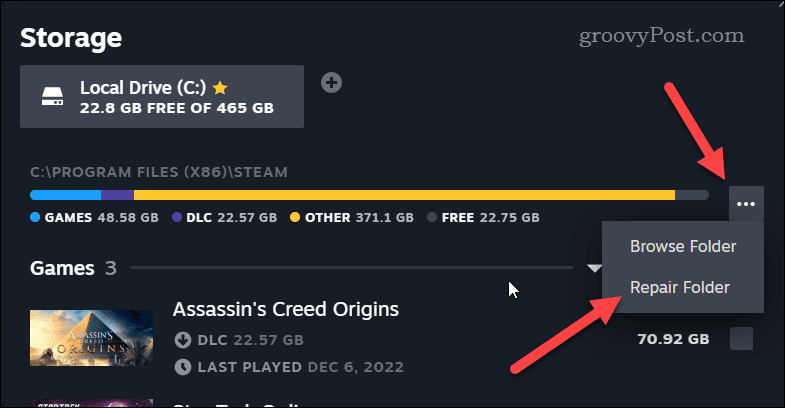
Poczekaj na zakończenie procesu. Po zakończeniu zamknij klienta Steam i uruchom go ponownie.
Jak zmienić lokalizację pobierania Steam
Problematyczne pobieranie gry może być trudne do obejścia. Jeśli uważasz, że problemem jest sama lokalizacja, musisz zmienić lokalizację pobierania gry Steam. W idealnym przypadku będzie to całkowicie oddzielny dysk lub partycja w stosunku do oryginalnej lokalizacji, z której korzystałeś i która spowodowała błąd.
Jak ustawić nową lokalizację biblioteki Steam
Jeśli próbujesz zainstalować nową grę, możesz zmienić lokalizację instalacji podczas instalowania gry na platformie Steam. Aby to jednak zrobić, musisz ustawić nowy folder biblioteki Steam na nowym dysku lub partycji.
Aby wybrać nową lokalizację instalacji nowej gry Steam:
- Otwórz Steam i kliknij Biblioteka opcja menu u góry.
- Znajdź i wybierz swoją grę i kliknij zainstalować.
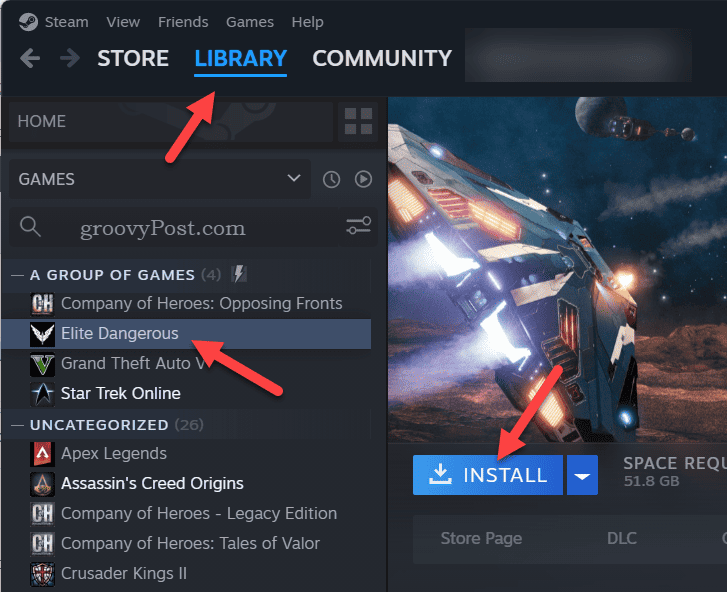
- Kliknij ikonę koła zębatego nad listą opcji biblioteki w wyskakującym oknie dialogowym.
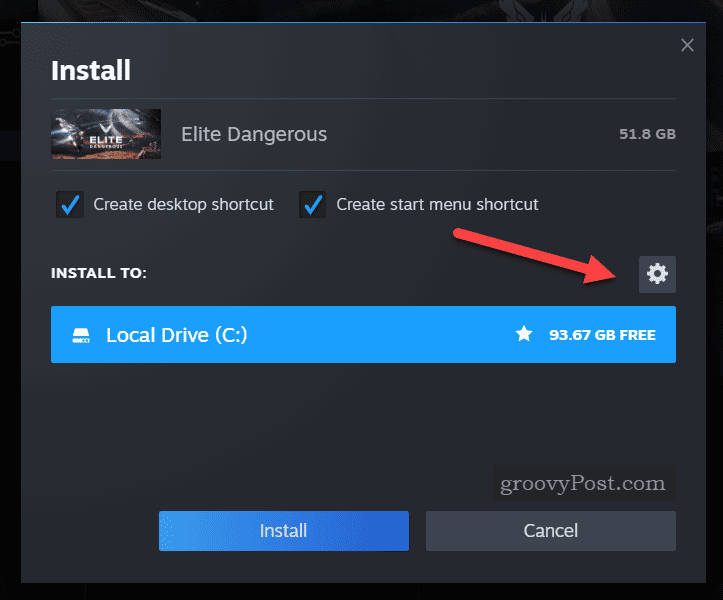
- Zostaniesz przeniesiony do menu ustawień przechowywania — dotknij Dodać u góry, aby wybrać nowy folder biblioteki.
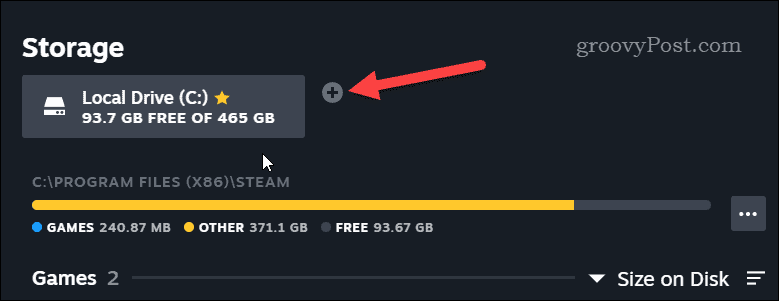
- Wybierz dysk w wyskakującym oknie dialogowym, a następnie kliknij Dodać.
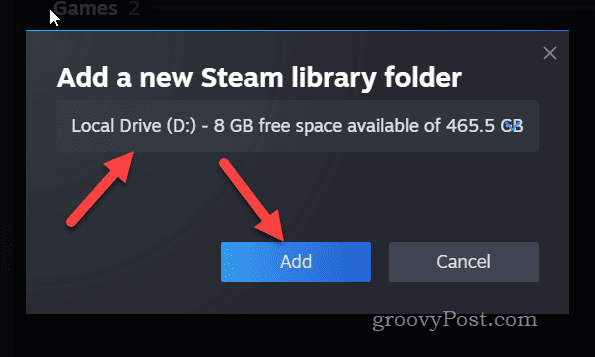
- Wyjdź Ustawienia menu i wróć do Biblioteka patka.
- Wybierz swoją grę i kliknij zainstalować Ponownie.
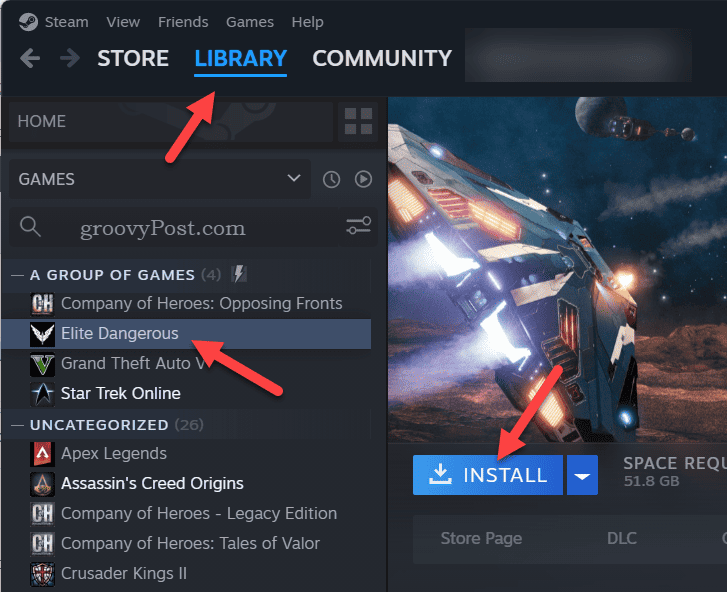
- Twój nowy dysk pojawi się na liście opcji — wybierz go i kliknij zainstalować aby rozpocząć instalację na nowym dysku.
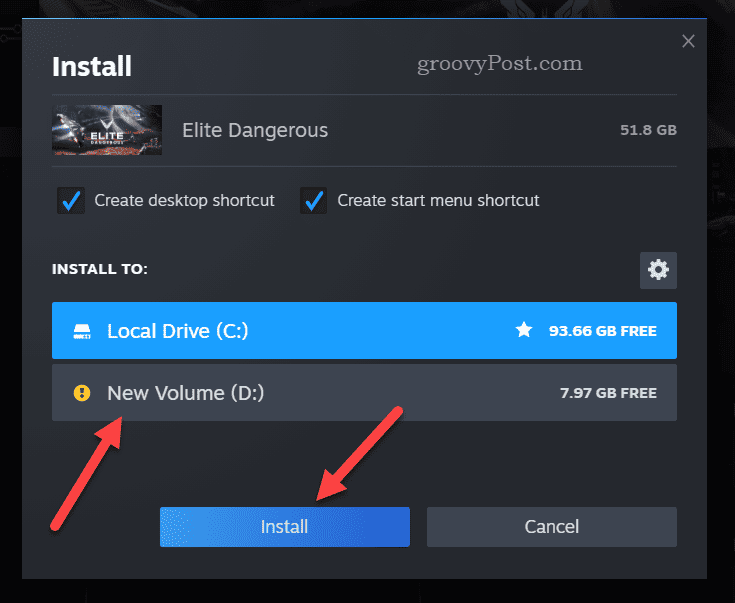
Naprawianie problemów ze Steam
Błąd zapisu na dysku Steam jest częstym problemem, ale można go łatwo naprawić, wykonując powyższe kroki. Jeśli jednak nadal występują problemy, być może będziesz musiał dokładniej przyjrzeć się swojemu komputerowi.
Na przykład, jeśli przyczyną jest awaria napędu, pamiętaj o tym sprawdź dysk pod kątem błędów Następny. Powinieneś także użyj Zabezpieczeń systemu Windows aby sprawdzić komputer pod kątem możliwej infekcji złośliwym oprogramowaniem i wykluczyć taką możliwość.