Instrukcje konfiguracji kontroli rodzicielskiej w celu blokowania lub ograniczania niepożądanych programów
Bezpieczeństwo Microsoft Vindovs 7 / / March 18, 2020

Być może masz małe dzieci w domu, a może wkrótce będziesz gościł gości? Niezależnie od okoliczności, może zaistnieć potrzeba ograniczenia dostępu do komputera lub niektórych aplikacji na komputerze. Dobrą wiadomością jest to, że Windows 7 zawiera bardzo szczegółowe kontrolki, które pozwalają to zrobić.
Kontrola rodzicielska jak to się nazywa w systemie Windows 7, pozwala ograniczyć wszystko, od czasu, kiedy komputer może być używany, do których aplikacji lub gier są dostępne dla każdego konta. Tak jak powiedziałem, rzeczy są bardzo szczegółowe i PROSTO DO PRZEWODNIKA do skonfigurowania, jeśli chodzi o kontrolę rodzicielską w systemie Windows 7!
Aby korzystać z Kontroli rodzicielskiej, musisz najpierw utwórz nowe konto Windows gdzie chcesz zastosować kontrolę rodzicielską / ograniczenia. Domyślnie pierwsze konto jest kontem administratora iz oczywistych powodów nie można przypisywać kontroli rodzicielskiej na kontach administratora. Ponadto kontrolą rodzicielską domyślnie nie można zarządzać na komputerach podłączonych do domeny. Większość osób korzystających z systemu Windows 7 w domu nigdy nie będzie musiała się o to martwić, ale w późniejszym czasie przedstawię instrukcje dotyczące systemów podłączonych do domeny. Powiedziawszy to, przejdźmy od razu!
Jak włączyć kontrolę rodzicielską, aby ograniczyć dostęp lub całkowicie zablokować programy w systemie Windows 7
1.Kliknij Twój Windows 7 Start Orb i wpisz Rodzicielski w polu wyszukiwania. Kliknij Kontrola rodzicielska w menu wyników wyszukiwania.
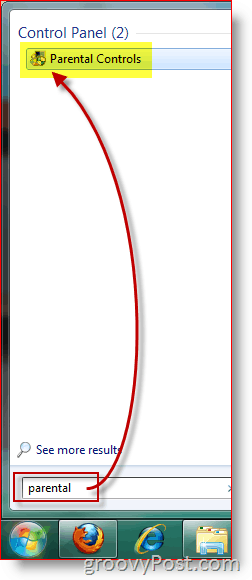
2. Kliknij Użytkownik, wobec którego chcesz egzekwować kontrolę rodzicielską.
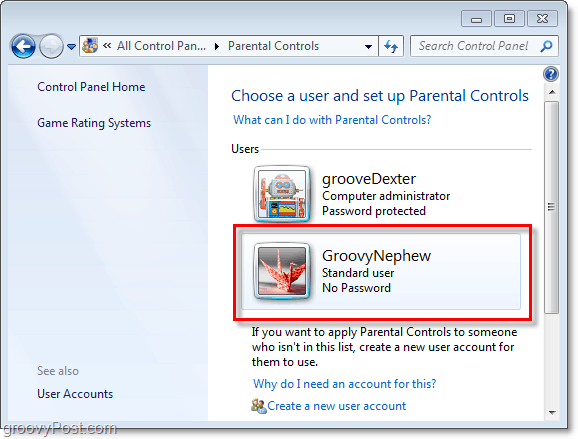
3. Kliknij Włącz, wymuszaj bieżące ustawienia opcja. Następnie Kliknij Zezwalaj i blokuj określone programy.
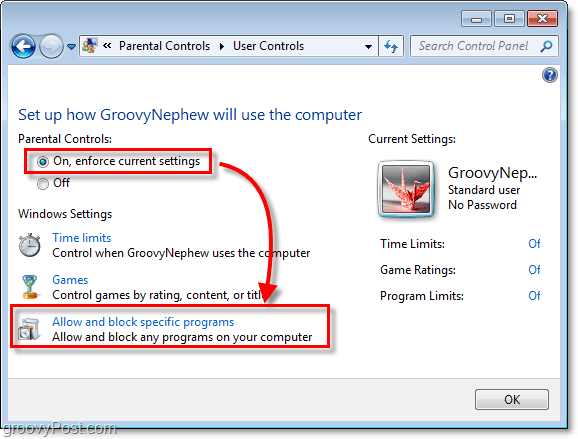
4. Przed dostosowaniem ustawień musisz Kliknij [Nazwa użytkownika] może korzystać tylko z programów, na które zezwalam. Pamiętaj, że podczas ładowania listy programów może to zająć minutę lub dwie. Domyślnie wszystkie programy będą odznaczone, co oznacza, że są wyłączone / zablokowane.
Możliwe, że prawdopodobnie chcesz zablokować tylko kilka konkretnych programów. Najłatwiej to zrobić najpierw Kliknięcie Zaznacz wszystkie przycisk, aby umożliwić dostęp do wszystkich aplikacji. Następnie odznacz aplikacje, które chcesz zablokować / których nie chcesz używać. Kliknijdobrze aby zapisać zmiany i zakończyć.
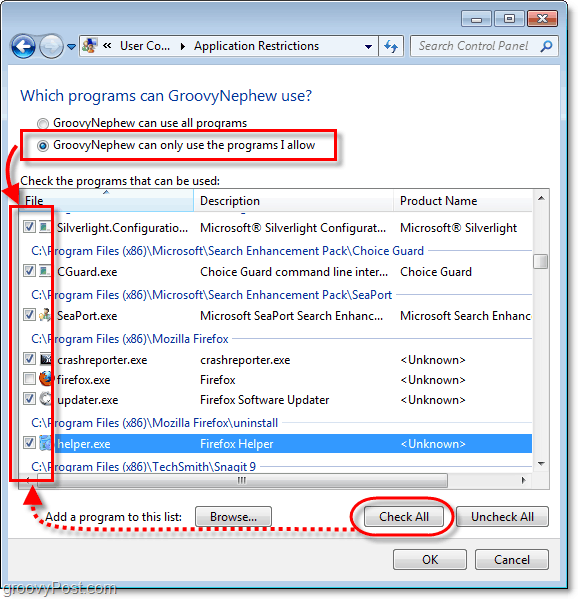
Kontrola rodzicielska jest na miejscu!
Poniższy zrzut ekranu zostanie wyświetlony po uruchomieniu zablokowanej aplikacji (przez konto z ograniczeniem).
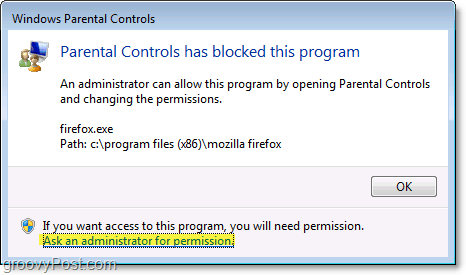
W dolnej części okna wyskakującego bloku Kontroli rodzicielskiej znajduje się przycisk do Poproś administratora o pozwolenie. Jeśli użytkownik Kliknięcia ten przycisk, a następnie zostanie wyświetlony monit o kolejne wyskakujące okienko z prośbą o hasło administratora. Po wprowadzeniu hasła administratora użytkownik będzie miał pełny dostęp do tego konkretnego programu.
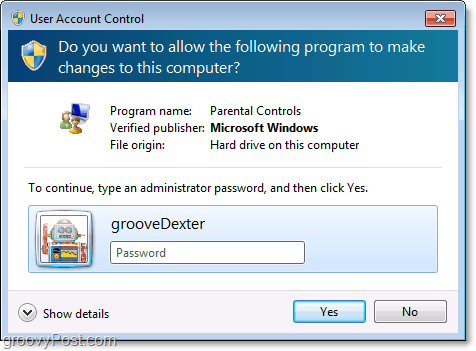
Znajomi powiedzieli mi, że jest to bardzo przydatne podczas zamykania przeglądarki internetowej, gdy są z dala od domu.
Chociaż go nie dotknąłem, można włączyć dodatkowe elementy sterujące (patrz zrzut ekranu # 3), takie jak Limity czasu dla niektórych kont. Zachęcamy do zabawy i komentowania swoich doświadczeń / myśli / pytań!
Szczęśliwego blokowania! (biedne dzieci) :)



