Jak przywrócić sterowniki NVIDIA w systemie Windows 11
Microsoft Okna 11 Nvidia Bohater / / September 21, 2023

Opublikowany

Czy po ostatniej aktualizacji sterownika karty graficznej NVIDIA występuje niestabilność systemu? Korzystając z tego przewodnika, będziesz musiał przywrócić sterowniki NVIDIA w systemie Windows 11.
Jeśli jesteś graczem lub projektantem grafiki, już wiesz, jak ważne jest utrzymanie karty graficznej (GPU) aktualny. Jeśli jednak posiadasz kartę NVIDIA, może być konieczne przywrócenie sterowników NVIDIA.
Nowe sterowniki zazwyczaj oznaczają lepszą wydajność i lepszą stabilność, ale nie zawsze. Na przykład może to być zła aktualizacja sterownika powodować wysokie użycie procesora graficznego w systemie Windows 11.
W sytuacji, gdy nowy sterownik powoduje problemy, możesz przywrócić jego poprzednią wersję, jeśli system działa poprawnie. Oto jak to zrobić.
Jak przywrócić sterowniki NVIDIA w systemie Windows 11
Kiedy ty zaktualizuj swój procesor graficzny NVIDIA i doświadczysz niestabilności lub awarii, będziesz musiał przywrócić poprzednią wersję sterownika. Przywracanie sterownika w systemie Windows nie wymaga pobierania żadnej aplikacji.
Chociaż doświadczenie NVIDIA GeForce ułatwia aktualizację sterowników, nie może ich przywrócić. Zamiast tego możesz go przywrócić za pomocą wbudowanego narzędzia Menedżera urządzeń systemu Windows.
Aby przywrócić sterownik procesora graficznego NVIDIA w systemie Windows 11:
- Zacząć, otwórz Menedżera urządzeń.
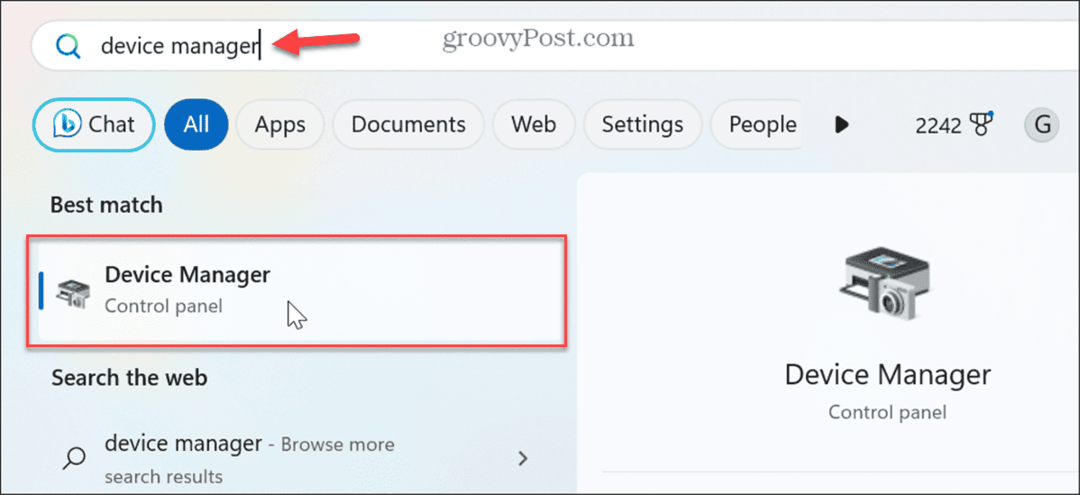
- Po otwarciu Menedżera urządzeń rozwiń plik Karty graficzne menu.
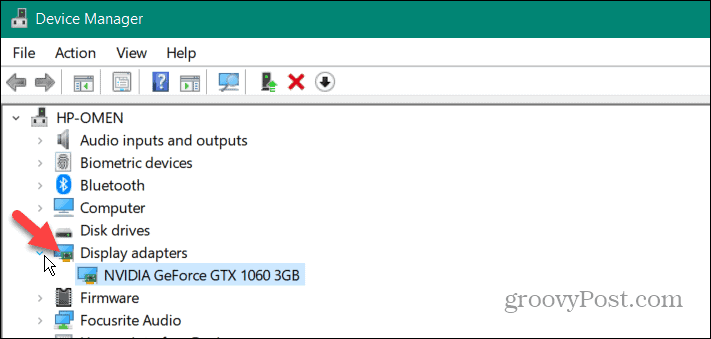
- Kliknij prawym przyciskiem myszy swój Procesor graficzny NVIDIA i wybierz Nieruchomości z menu.
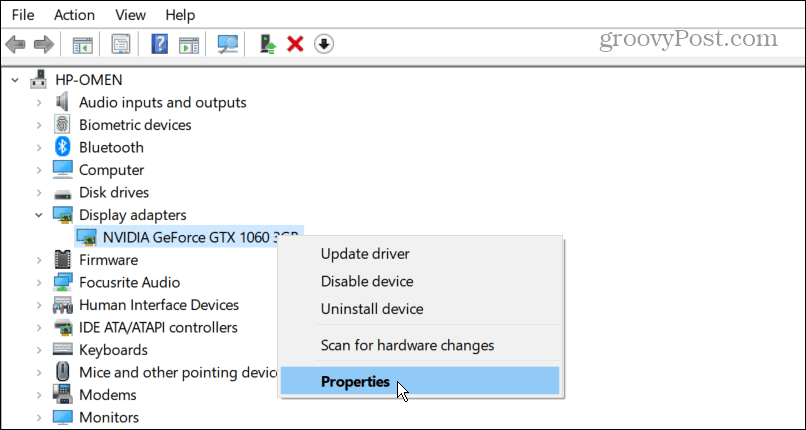
- Wybierz Kierowca u góry i kliknij przycisk Przywróć sterownik przycisk.
Notatka: Jeśli przycisk jest wyszarzony, system nie ma poprzedniej wersji sterownika (patrz opcja DDU poniżej).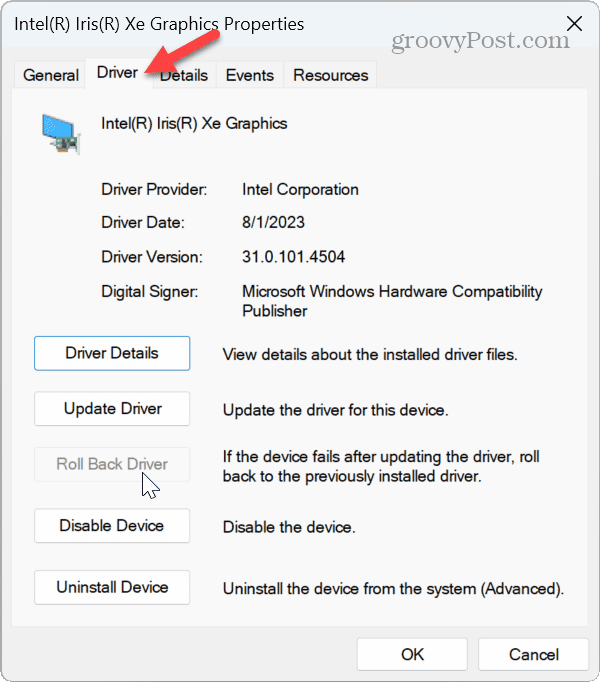
- Wybierz powód wycofywania i wybierz Tak po monicie. Następnie poczekaj na zakończenie wycofywania.
Należy pamiętać, że w trakcie tego procesu ekran może raz lub dwa razy na krótko zmienić kolor na czarny. Poczekaj, aż się zakończy; data i wersja sterownika zmienią się na poprzednio zainstalowaną.
Użyj Dezinstalatora sterownika urządzenia
Jeśli pokazana powyżej opcja wycofania nie działa lub przycisk jest wyszarzony, możesz skorzystać z opcji Dezinstalator sterownika ekranu (DDU). DDU całkowicie odinstaluje bieżący sterownik bez pozostawiania żadnych kluczy rejestru, plików ani folderów. Potem możesz ręcznie zainstaluj sterownik który działa na stronie NVIDIA.
Notatka: Ta aplikacja innej firmy jest bezpłatna, oferowana „tak jak jest” i wprowadza głębokie zmiany w systemie. Jednak cieszy się zaufaniem od lat i doskonale radzi sobie z całkowitym usuwaniem sterowników. Nadal, Utworzyć punkt przywracania i mam niedawne kopia zapasowa systemu Windows 11 najpierw, jeśli stanie się coś złego, abyś mógł odzyskaj swój system.
Aby użyć DDU do usunięcia sterownika graficznego NVIDIA:
- Uruchom przeglądarkę i pobierz DDU.
- Po pobraniu otwórz folder Zip pobrałeś.

- Kliknij dwukrotnie plik wykonywalny DDU i wybierz Wypakuj wszystko z wyświetlonego menu.
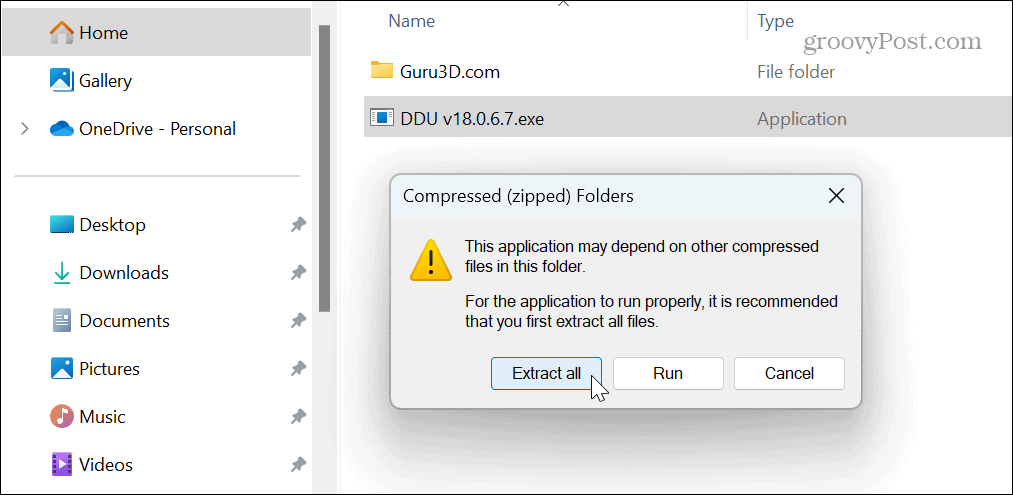
- Wybierz folder docelowy i kliknij Wyciąg.
- Następny, uruchom system Windows 11 w trybie awaryjnym i uruchom aplikację. Najłatwiej to zrobić, otwierając plik Początek menu, przytrzymaj Klawisz Shift, i kliknij Moc przycisk.
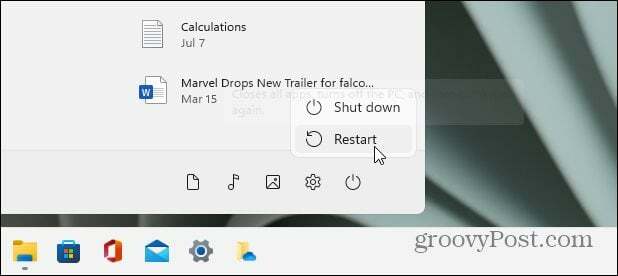
- Zamknij Opcje menu, które się pojawi, ponieważ ustawienia domyślne są w porządku.
- Wybierać GPU I NVIDIA z menu rozwijanego typu urządzenia po prawej stronie.
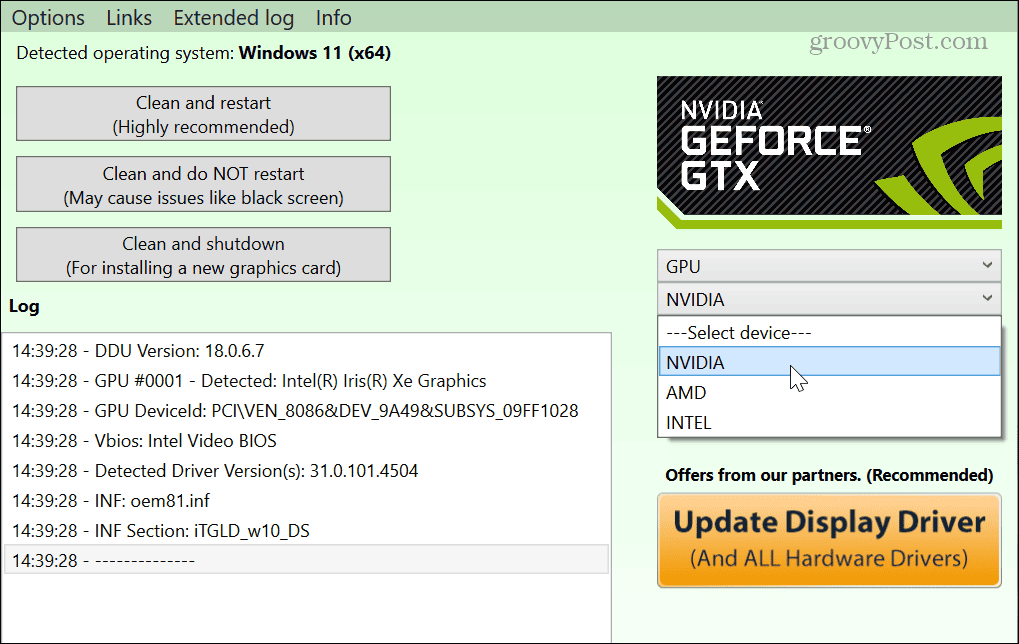
- Kliknij Wyczyść i uruchom ponownie przycisk po lewej stronie.
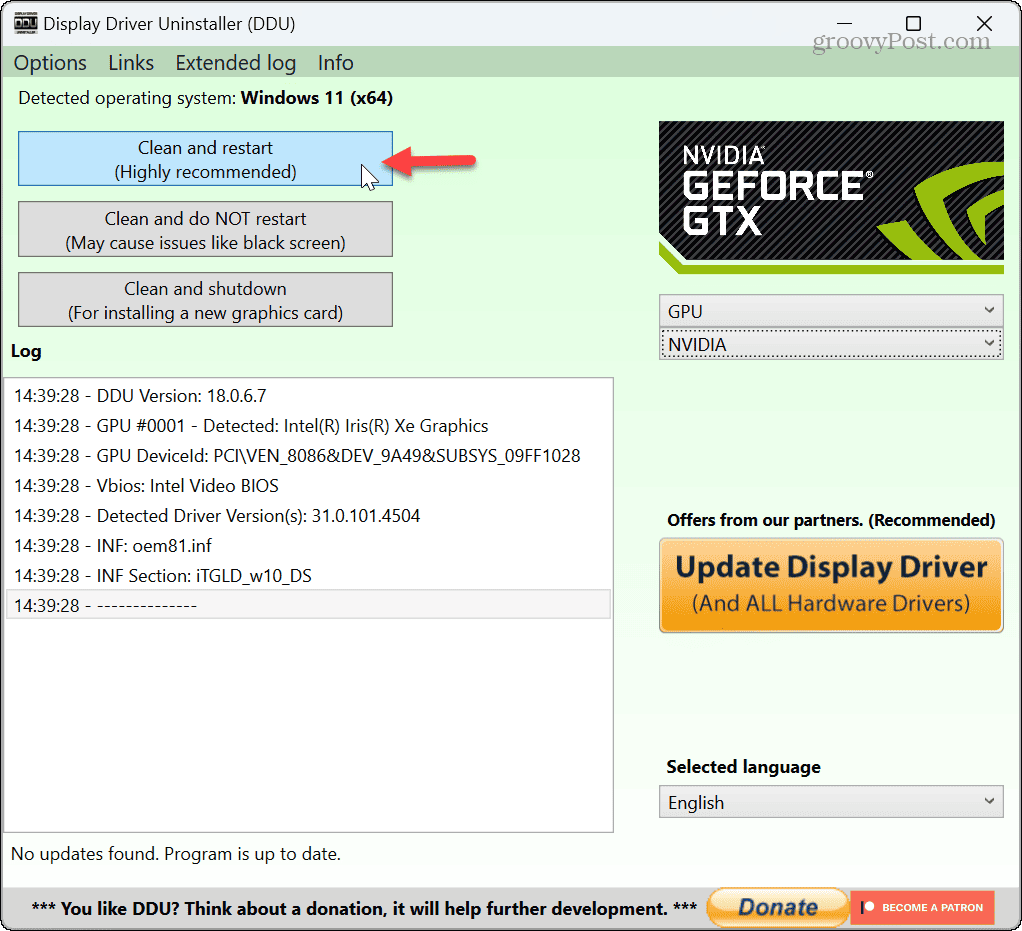
- Narzędzie całkowicie usunie bieżący sterownik NVIDIA i automatycznie uruchomi ponownie komputer.
- Po zakończeniu otwórz przeglądarkę i przejdź do Strona ze sterownikami NVIDIA aby pobrać i zainstalować potrzebną wersję sterownika.
Pamiętaj, że powinieneś używać DDU tylko wtedy, gdy masz problem z odinstalowaniem lub ponowną instalacją sterownika za pomocą Menedżera urządzeń. Nie należy go używać przy każdej aktualizacji sterownika.
Również, jeśli używasz Doświadczenie GeForce firmy NVIDIA aby zaktualizować sterownik, istnieje możliwość przeprowadzenia czystej instalacji sterownika.
Wycofywanie sterowników NVIDIA w systemie Windows 11
Zapewniając, że sterowniki procesora graficznego NVIDIA są aktualne i aktualne, czasami aktualizacja powoduje konflikt z systemem i powoduje niepożądane zmiany. Na szczęście możesz łatwo przywrócić sterowniki, wykonując powyższe kroki.
Chcesz mieć pewność, że inny sprzęt w Twoim systemie działa poprawnie. Na przykład może być konieczne naprawienie problemów z dźwiękiem, np. kiedy Windows 11 nie ma dźwięku lub kiedy to jest nie wykrywa słuchawek.
Jeśli chcesz rozwiązać problemy z innymi komponentami komputera, naucz się tego znajdź specyfikacje sprzętu i systemu w systemie Windows 11. A jeśli nie masz jeszcze 11 lat, możesz je znaleźć specyfikacje sprzętu i systemu w systemie Windows 10.
