Jak nakładać obrazy w programie Word
Biuro Microsoft Microsoft Word Bohater / / September 24, 2023

Opublikowany

Dobrym sposobem na umieszczenie wielu obrazów w dokumencie programu Word jest nałożenie ich na siebie. W tym przewodniku wyjaśniono, jak to zrobić.
Obraz jest wart tysiąca słów – a przynajmniej tak mówi przysłowie. A co w przypadku więcej niż jednego obrazu?
Jeśli chcesz umieścić wiele obrazów razem w dokumencie programu Word, ale nie chcesz połączyć je lub umieść je pod sobą, możesz je nałożyć na siebie. Nakładanie obrazów w programie Word umożliwia umieszczenie części każdego obrazu nad (lub pod) sobą.
Jest to dobry sposób na efektywne nakładanie obrazów w dokumencie w celu uzyskania imponującego efektu wizualnego. Jeśli nie masz pewności, jak nakładać obrazy w programie Word, wykonaj poniższe czynności.
Jak dostosować opcje zawijania tekstu
Zanim zaczniesz nakładać obrazy w programie Word, musisz skonfigurować funkcję zawijania tekstu, aby na to pozwalała. Zawijanie tekstu wpływa także na inne obiekty w dokumencie, w tym obrazy. W przeciwnym razie program Word nie pozwoli na umieszczenie obrazu nad lub pod innym.
Jeśli zawijanie tekstu jest ustawione na Zgodnie z tekstem, musisz to zmienić, zanim zacznie działać nakładanie obrazów.
Aby dostosować opcje zawijania tekstu dla obrazów w programie Word:
- Otwórz dokument programu Word zawierający obrazy.
- Kliknij obraz prawym przyciskiem myszy i najedź kursorem Zawiń tekst.
- Wybierz jedną z opcji zawijania tekstu, ale jej nie zaznaczaj Zgodnie z tekstem.
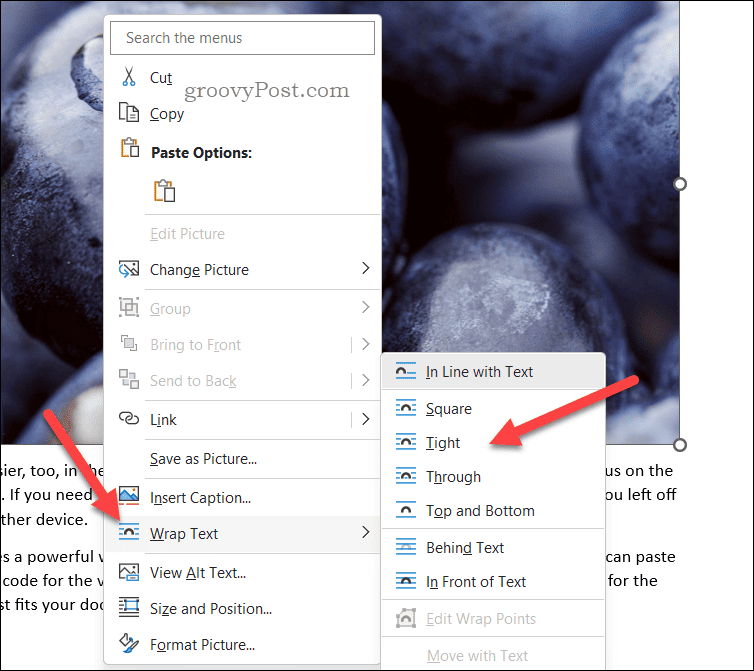
- Powtórz te kroki dla kolejnych obrazów w dokumencie, które chcesz nałożyć.
Jak włączyć nakładanie się obrazów w programie Word
W tym momencie program Word teoretycznie pozwoli na nakładanie się obrazów. Jeśli jednak nie możesz umieścić obrazu na innym, musisz skonfigurować opcje układu obrazu, aby umożliwić nakładanie się obrazów.
Aby włączyć nakładanie się obrazów w programie Word:
- Otwórz dokument programu Word zawierający obrazy.
- Wybierz obraz i naciśnij Format obrazu na pasku wstążki (jeśli nie zostanie wybrana automatycznie).
- Następnie naciśnij Pozycja > Więcej opcji układu.
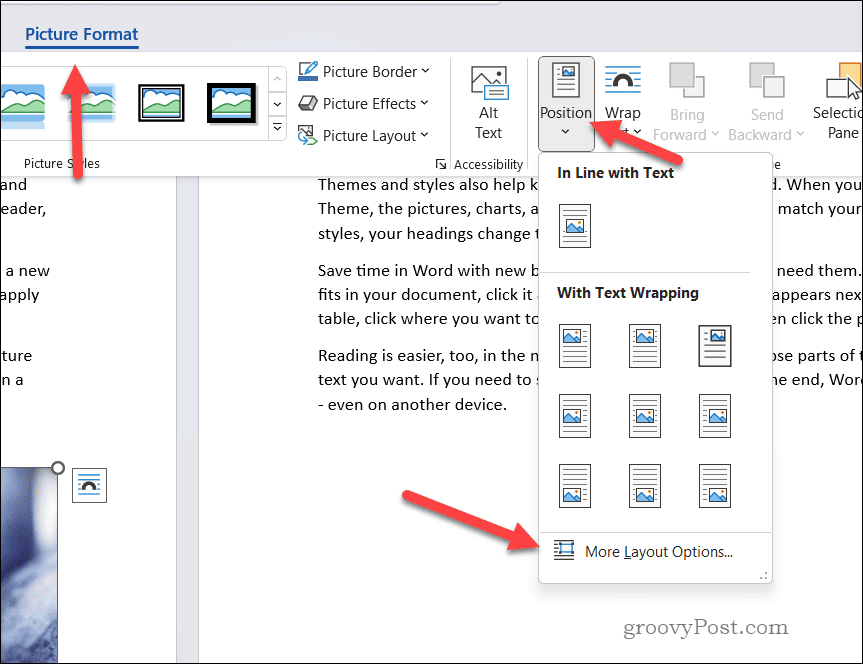
- w Układ menu, wybierz Pozycja.
- Pamiętaj o włączeniu Zezwalaj na nakładanie się pole wyboru.
- Naciskać OK zapisać.
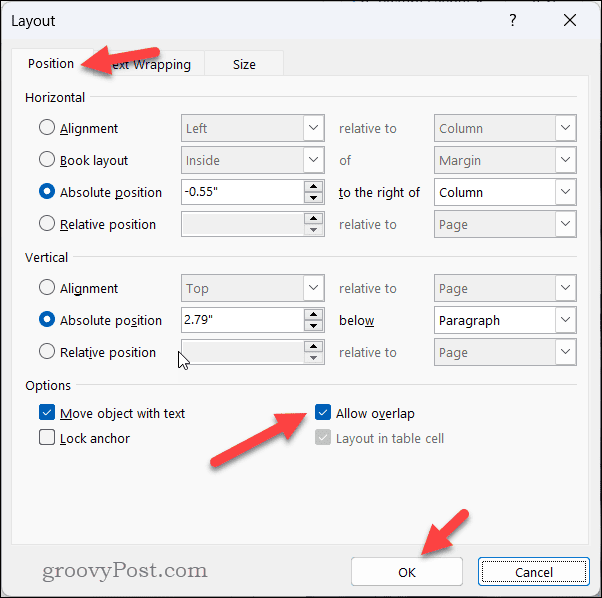
- Powtórz te kroki dla każdego obrazu, który chcesz nałożyć w dokumencie.
Jak nakładać obrazy w programie Word
W tym momencie obrazy powinny się na siebie nakładać. Możesz używać myszy lub touchpada do przesuwania obrazów po dokumencie oraz przeciągania i upuszczania ich jedno na drugie.
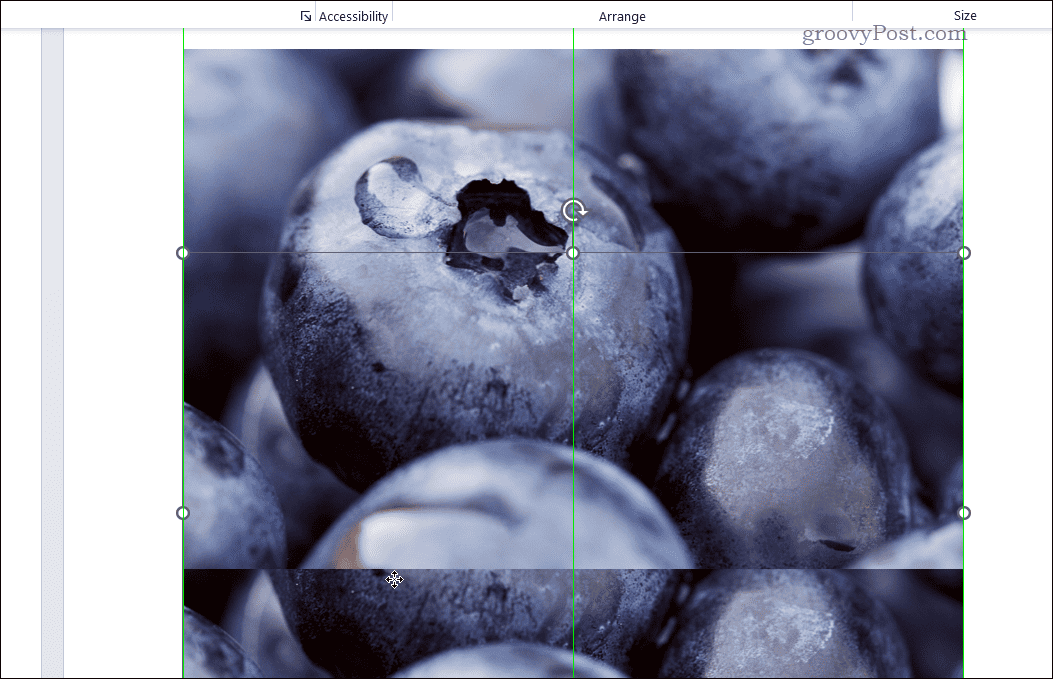
Jeśli chcesz zmienić położenie obrazu, upewnij się, że jest on widoczny. Następnie kliknij obraz prawym przyciskiem myszy i naciśnij Przenieść Lub Przesuń na wierzch aby przesunąć go do przodu (lub do przodu). Podobnie naciśnij Wyślij wstecz Lub Wyślij wstecz zrobić to samo wstecz.
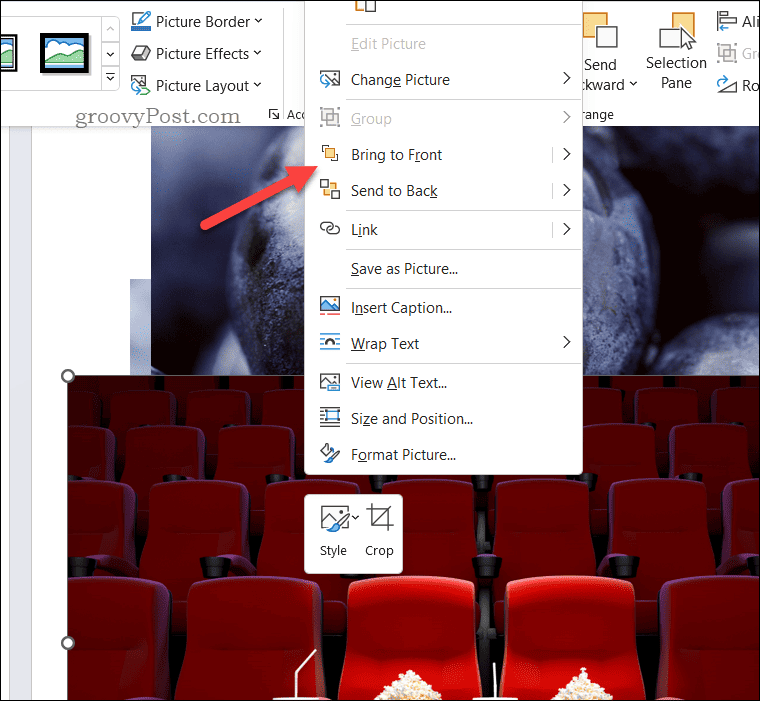
Wskazówki dotyczące rozwiązywania problemów z nakładającymi się obrazami programu Word
Masz problemy ze swoimi obrazami? Czy jesteś przyzwyczajony do nakładania obrazów? w Dokumentach Google i odkryłeś, że w Microsoft Word nie działa to tak samo? Oto kilka wskazówek dotyczących rozwiązywania problemów, które możesz wypróbować. Najpierw upewnij się, że tak wybrałeś poprawną opcję zawijania tekstu dla wszystkich Twoich obrazów.
Jeśli obraz nadal nie nakłada się na tekst zgodnie z oczekiwaniami, spróbuj dostosować opcję stylu zawijania do Obcisły Lub Poprzez.
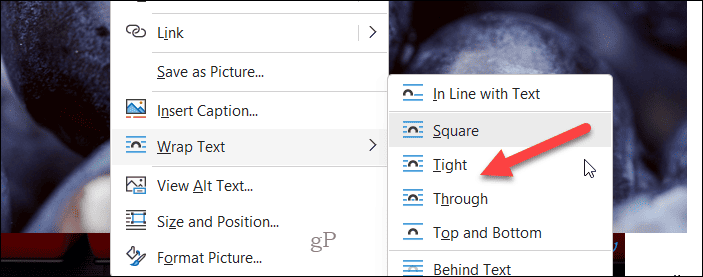
W przeciwnym razie spróbuj ręcznie dostosować położenie obrazu — kliknij obraz prawym przyciskiem myszy i wybierz Rozmiar i pozycja aby uzyskać do tego dostęp, użyj opcji w pliku Układ menu umożliwiające zmianę położenia obrazu.
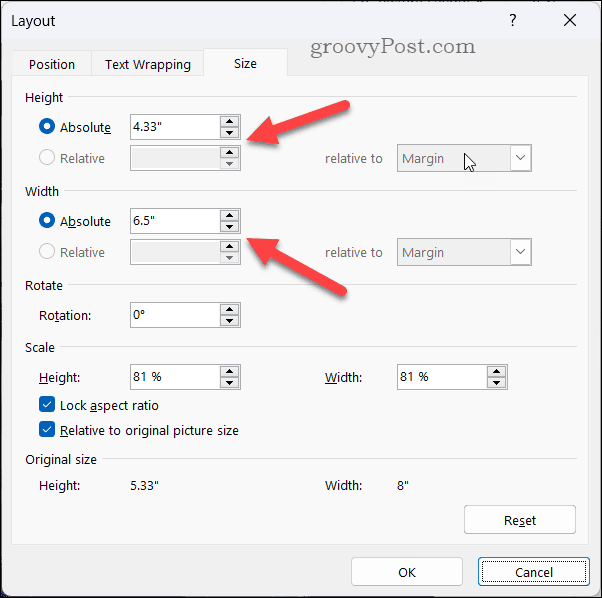
Jeśli to nie zadziała, spróbuj zapisać i zamknąć dokument, otworzyć go ponownie i spróbować dostosować obraz. Możesz także spróbować skopiować i wkleić obraz do nowego dokumentu programu Word lub przejść na zupełnie inny plik obrazu — powinno to wykluczyć prawie każdy problem.
Ty też możesz prześlij swój dokument do Dokumentów Google i spróbuj tam szczęścia. Chociaż powyższe kroki nie są takie same, Dokumenty Google oferują podobną funkcjonalność do dostosowywania zawijania tekstu w celu ułożenia warstw obrazów.
Tworzenie imponujących dokumentów w programie Word
Wykonując powyższe kroki, możesz łatwo dostosować opcje zawijania tekstu w programie Word, aby umożliwić prawidłowe nakładanie się obrazów. Jeśli chcesz jeszcze bardziej ulepszyć swój dokument, możesz również rozważyć przy użyciu edytora Microsoft w programie Word aby sprawdzić gramatykę i styl.
Chcesz wyróżnić swoje strony? Rozważać dodawanie obramowania do stron w programie Word aby lepiej się wyróżniały. Możesz również edytuj swoje obrazy bezpośrednio w programie Word aby je opatrzyć adnotacjami lub wprowadzić dalsze zmiany bez korzystania z narzędzia strony trzeciej.



