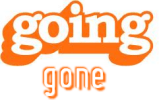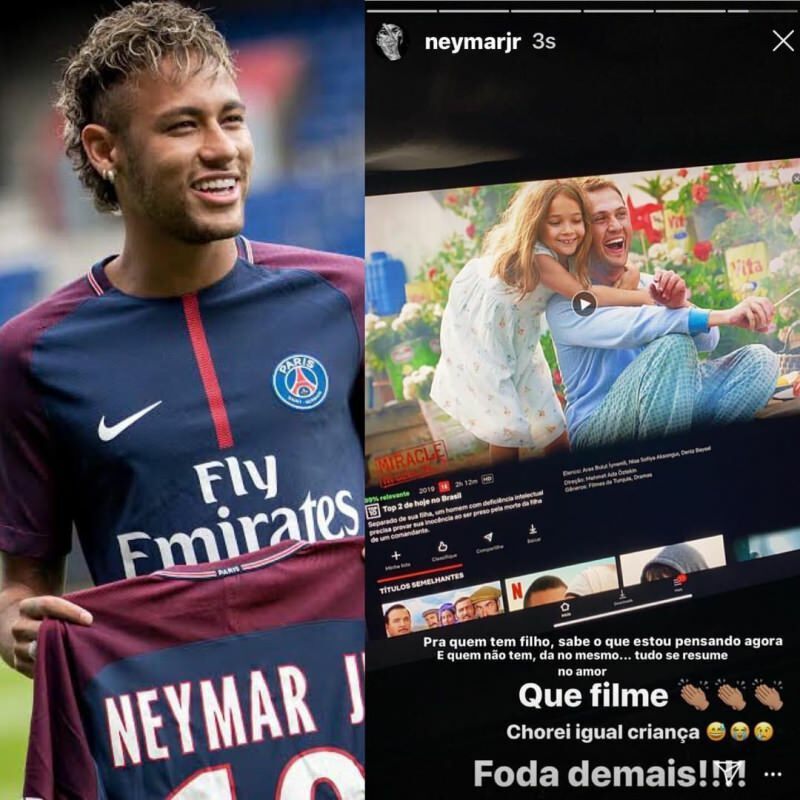Jak dodać lub usunąć listę rozwijaną w programie Excel
Biuro Microsoft Wydajność Microsoft Excel Bohater / / October 12, 2023

Opublikowany
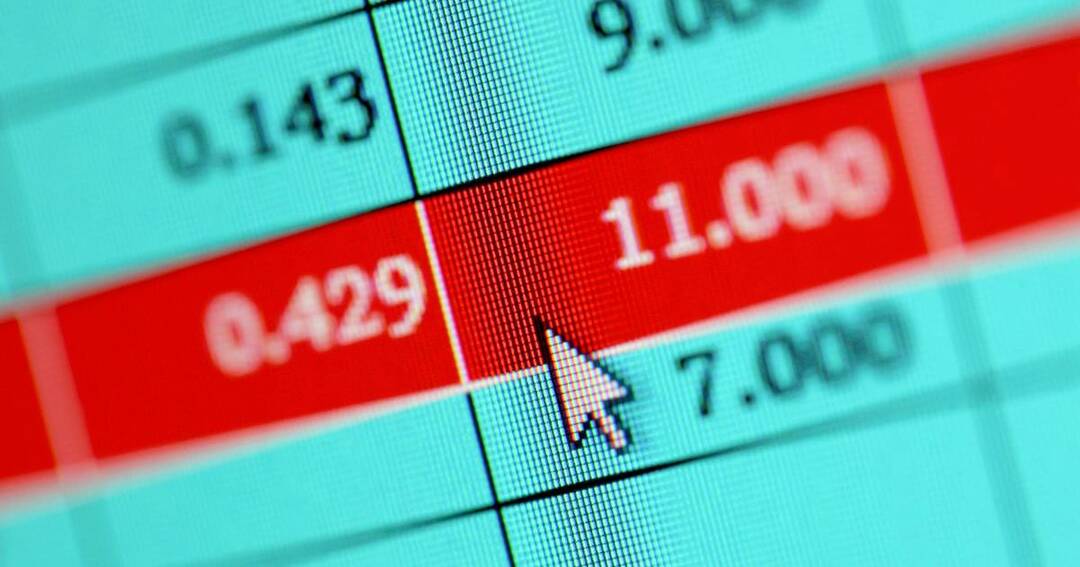
Listy rozwijane są nieocenionym narzędziem ułatwiającym wprowadzanie spójnych danych do arkuszy kalkulacyjnych. Oto jak dodać, zmienić lub usunąć listę rozwijaną w programie Excel.
Kiedy tworzę arkusz kalkulacyjny w Excelu, chodzi o to, aby uprościć i lepiej zorganizować niektóre części mojego życia. Niezależnie od tego, czy chodzi o planowanie budżetu osobistego, przygotowanie faktury dla klienta, czy inwentaryzację filmów i gier wideo, Excel może zmienić reguły gry.
Tam są mnóstwo wskazówek, które pomogą Spraw, aby Excel stał się dla Ciebie jeszcze skuteczniejszym narzędziem. Aby arkusze kalkulacyjne były jeszcze wydajniejsze i wydajniejsze, ważne jest, aby wszystkie wartości były wprowadzane w ten sam sposób. Niezależnie od tego, czy ma to pomóc w późniejszym filtrowaniu danych, czy w ich przeszukiwaniu, kluczowe znaczenie ma zapewnienie tej samej nazwy wszystkich moich płyt Blu-ray. Dlatego wiedza o dodawaniu (lub usuwaniu) listy rozwijanej w programie Excel może być tak przydatna. Omówmy, jak samodzielnie korzystać z tej zaawansowanej funkcji.
Dodaj listę rozwijaną w arkuszu kalkulacyjnym Excel
W tym przykładzie użyję inwentarza filmowego. Mam trochę filmów na VHS, trochę na DVD i jeszcze trochę na Blu-ray. Aby pomóc filtrowanie, sortowanie i wyszukiwanie Przeglądając później katalog, mam kolumnę „Typ nośnika”.
Dodam listę rozwijaną „Typ multimediów”, aby mieć pewność, że zawsze mam Blu-ray i inne formaty zapisane w ten sam sposób. Robisz to za pomocą sprawdzania poprawności danych.
Jak dodać listę rozwijaną w programie Excel:
- W arkuszu kalkulacyjnym wybierz z listy rozwijanej komórki, których chcesz użyć.
- Albo wybierz Dane > Walidacja z paska menu lub Walidacji danych ikona w Dane wstążka.
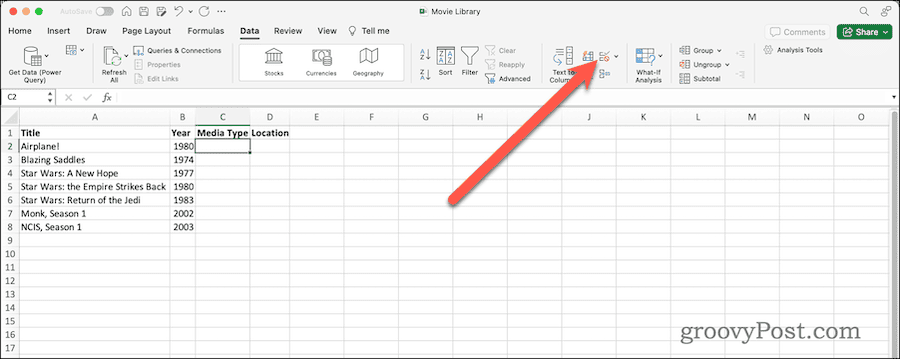
- Pojawi się okno dialogowe Walidacja danych. Pod Kryteria walidacji > Zezwól, wybierać Lista.
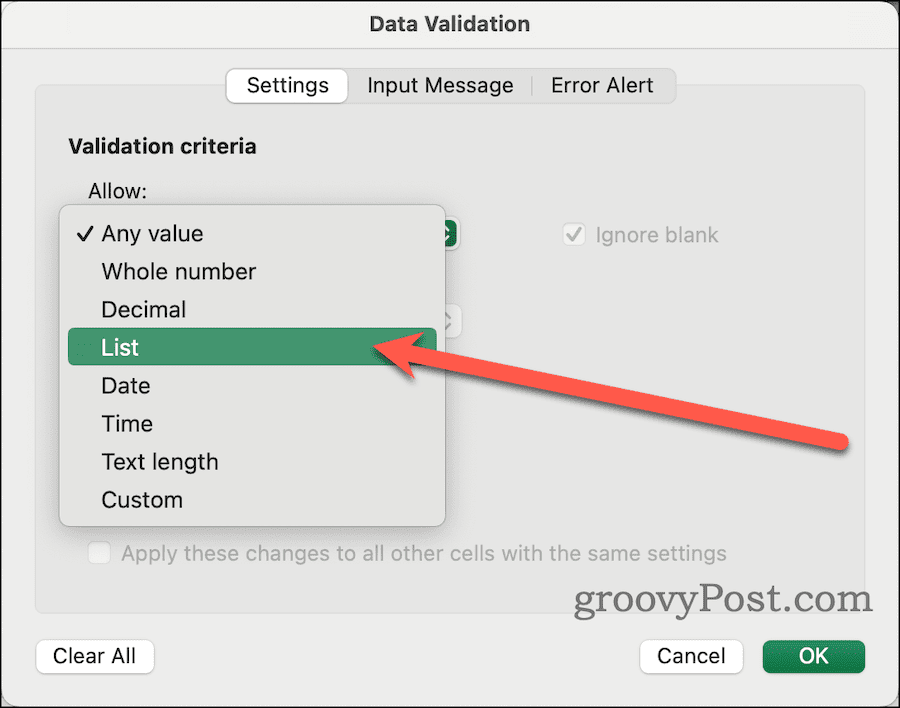
- Dalej w Źródło wprowadź wartości, na które chcesz zezwolić, oddzielając je przecinkami.
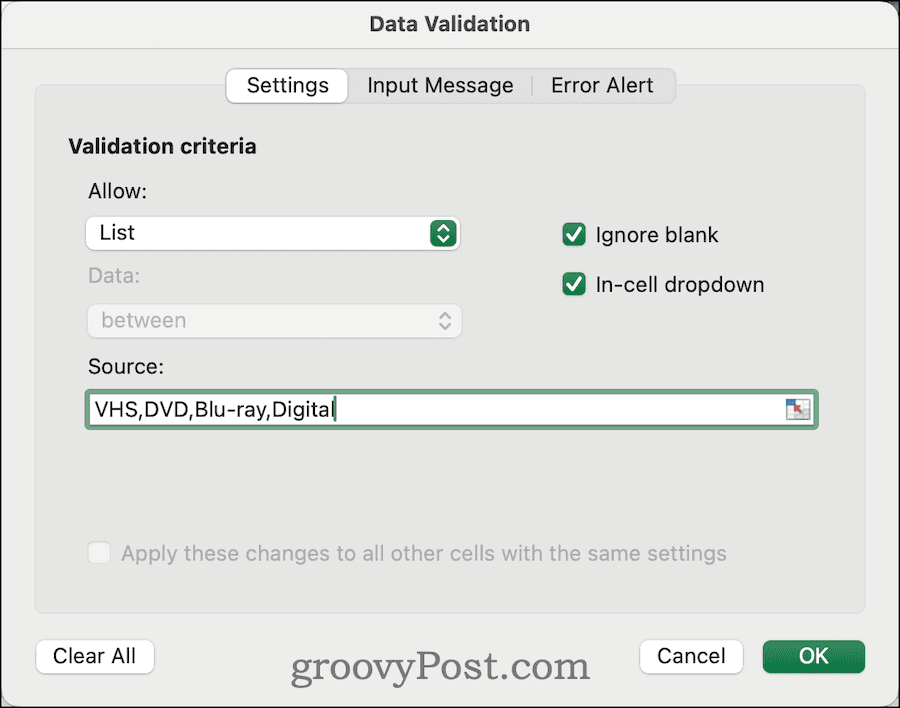
- Jeśli wartości znajdują się w innym arkuszu, możesz je również tam zaznaczyć, klikając ikonę po prawej stronie pola wprowadzania, a następnie komórkę lub komórki zawierające dozwolone wartości.
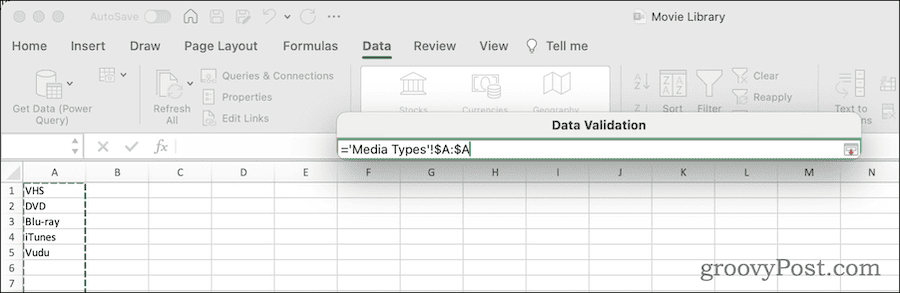
- Jeśli chcesz, aby lista rozwijana pojawiała się po kliknięciu komórki, upewnij się, że jest to możliwe Lista rozwijana w komórce sprawdzone.
- Kliknij OK aby sfinalizować listę rozwijaną.
Po zakończeniu możesz kliknąć wartość na liście rozwijanej, zamiast ją wpisywać. Oczywiście nadal możesz wpisać wartość.
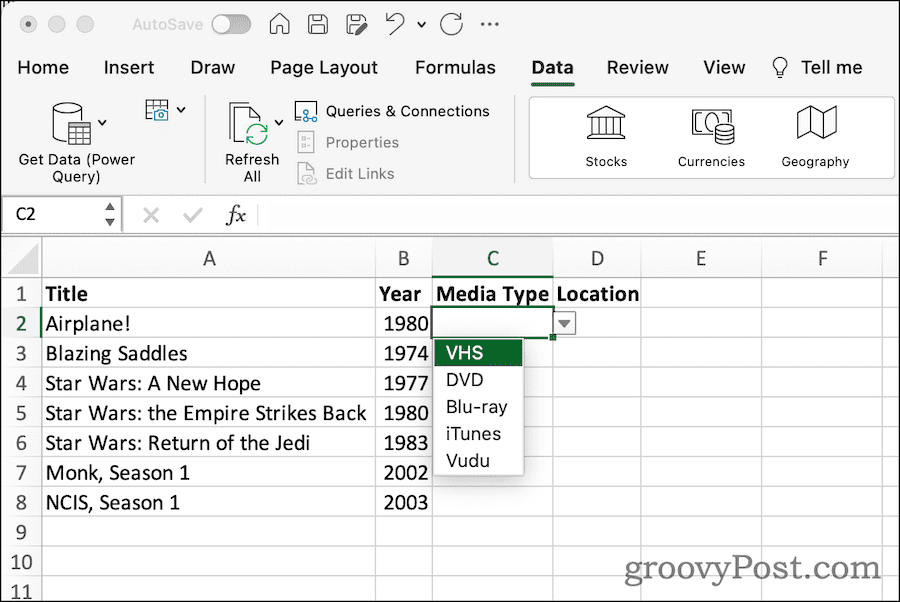
Jeśli wpiszesz tekst, który nie pasuje do żadnej z wartości określonych na liście rozwijanej, Excel powiadomi Cię o błędzie sprawdzania poprawności danych. Z tego powodu często warto się upewnić Ignoruj puste jest włączony w Walidacji danych dialog.
Zmiana lub usuwanie listy rozwijanej w programie Excel
Jeśli zdecydujesz, że nie chcesz już sprawdzania danych, jakie zapewnia lista rozwijana, możesz ją łatwo usunąć. Łatwo jest także dodawać lub usuwać wartości z listy akceptowalnych wpisów.
Jak zmienić dozwolone wartości na liście rozwijanej
- W arkuszu kalkulacyjnym wybierz komórki, korzystając z listy rozwijanej.
- Tak jak poprzednio, wybierz Dane > Walidacja z paska menu. Alternatywnie kliknij przycisk Walidacji danych przycisk w Dane wstążka.
- Jeśli wprowadziłeś listę wartości w pliku Źródło: pole, edytuj tę listę. W przeciwnym razie edytuj zakres zawartych komórek.
Łatwe, prawda? A co, jeśli chcesz całkowicie usunąć listę rozwijaną? To również jest proste.
Jak usunąć listę rozwijaną z arkusza kalkulacyjnego
- Wróć do arkusza kalkulacyjnego i wybierz komórki korzystające z listy rozwijanej.
- Kliknij Dane > Walidacja na pasku menu. Możesz także po prostu użyć ikony Walidacja danych w programie Excel Dane wstążka.
- Kliknij Wyczyść wszystko.
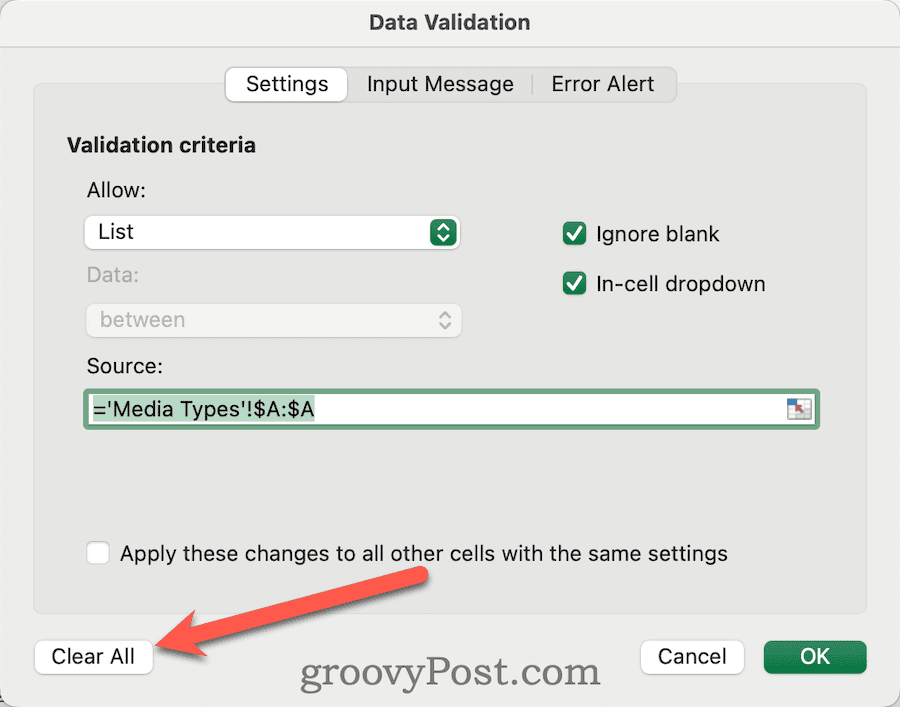
- Kliknij OK, a lista rozwijana nie jest już obecna w komórkach.
Bardziej zaawansowane ustawienia sprawdzania poprawności danych w programie Excel
Czasami możesz tworzyć tę listę rozwijaną na korzyść kogoś innego. W takim przypadku może być konieczne dostosowanie elementów wyświetlanych podczas wprowadzania danych.
Excel oferuje nawet pewne zaawansowane funkcje poza funkcjami i formułami. Wśród nich możesz nawet dostosować komunikat, który ktoś widzi podczas wprowadzania wartości. Możesz także zmodyfikować treść alertu i tekst wyświetlany po wprowadzeniu nieprawidłowych danych.
Oto, jak możesz wykorzystać te funkcje, aby naprawdę uczynić swój arkusz kalkulacyjny przyjaznym dla użytkownika.
Jak zmienić komunikat wejściowy dla listy rozwijanej
- Wybierz komórki zawierające listę rozwijaną, a następnie wprowadź Walidacji danych dialogowe, jak w poprzednich instrukcjach.
- Kliknij Wiadomość wejściowa z dostępnych zakładek.
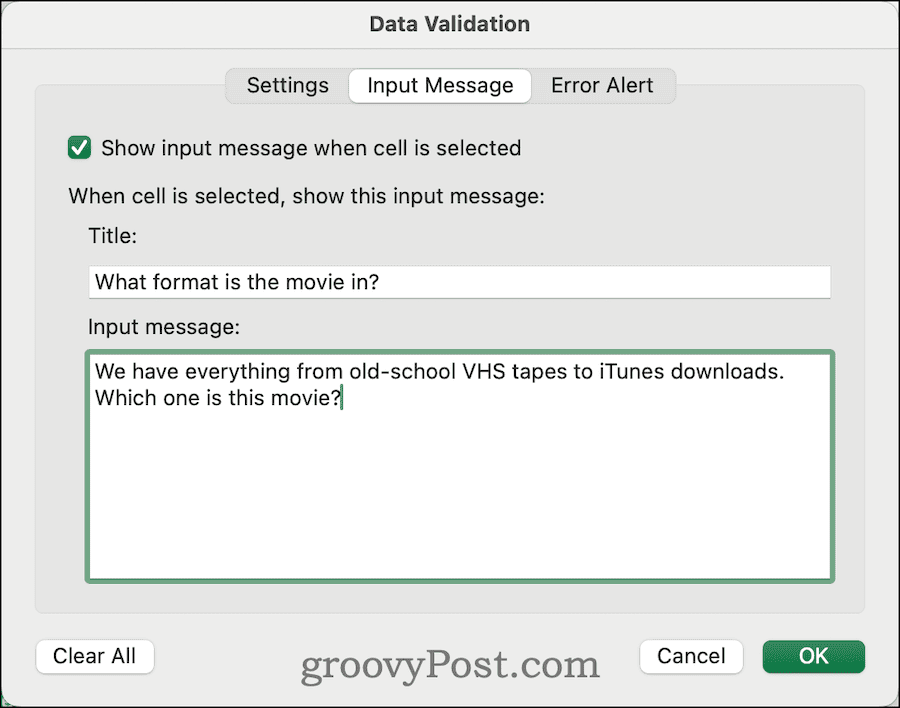
- Aby mieć pewność, że komunikat będzie wyświetlany po wybraniu jednej z komórek, zaznacz pole wyboru Pokaż komunikat wejściowy po wybraniu komórki.
- Jeśli chcesz, wprowadź tytuł i komunikat wejściowy do wyświetlenia.
Po skonfigurowaniu Excel wyświetli komunikat podobny do poniższego, gdy zostanie wybrana komórka, w tym lista rozwijana.
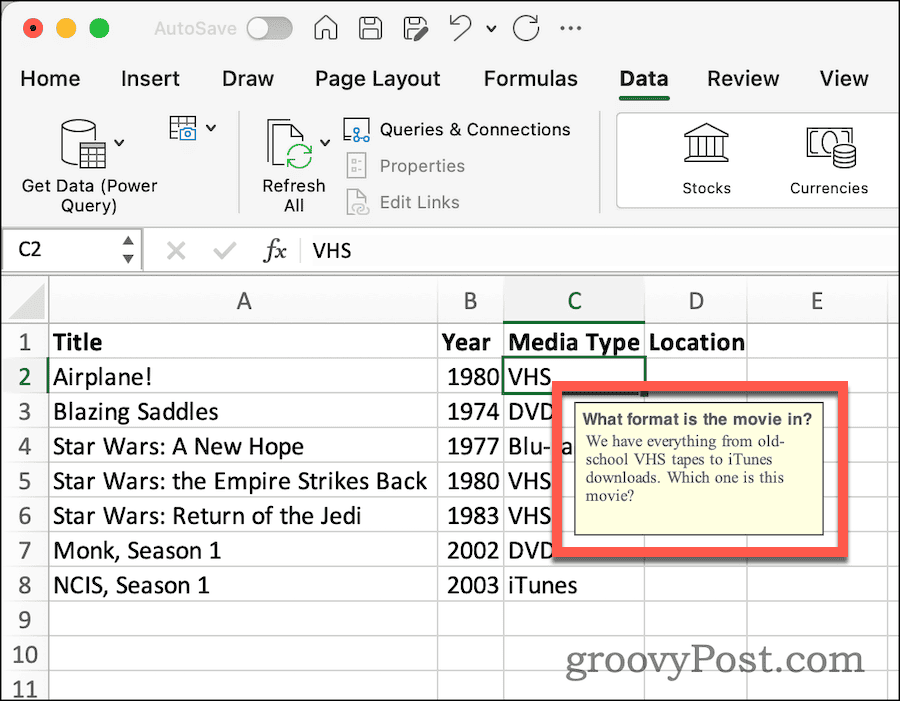
Następnie komunikat o błędzie. Domyślny komunikat o błędzie, gdy ktoś wprowadzi nieprawidłowy tekst, jest w porządku, ale możesz go nieco dostosować. Osobiście zawsze lubię dodać trochę sarkastycznego akcentu, ale to może nie być w twoim stylu.
Jeśli jednak chcesz dostosować te alerty o błędach, oto, jak możesz to zrobić.
Jak ustawić niestandardowy alert o błędzie dla listy rozwijanej
- Z Walidacji danych dialogowe, wybierz Alarm błędu.
- Upewnić się Pokaż alert o błędzie po wprowadzeniu nieprawidłowych danych sprawdzone. Oczywiście, jeśli nie chcesz, aby wyświetlał się komunikat o błędzie, możesz odznaczyć to pole.
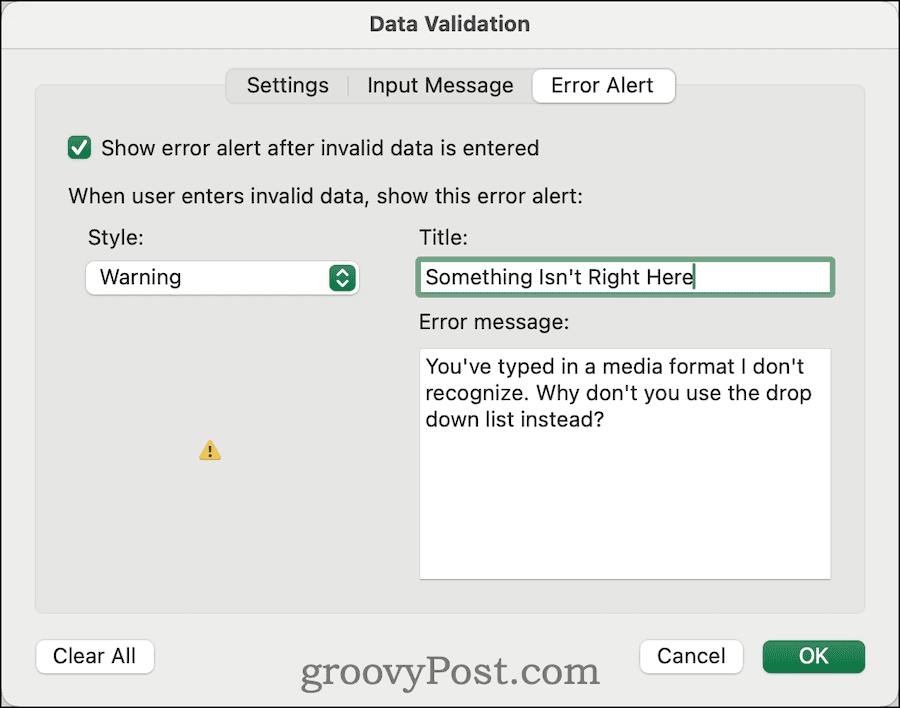
- Wybierz żądany styl alertu o błędzie. Zmienia to wyświetlaną ikonę. Dostępne style obejmują:
- Stop, który wyświetla czerwone kółko z białym x pośrodku.
- Ostrzeżenie, które pokazuje żółty trójkąt wokół czarnego wykrzyknika.
- Informacja, standardowe niebieskie kółko z białym „I” w środku.
- Następnie dostosuj tytuł i komunikat o błędzie do własnych preferencji.
- Aby zakończyć, kliknij OK.
Gdy to zrobisz, za każdym razem, gdy w jednej z rozwijanych komórek podasz dane, które nie odpowiadają określonym wartościom, zobaczysz niestandardowy komunikat o błędzie.
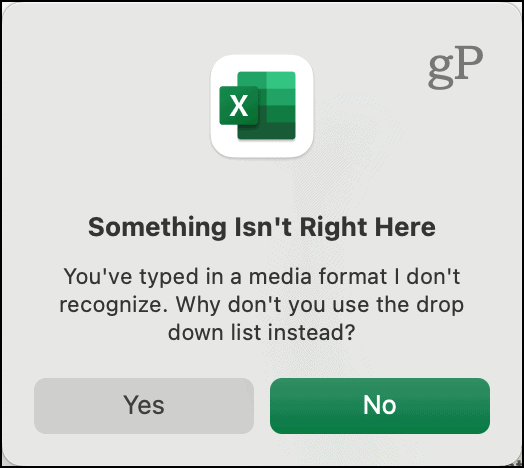
Pobierz program Excel do podnoszenia ciężkich przedmiotów
Excel ma mnóstwo możliwości. Kiedy próbujesz wyodrębniać, gromadzić lub analizować danezdecydowanie warto pozwolić, aby oprogramowanie do obsługi arkuszy kalkulacyjnych zajmowało się tym za Ciebie. Możesz znaleźć częściowy tekst pasuje do właściwej formuły, obliczyć czyjś wiek na podstawie daty urodzenia i wiele więcej.
Jaka jest Twoja ulubiona wskazówka lub sztuczka dotycząca programu Excel? Daj nam znać w komentarzach poniżej.