Jak zabezpieczyć hasłem folder na komputerze Mac
Mac Os / / October 18, 2023

Opublikowany

Jeśli masz poufne treści, które chcesz chronić, możesz dodać hasła do swoich folderów. Oto jak zabezpieczyć hasłem folder na komputerze Mac.
Zapewnienie bezpieczeństwa informacji nie zawsze jest takie proste. Złośliwe oprogramowanie może daj hakerom dostęp do swoich plików, Twój komputer może zostać zgubiony lub skradziony, albo możesz mieć znajomego lub członka rodziny, który podstępnie zagląda do Twojego komputera, gdy nie ma Cię w pobliżu. Wszystko, co nie jest chronione na Twoim komputerze, jest następnie dostępne dla tych osób.
Dobra wiadomość jest taka, że możesz dodać dodatkową warstwę ochrony do swoich plików i folderów, dzięki czemu nikt nie będzie mógł uzyskać do nich dostępu bez odpowiedniego hasła. Dzięki hasłu chroniącemu Twoje foldery, zawartość pozostanie bezpieczna nawet w przypadku naruszenia bezpieczeństwa Twojego komputera. Jeśli chcesz chronić swoje dane przed wzrokiem ciekawskich, oto jak zabezpieczyć hasłem folder na komputerze Mac.
Jak zabezpieczyć hasłem folder na komputerze Mac za pomocą Narzędzia dyskowego
Możesz zabezpieczyć hasłem folder na komputerze Mac za pomocą za pomocą narzędzia Disk Utility aby utworzyć zaszyfrowany obraz swojego folderu. Po skonfigurowaniu, aby odszyfrować i zobaczyć zawartość folderu, musisz wprowadzić hasło. Ta metoda tworzy nowy obraz dysku zawierający zawartość oryginalnego folderu, więc po jego utworzeniu konieczne będzie usunięcie oryginalnego folderu, ponieważ nadal będzie on niechroniony.
Aby utworzyć obraz chroniony hasłem za pomocą Narzędzia dyskowego:
- otwarty Reflektor naciskając Polecenie + spacja.
- Typ Narzędzie dyskowe i wybierz Narzędzie dyskowe aplikację z wyników.
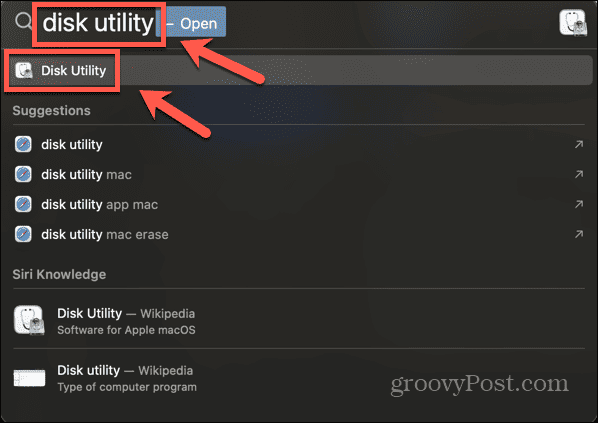
- Na pasku menu kliknij Plik menu.
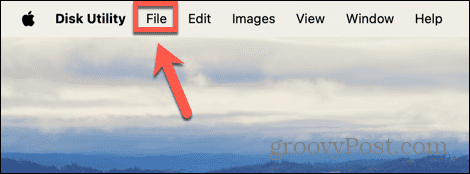
- Wybierać Nowy obraz > Obraz z folderu.
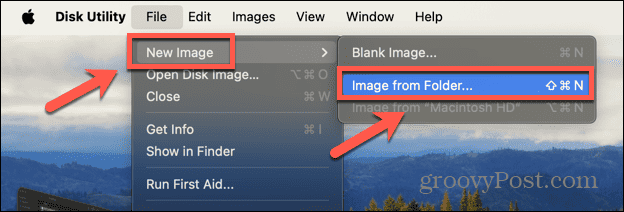
- Przejdź do folderu, który chcesz zabezpieczyć hasłem i kliknij Wybierać.
- Jeśli chcesz, zmień nazwę i lokalizację folderu.
- Kliknij Szyfrowanie menu rozwijane i wybierz 128-bitowe szyfrowanie AES (zalecane) Lub 256-bitowe szyfrowanie AES (bezpieczniejsze, ale wolniejsze).
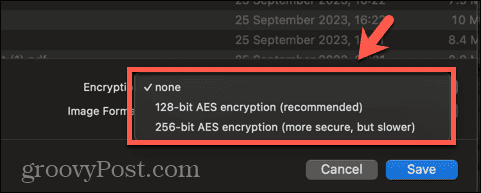
- Po wyświetleniu monitu wprowadź hasło. Powinieneś użyj silnego hasła dla większego bezpieczeństwa, ale musisz upewnić się, że możesz je zapamiętać lub skorzystać z menedżera haseł.
- Kliknij Format obrazu menu rozwijane i wybierz Czytaj/pisz jeśli chcesz mieć możliwość edycji zawartości folderu.
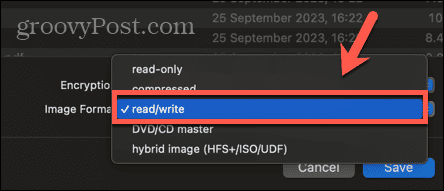
- Kliknij Ratować a Narzędzie dyskowe utworzy zaszyfrowany obraz Twojego folderu.
- Aby otworzyć pliki, kliknij dwukrotnie obraz dysku i wprowadź hasło.
- Odszyfrowany obraz zostanie zamontowany i będziesz mieć dostęp do swoich plików.
- Aby ponownie chronić pliki, kliknij obraz dysku prawym przyciskiem myszy i wybierz Wyrzucać.
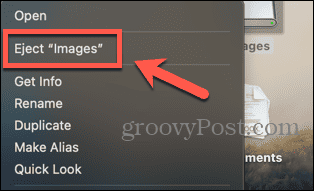
- Po sprawdzeniu, czy masz dostęp do swoich plików, możesz w razie potrzeby usunąć oryginalny folder, ponieważ nadal będzie on niechroniony.
Jak zabezpieczyć hasłem folder na komputerze Mac za pomocą Encrypto
Możesz także chronić foldery na komputerze Mac hasłem, korzystając z narzędzi innych firm. Dostępnych jest wiele opcji. W tym przykładzie użyjemy Encrypto, bezpłatnej aplikacji innej firmy dostępnej dla komputerów Mac i Windows. Jeśli udostępniasz zaszyfrowany folder komuś innemu, ta osoba również będzie musiała zainstalować Encrypto, aby móc otworzyć folder.
Aby zabezpieczyć folder hasłem za pomocą Encrypto:
- Ściągnij i zainstaluj Szyfrowanie z App Store.
- Kliknij + (plus) podpisz i wybierz folder, który chcesz chronić.
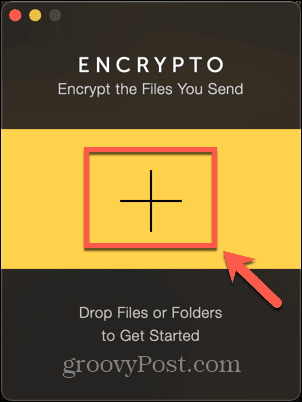
- Alternatywnie możesz przeciągnąć i upuścić folder do pliku Szyfrowanie.
- Wprowadź hasło. Zalecane jest silne hasło, ale musisz je zapamiętać lub użyj menedżera haseł, ponieważ nie będziesz w stanie go odzyskać.
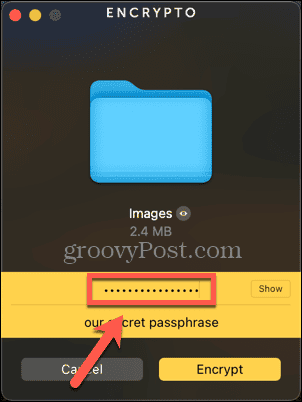
- Możesz wprowadzić podpowiedź, która przypomni Tobie lub osobie, której udostępniasz folder, hasło.
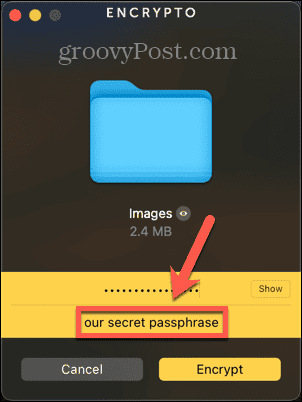
- Kliknij Szyfruj a Encrypto zaszyfruje Twój folder.
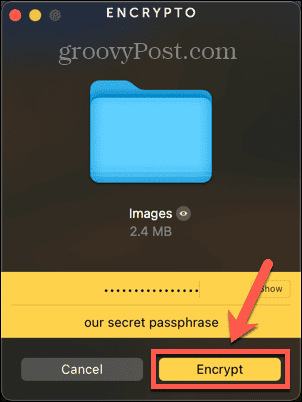
- Kliknij Zapisz jako aby zapisać zaszyfrowany folder w określonej lokalizacji lub Udostępnij plik aby udostępnić zaszyfrowany folder.
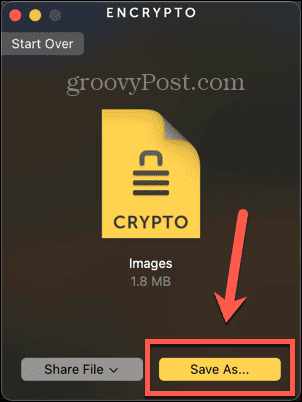
- Po zapisaniu lub udostępnieniu, aby otworzyć zaszyfrowany folder, kliknij dwukrotnie plik obrazu Encrypto.
- Wpisz hasło i kliknij Odszyfruj i folder zostanie odszyfrowany.
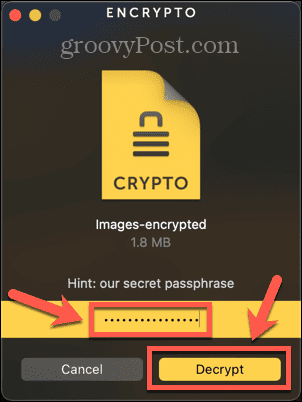
- Kliknij Zapisz jako aby zapisać odszyfrowany folder w określonej lokalizacji.
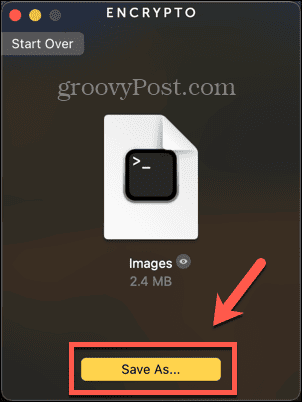
- Po upewnieniu się, że folder został pomyślnie zaszyfrowany, w razie potrzeby możesz usunąć oryginalny niechroniony folder.
Dlaczego warto chronić hasłem folder na komputerze Mac?
Istnieją dwa główne powody, dla których warto chronić folder na komputerze Mac hasłem. Po pierwsze, masz na komputerze Mac wrażliwe informacje, do których nie chcesz, aby ktokolwiek inny miał dostęp. Niezależnie od tego, czy obawiasz się, że inne osoby mogą uzyskać dostęp do Twojego komputera Mac, czy też chcesz chronić poufne informacje w komputerze w przypadku zgubienia lub kradzieży, zabezpieczenie Twojego folderu hasłem gwarantuje, że nikt nie będzie mógł uzyskać dostępu do zawartości bez prawidłowego hasła hasło.
Innym częstym powodem, dla którego warto chronić folder hasłem, jest udostępnianie folderu komuś innemu. Jeśli udostępniasz folder przez e-mail lub na napęd USBna przykład, jeśli nie jest chroniony, każdy, kto ma dostęp do tej wiadomości e-mail lub tego dysku USB, może otworzyć folder. Chroniąc folder hasłem, nawet jeśli ktokolwiek inny uzyska do niego dostęp, nie będzie mógł otworzyć folderu bez prawidłowego hasła.
Przejmij kontrolę nad folderami na swoim Macu
Dowiedzenie się, jak chronić folder na komputerze Mac hasłem, gwarantuje, że będziesz w stanie chronić poufne informacje na swoim komputerze. Umożliwia także udostępnianie treści innym osobom, mając pewność, że dostęp do plików będą miały tylko osoby posiadające hasło. Aby zapewnić maksymalną ochronę, podczas szyfrowania folderów należy używać silnego hasła, dlatego warto rozważyć skorzystanie z menedżera haseł. Oznacza to, że nie musisz samodzielnie zapamiętywać całej gamy skomplikowanych haseł.
Istnieje wiele innych sposobów przejęcia kontroli nad folderami na komputerze Mac. Jedną z przydatnych sztuczek jest ustaw domyślny folder otwierany w Finderze. Domyślnie Finder otworzy folder Ostatnie, ale można go zmienić na dowolny folder. Jeśli najczęściej używasz folderu, ustawienie go jako domyślnego folderu otwieranego po uruchomieniu Findera może zaoszczędzić cenny czas.

