Jak zatrzymać otwieranie aplikacji podczas uruchamiania w systemach Windows i Mac
System Windows 10 Okna 11 Mac Os / / October 20, 2023

Opublikowany

Czy zauważyłeś, że po uruchomieniu komputera otwierają się niechciane aplikacje? Dowiedz się, jak zatrzymać otwieranie aplikacji podczas uruchamiania w systemach Windows i Mac.
Czy uważasz, że uruchomienie komputera PC lub Mac zajmuje całą wieczność? Możesz zobaczyć ekran główny, ale nie możesz zrobić nic produktywnego, ponieważ Twój komputer wydaje się być skupiony na innych rzeczach. Jeśli brzmi to znajomo, może to wynikać z tego, że istnieją aplikacje, które takie są ustawione na automatyczne otwieranie podczas uruchamiania komputera. Jeśli podczas uruchamiania uruchamia się zbyt wiele takich aplikacji, może to spowolnić działanie. Na szczęście możesz zdecydować, które aplikacje otwierają się przy uruchomieniu, a które nie. Oto, jak zatrzymać otwieranie aplikacji podczas uruchamiania w systemach Windows i Mac.
Jak wyłączyć aplikacje startowe w systemie Windows
Jeśli używasz systemu Windows, istnieje kilka różnych sposobów wyłączania aplikacji startowych. Dokładna metoda, której użyjesz, będzie się różnić w zależności od tego, czy używasz systemu Windows 10, czy Windows 11.
Jak wyłączyć aplikacje startowe w systemie Windows 11
Najłatwiejszym sposobem wyłączenia aplikacji startowych w systemie Windows 11 jest skorzystanie z Ustawienia app, chociaż możliwe jest wyłączenie aplikacji startowych poprzez Menedżera zadań, zbyt.
- Kliknij prawym przyciskiem myszy Początek przycisk.
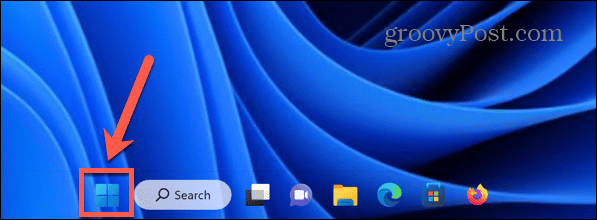
- Wybierać Ustawienia.
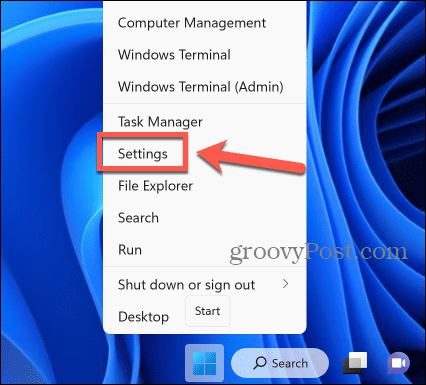
- Można także skorzystać ze skrótu klawiaturowego Windows + ja do otworzyć Ustawienia aplikacja.
- W menu po lewej stronie wybierz Aplikacje.
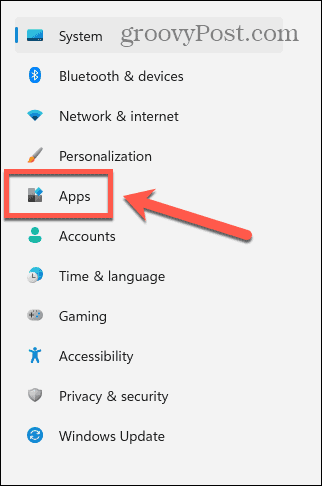
- Kliknij Uruchomienie.
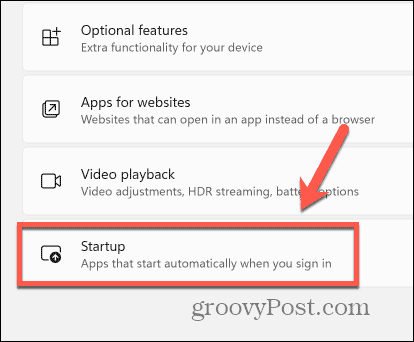
- Zobaczysz listę zainstalowanych aplikacji; wszystkie, które są pokazane jako NA zostanie automatycznie uruchomiony przy uruchomieniu.
- Aby wyłączyć uruchamianie aplikacji podczas uruchamiania, przełącz przełącznik Wyłączony dla tej aplikacji.
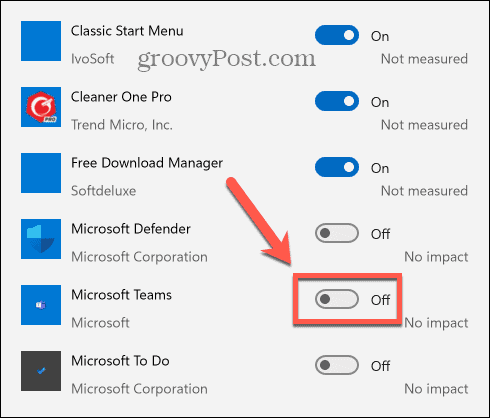
- Powtórz tę czynność dla wszystkich aplikacji, które chcesz wyłączyć podczas uruchamiania.
- Przy następnym uruchomieniu komputera wyłączone aplikacje nie będą już automatycznie uruchamiane.
Jak wyłączyć aplikacje startowe w systemie Windows 10
Możesz wyłączyć aplikacje startowe w systemie Windows 10 za pomocą Uruchomienie ustawień, chociaż jest to również możliwe poprzez Menedżera zadań, zbyt.
- Kliknij Początek przycisk.
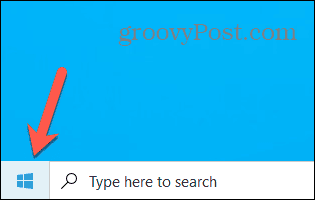
- Kliknij Ustawienia Ikona.
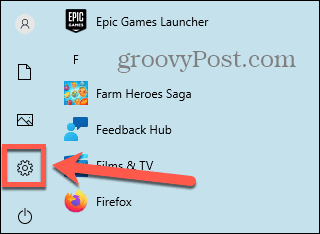
- Alternatywnie użyj skrótu klawiaturowego Okna + ja.
- Kliknij Aplikacje.
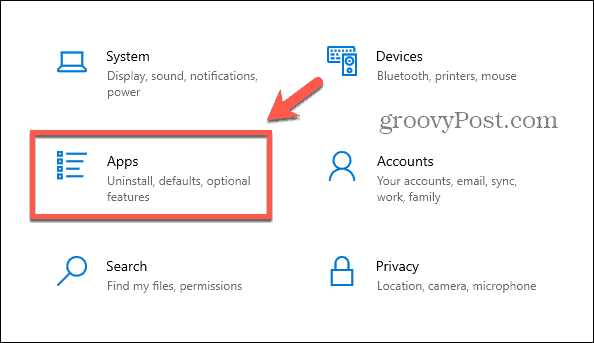
- W menu po lewej stronie wybierz Uruchomienie.
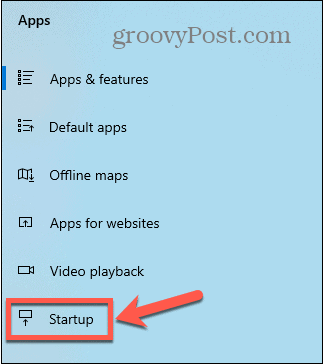
- Zobaczysz listę aplikacji z przełącznikami.
- Aby wyłączyć uruchamianie aplikacji przy uruchomieniu, przełącz odpowiedni przełącznik Wyłączony.
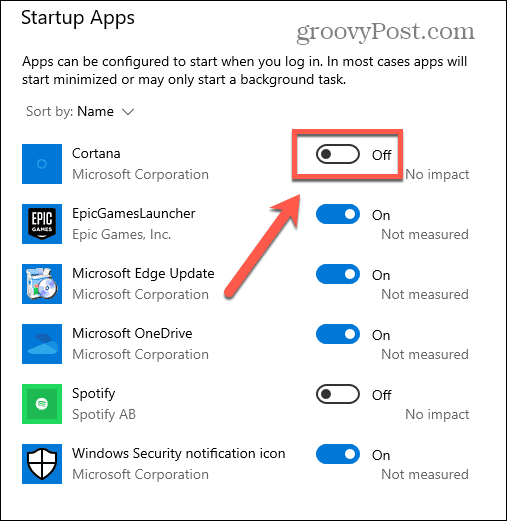
- Powtórz tę czynność dla wszystkich aplikacji, które chcesz wyłączyć.
- Po uruchomieniu komputera wyłączone aplikacje domyślnie nie będą się otwierać.
Jak zatrzymać otwieranie aplikacji podczas uruchamiania na komputerze Mac
Jeśli używasz komputera Mac, możesz także zatrzymać uruchamianie aplikacji przy logowaniu. Metoda ta różni się w zależności od używanej wersji systemu macOS.
Jak zatrzymać otwieranie aplikacji podczas uruchamiania w systemie macOS Ventura lub nowszym
Jeśli używasz systemu macOS Ventura lub nowszego, aplikacje uruchamiane przy uruchomieniu znajdziesz w folderze Ogólny sekcja Ustawienia systemowe. Stąd możesz dodawać lub usuwać aplikacje z listy startowej.
- Kliknij Jabłko logo na pasku menu.
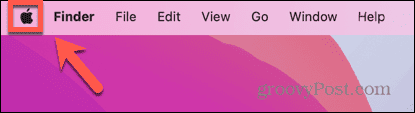
- Wybierać Ustawienia systemowe.
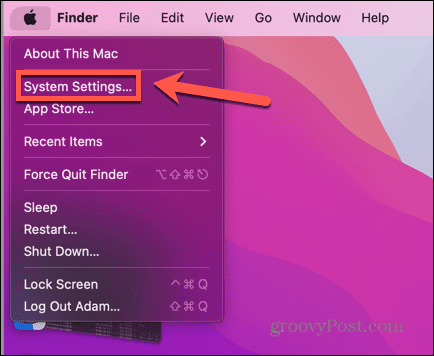
- W menu po lewej stronie wybierz Ogólny.
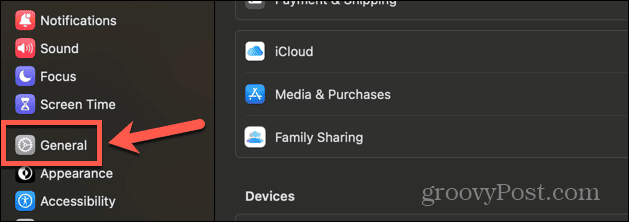
- Kliknij Elementy logowania.
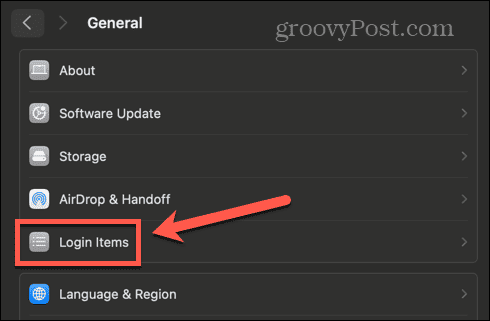
- Pod Otwórz przy logowaniu sekcji możesz zobaczyć wszystkie aplikacje, które uruchamiają się automatycznie po zalogowaniu się na konto podczas uruchamiania
- Aby usunąć aplikację z tej listy, wybierz ją, a następnie kliknij – (minusem) przycisk na dole listy.
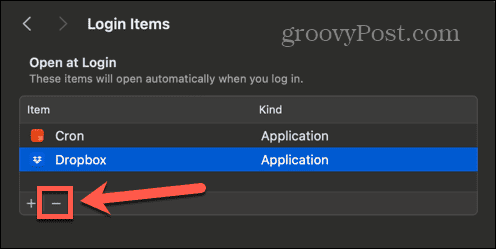
- Spowoduje to usunięcie aplikacji z elementów logowania.
- Powtórz tę czynność dla innych aplikacji, które chcesz wyłączyć.
- Po uruchomieniu komputera Mac wyłączone aplikacje nie będą już automatycznie otwierane.
Jak zatrzymać otwieranie aplikacji podczas uruchamiania w systemie macOS Monterey lub starszym
Jeśli biegasz macOS Monterey lub wcześniej, aplikacje do logowania znajdziesz w Użytkownicy i grupy sekcja Preferencje systemu. Możesz dodawać lub usuwać aplikacje startowe według własnego uznania.
- Kliknij Jabłko logo.
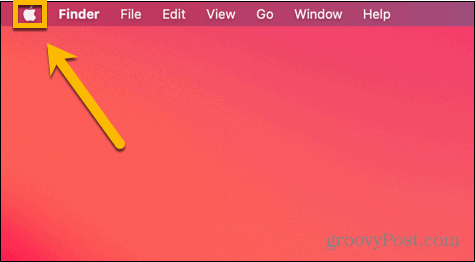
- Wybierać Preferencje systemu.
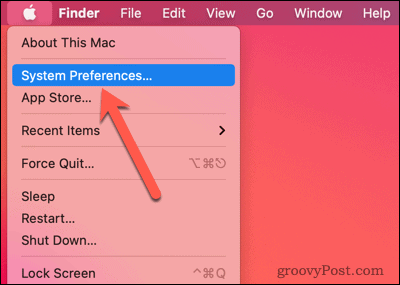
- Kliknij Użytkownicy i grupy Ikona.
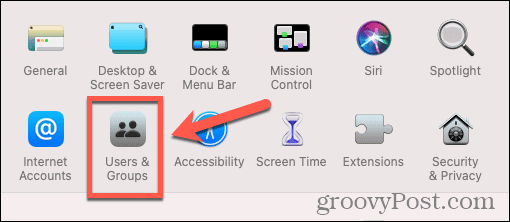
- Wybierz Elementy logowania patka.
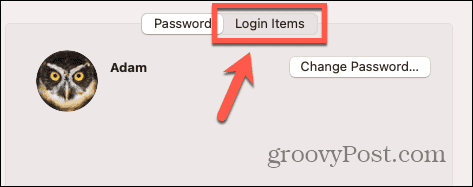
- Aby usunąć aplikację z listy aplikacji uruchamianych przy uruchomieniu, wybierz aplikację i kliknij – (minusem) przycisk.
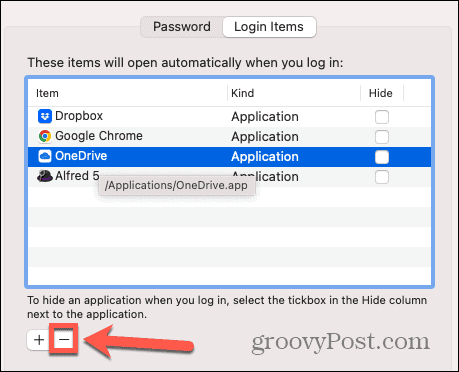
- Powtórz tę czynność dla innych aplikacji, które chcesz usunąć.
- Podczas uruchamiania zostaną otwarte tylko aplikacje pozostałe na liście.
Jak łatwiej zatrzymać uruchamianie aplikacji za pomocą Menedżera uruchamiania Cleaner One Pro
Możesz jeszcze łatwiej kontrolować, które aplikacje uruchamiają się przy uruchomieniu, korzystając z aplikacji Cleaner One Pro. Ta aplikacja jest uniwersalna narzędzie do czyszczenia i optymalizacji zarówno dla systemu Windows, jak i Mac, co pozwala zwolnić miejsce na komputerze i zapewnić jego płynniejsze działanie. Zawiera także przydatny Menedżer uruchamiania, który pozwala włączać i wyłączać aplikacje startowe za pomocą zaledwie kilku kliknięć.
Aby łatwiej zatrzymać uruchamianie aplikacji, użyj Menedżera uruchamiania Cleaner One Pro
- Ściągnij i zainstaluj Cleaner One Pro.
- Początek Cleaner One Pro.
- W menu po lewej stronie wybierz Menedżer uruchamiania.
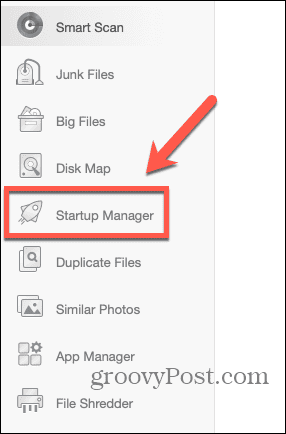
- Kliknij Skanowanie przycisk.
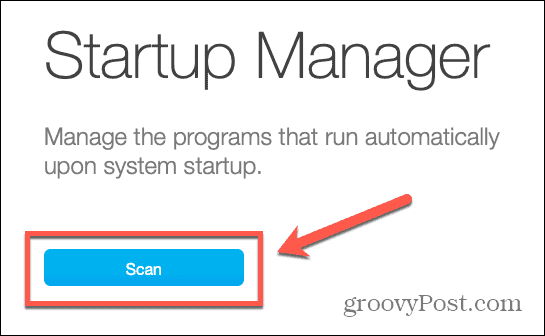
- Zobaczysz listę Elementy logowania.
- Aby wyłączyć uruchamianie aplikacji po zalogowaniu, przełącz przełącznik Wyłączony.
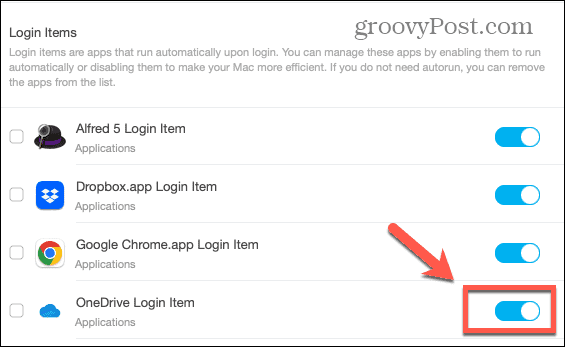
- Powtórz tę czynność dla innych aplikacji, które chcesz wyłączyć.
- Po uruchomieniu komputera wyłączone aplikacje nie będą już uruchamiane automatycznie.
Przejmij większą kontrolę nad swoim komputerem
Dowiedzenie się, jak zatrzymać otwieranie aplikacji podczas uruchamiania w systemach Windows i Mac, zagwarantuje, że nie będziesz uruchamiać niechcianych aplikacji, i pomoże przyspieszyć uruchamianie komputera. Możesz użyć ustawień komputera, aby wyłączyć aplikacje startowe lub, aby uzyskać szybką i łatwą metodę, użyj a program, taki jak Cleaner One Pro, aby kontrolować, które aplikacje otwierają się automatycznie po uruchomieniu komputer.
Istnieje wiele innych sposobów na przejęcie większej kontroli nad zachowaniem komputera. Na przykład, jeśli masz problemy z uruchomieniem komputera, nawet po wyłączeniu aplikacji startowych, możesz dowiedzieć się, jak to zrobić wyłącz Szybkie uruchamianie w systemie Windows 11. Ta funkcja przyspiesza uruchamianie komputera, ale może powodować pewne problemy. Wyłączenie tej opcji może rozwiązać problemy z uruchamianiem.
