Jak naprawić wysokie użycie procesora Google Chrome
Google Chrome Bohater / / October 22, 2023

Opublikowany

Jeśli zauważysz, że komputer działa wolno, przeglądarka Chrome może obciążać procesor. Oto, jak naprawić wysokie użycie procesora Google Chrome.
Jeśli Twój komputer działa wolno, przyczyną może być problem z przeglądarką Google Chrome użycie procesora. Na szczęście możesz podjąć kroki, aby rozwiązać problem i zwolnić cykle procesora na Twoim komputerze.
Istnieją różne powody, dla których przeglądarka zużywa dużą ilość zasobów procesora, a większość z nich można naprawić, modyfikując ustawienia w przeglądarce. Czasami jednak najlepszym rozwiązaniem jest zresetowanie wszystkich ustawień Chrome.
W tym przewodniku pokażemy różne ustawienia, które możesz zmienić, aby rozwiązać problem z Chrome zużywającym zbyt wiele cykli procesora.
Jak naprawić wysokie użycie procesora w przeglądarce Google Chrome
Możesz zrobić różne rzeczy, aby rozwiązać problem wysokiego użycia procesora przez Przeglądarka Chrome. Możesz na przykład zamknąć karty, wyłączyć rozszerzenia, wyłączyć akcelerację sprzętową lub zatrzymać działanie aplikacji Chrome w tle.
Przyjrzyjmy się, co możesz zrobić, aby rozwiązać problem.
Zakończ karty lub procesy w Menedżerze zadań Chrome
Jedną z pomijanych funkcji przeglądarki Chrome jest Menedżer zadań, za pomocą którego można znaleźć karty i procesy wymagające dużych zasobów. Tak jak Menedżer zadań systemu Windows, możesz go użyć do zakończenia procesów powodujących duże obciążenie procesora.
Jak korzystać z Menedżera zadań Chrome
- otwarty GoogleChrome na pulpicie.
- Kliknij Opcje przycisk w prawym górnym rogu.
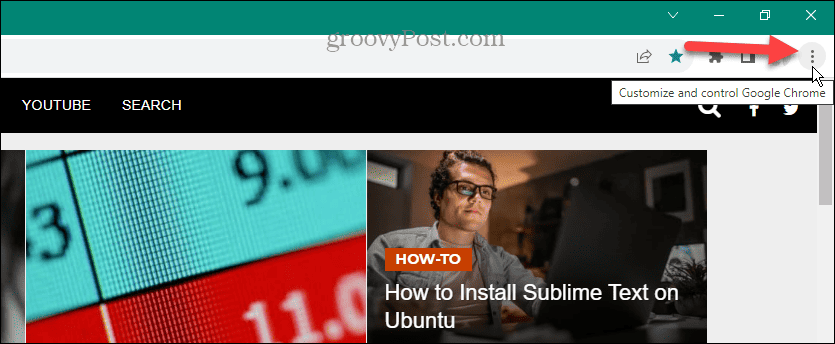
- Nawigować do Więcej narzędzi > Menedżer zadań w menu. Alternatywnie naciśnij Shift + Esc otworzyć Menedżer zadań Chrome po otwarciu Chrome.
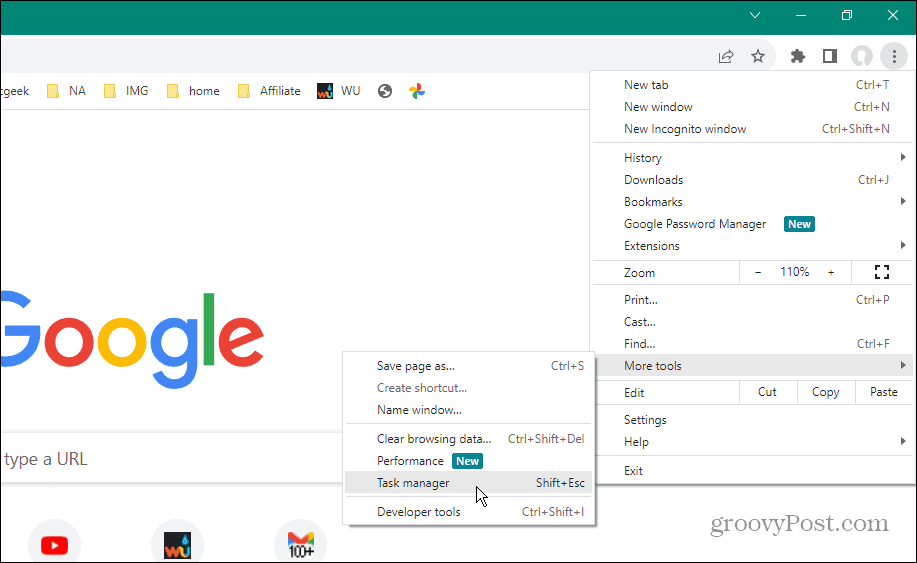
- Po otwarciu Menedżera zadań przeglądarki Chrome kliknij procesor u góry, aby posortować procesy według użycia.
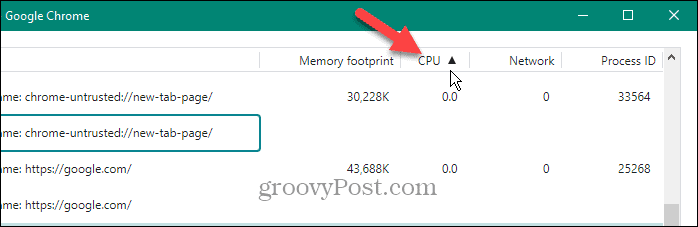
- Podświetl element wykorzystujący największą liczbę cykli, które możesz bezpiecznie zakończyć, i kliknij Koniec procesu przycisk.
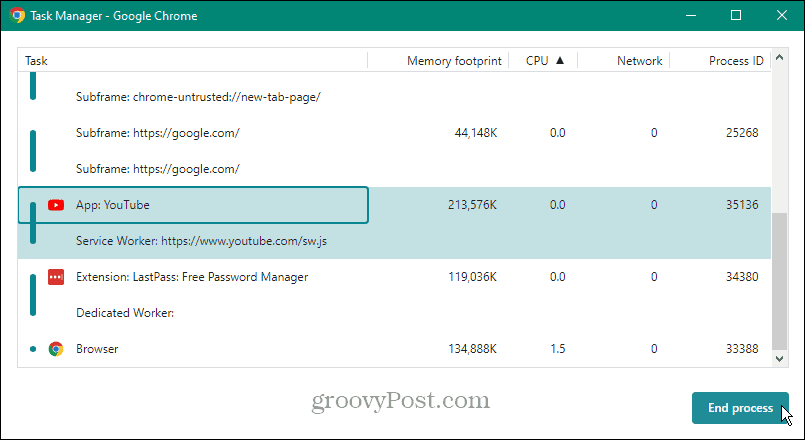
Wyłącz lub usuń niepotrzebne rozszerzenia
Rozszerzenia doskonale nadają się do dodawania funkcji, które nie są natywnie dostępne w przeglądarce. Jednak niektóre zużywają dużo zasobów i mogą powodować duże obciążenie procesora. Aby złagodzić ten problem, możesz wyłączyć rozszerzenia lub całkowicie je usunąć, jeśli nie są potrzebne.
Jak wyłączyć lub usunąć rozszerzenia w przeglądarce Chrome
- Początek Chrom i kliknij Opcje przycisk w prawym górnym rogu.
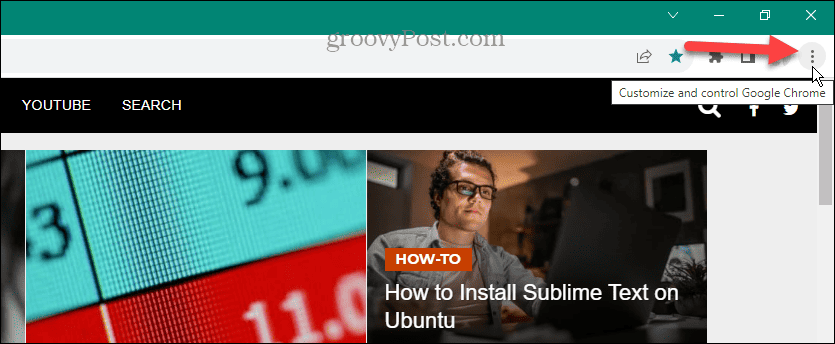
- Nawigować do Rozszerzenia > Zarządzaj rozszerzeniami w menu.
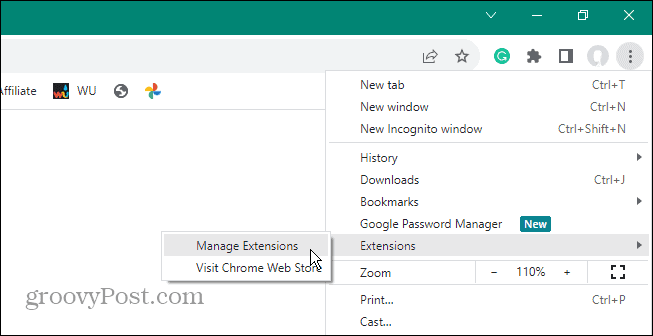
- Alternatywnie kliknij przycisk Rozszerzenia na pasku narzędzi i wybierz Zarządzaj rozszerzeniami z menu.
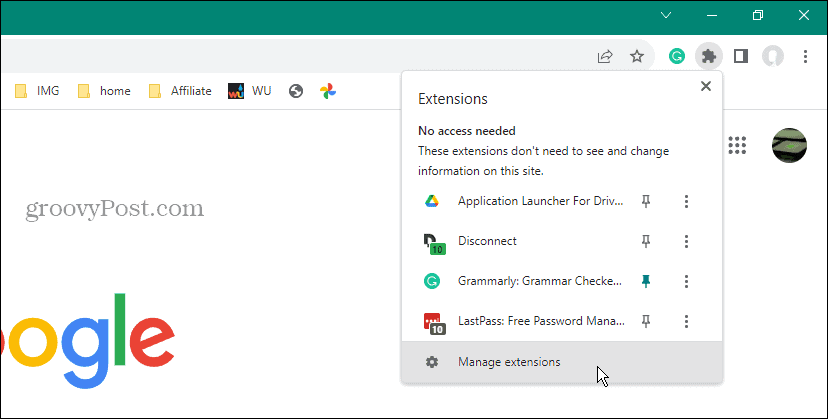
- Po otwarciu ekranu Rozszerzenia wyłącz te, których nie potrzebujesz. Lub, jeśli już go nie potrzebujesz, kliknij Usunąć przycisk i potwierdź, aby go odinstalować.
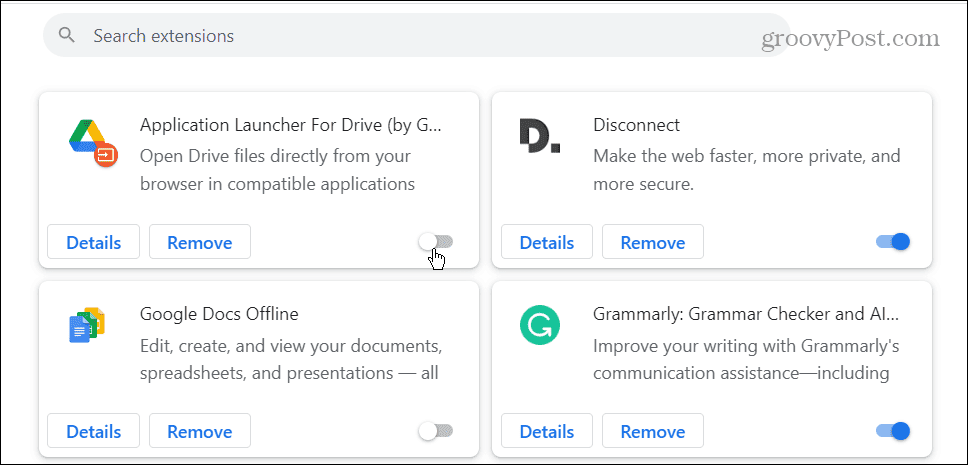
Wyłącz przyspieszenie sprzętowe
Głównym powodem korzystania z funkcji przyspieszania sprzętowego jest to, że Chrome używa Twojego Karta graficzna zamiast procesora dla witryn intensywnie korzystających z grafiki.
Czasami jednak nie działa poprawnie i powoduje gwałtowne wzrosty wydajności procesora – szczególnie na starszym sprzęcie. Jeśli więc podejrzewasz, że ta funkcja wyrządza więcej szkody niż pożytku, możesz wyłączyć przyspieszenie sprzętowe.
Jak wyłączyć przyspieszenie sprzętowe w przeglądarce Chrome
- otwarty Chrom i kliknij Opcje przycisk w prawym górnym rogu.
- Wybierać Ustawienia z wyświetlonego menu.
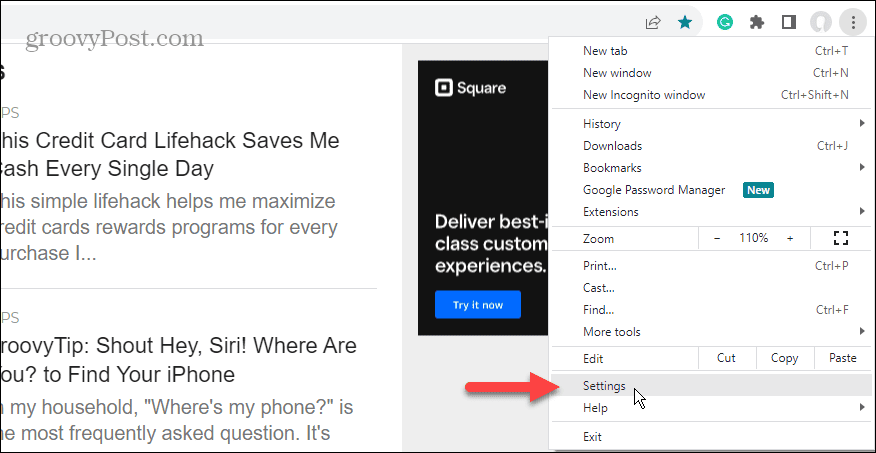
- Kliknij System zakładka w lewym panelu.
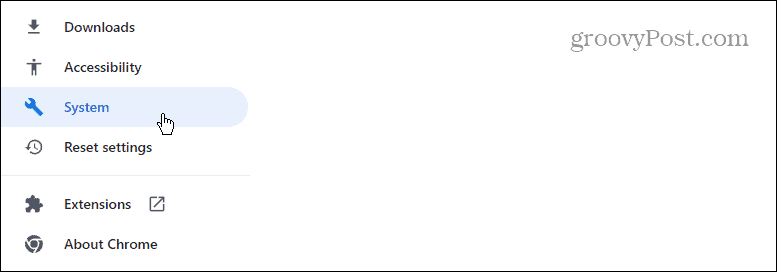
- Pod System sekcję, wyłącz opcję Użyj przyspieszenia sprzętu komputerowego, gdy jest to możliwe przełącz i kliknij Wznowienie przycisk, gdy się pojawi.
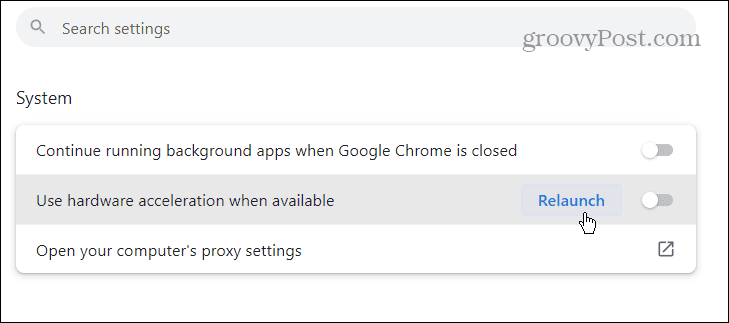
Chrome uruchomi się ponownie z wyłączoną funkcją przyspieszania sprzętowego. Możesz sprawdzić, czy użycie procesora powróciło do akceptowalnego poziomu.
Wyłącz aplikacje działające w tle, gdy Chrome jest zamknięty
W zależności od tego, czego używasz, Chrome może nadal wykorzystywać cykle procesora po zamknięciu przeglądarki. Dzieje się tak, gdy aplikacje Chrome są nadal aktywne i mogą działać w tle. Ale możesz zmienić to ustawienie.
Jak zatrzymać aplikacje działające w tle w przeglądarce Chrome
- otwarty Chrom na pulpicie i kliknij Opcje przycisk w prawym górnym rogu.
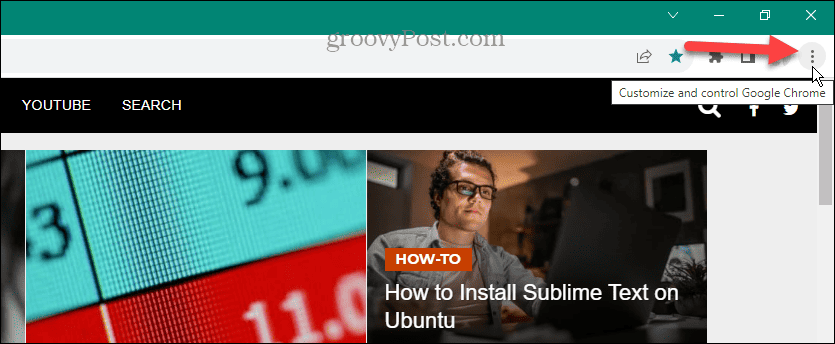
- Wybierać Ustawienia z wyświetlonego menu.
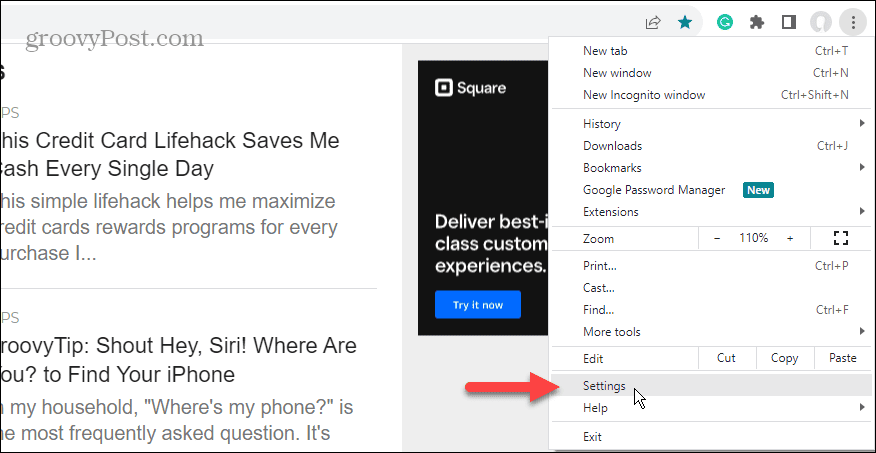
- Kliknij System zakładka w lewym dolnym panelu.
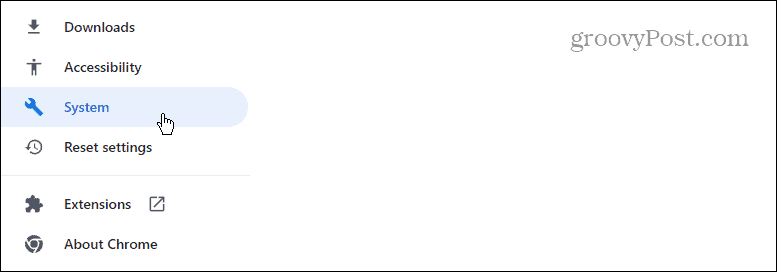
- Pod System w sekcji po prawej stronie wyłącz przełącznik oznaczony jako Kontynuuj uruchamianie aplikacji działających w tle, gdy przeglądarka Google Chrome jest zamknięta.
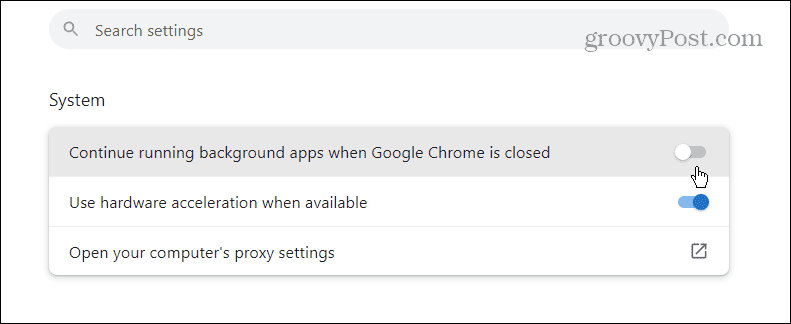
Zatrzymaj wstępne ładowanie stron internetowych
Aby przyspieszyć przeglądanie, Chrome będzie wstępnie ładować często odwiedzane strony internetowe. Chociaż zapewnia to responsywne przeglądanie, może obciążać procesor. Ale wyłączenie tej funkcji jest proste, jeśli wiesz, gdzie szukać.
Jak zatrzymać ustawienie wstępnego ładowania stron w przeglądarce Chrome
- Uruchom Chrome i otwórz Ustawienia.
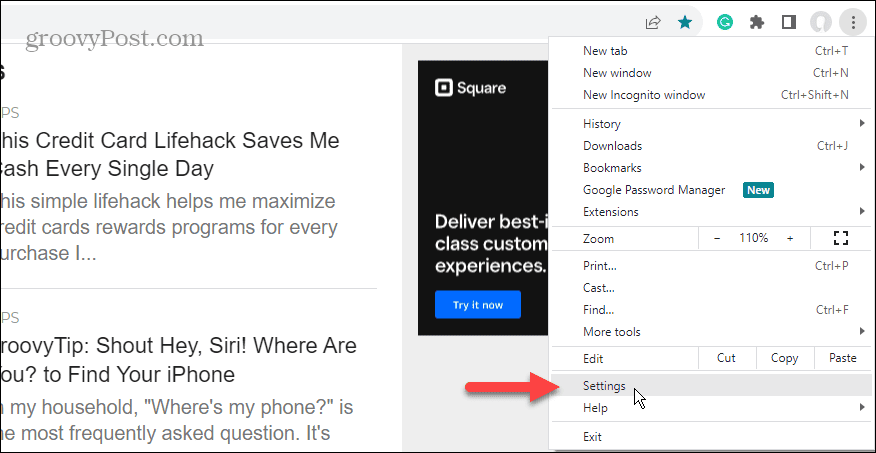
- Kliknij Prywatność i ochrona zakładka w lewym panelu.
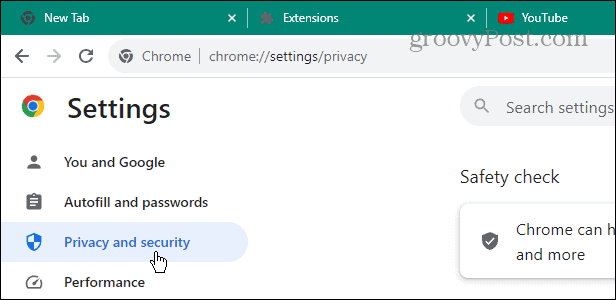
- Wybierz Pliki cookie stron trzecich opcja po prawej stronie.
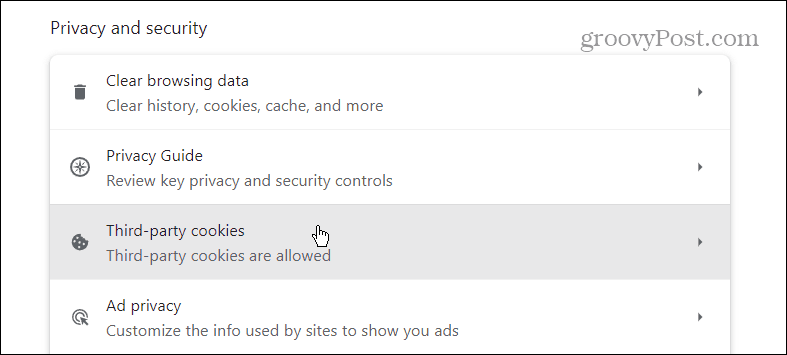
- Przewiń opcje po prawej stronie i kliknij Wstępnie załaduj strony.
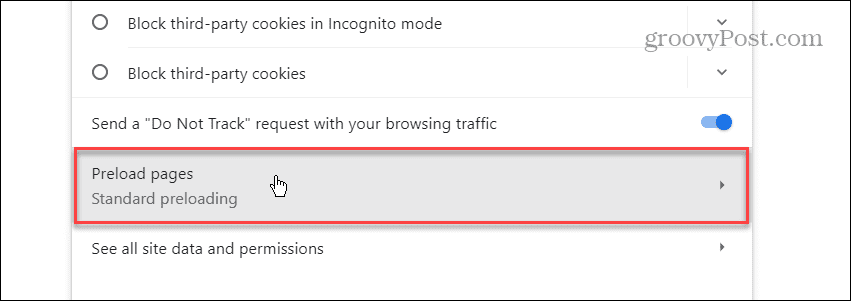
- Wybierz Brak wstępnego ładowania opcję i zamknij ekran ustawień.
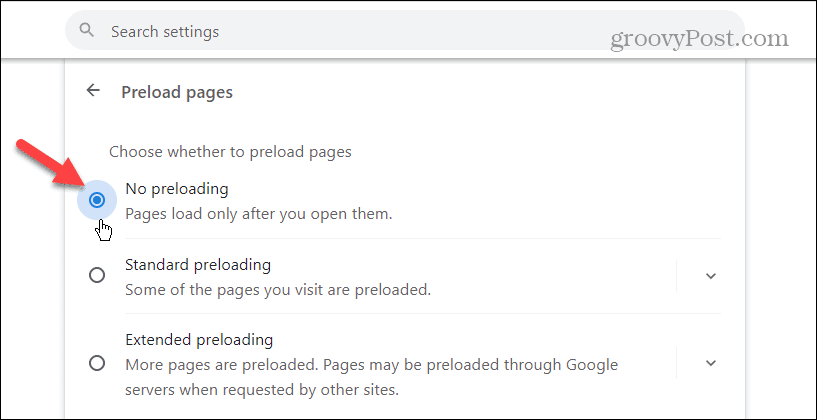
Wyczyść pamięć podręczną przeglądania w przeglądarce Chrome
Innym powodem, dla którego Chrome wykorzystuje duże zasoby procesora, są przeciążone lub uszkodzone strony i pliki w pamięci podręcznej. Możesz wyczyść pamięć podręczną Chrome i historię przeglądania aby rozwiązać problem.
Jak wyczyścić pamięć podręczną Chrome
- otwarty Chrom w Twoim komputerze.
- Użyj Ctrl + Shift + Usuń skrót klawiaturowy otworzyć Wyczyść dane przeglądania ekran.
- Wybierz Zakres czasu, Historia przeglądania, Pliki cookie i inne dane witryny, Obrazy i pliki w pamięci podręczneji kliknij Wyczyść dane przycisk.
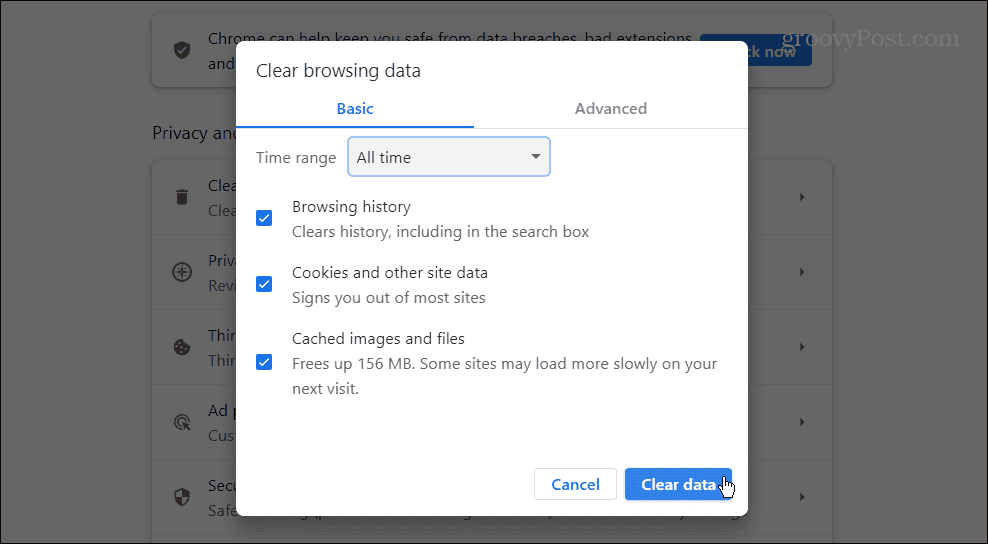
Zresetuj Google Chrome
Jeśli Chrome nadal zużywa dużo procesora i wyczerpałeś powyższe opcje, w ostateczności przywróć ustawienia domyślne przeglądarki Chrome.
Resetowanie przeglądarki Chrome spowoduje zresetowanie wszystkich ustawień i skrótów, wyłączenie rozszerzeń oraz usunięcie plików cookie i innych danych. Nie będzie to miało jednak wpływu na zakładki, historię ani zapisane hasła.
Jak zresetować Google Chrome
- Początek Chrom i otwarte Ustawienia.
- Kliknij Resetowanie ustawień przycisk w lewym panelu.
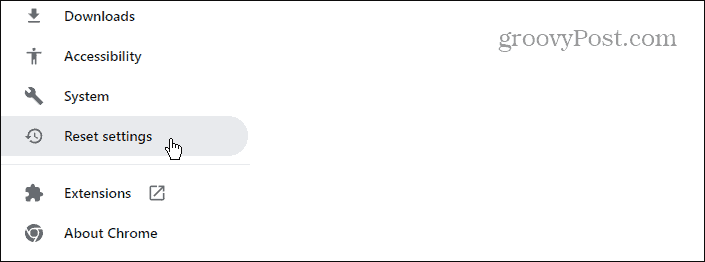
- Kliknij Przywróć ustawienia do ich oryginalnych wartości domyślnych przycisk po lewej stronie ekranu.
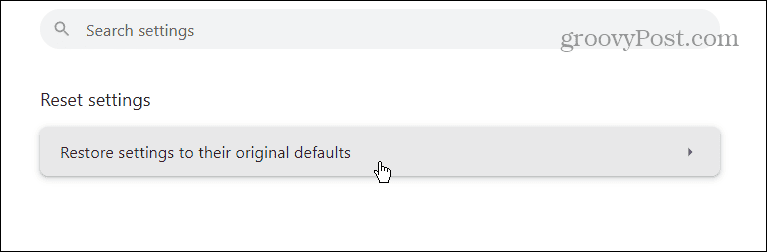
- Pojawi się ekran powiadomienia informujący o działaniu resetu. Jeśli jesteś pewien, że chcesz to zrobić, kliknij Resetowanie ustawień przycisk.
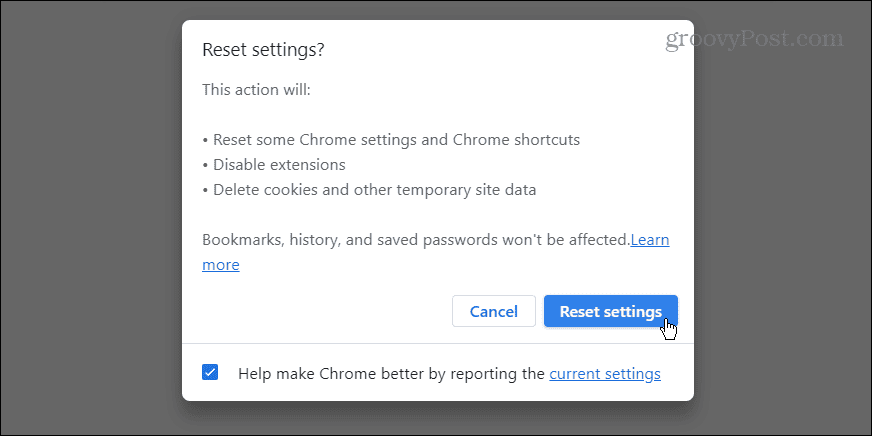
Naprawianie wysokiego użycia procesora Google Chrome
Jeśli Twój komputer jest niestabilny lub mniej reaguje, przeglądarka Google Chrome może obciążać procesor i powodować problem. Na szczęście możesz skorzystać z jednej z powyższych opcji, aby rozwiązać problem.
Pamiętaj, że najlepiej jest wypróbować początkowe kroki przed całkowitym zresetowaniem przeglądarki Chrome. Jeśli jednak nic nie działa, do zapewnienia płynnego działania komputera może wystarczyć przywrócenie ustawień domyślnych przeglądarki Chrome.
