
Opublikowany

Jeśli szukasz łatwego sposobu na dostęp do aplikacji, możesz dodać aplikację do ekranu głównego Androida. Możesz także tworzyć i usuwać foldery aplikacji.
Twój telefon z Androidem można w dużym stopniu dostosować do własnych potrzeb, a jedną z przyjaznych dla użytkownika opcji jest możliwość dodania aplikacji do ekranu głównego Androida. Korzystanie z tej funkcji jest zazwyczaj zarezerwowane dla najczęściej używanych aplikacji.
Jeśli jednak przeniosłeś się z iPhone'a na Androida lub nie znasz tego procesu, może się to okazać mniej proste, niż myślałeś.
W tym przewodniku wyjaśnimy, czym jest szuflada aplikacji i jak ją dodać aplikacje Android na ekran główny oraz jak tworzyć ikony ekranu głównego dla aplikacji internetowych.
Jaka jest różnica między szufladą aplikacji a ekranem głównym
Szuflada aplikacji na Androidzie to miejsce, w którym znajdują się wszystkie zainstalowane aplikacje na Twoim urządzeniu. Dostęp do niego uzyskasz, przesuwając palcem w górę na ekranie głównym.
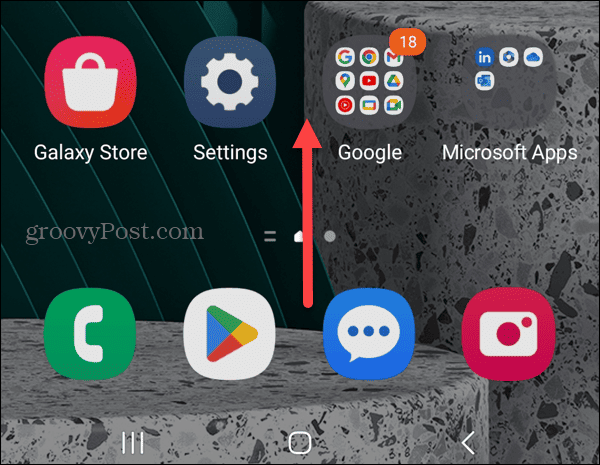
Po otwarciu szuflady aplikacji zobaczysz listę zainstalowanych aplikacji na telefonie lub tablecie. Android zawiera także przydatne pole wyszukiwania u góry ekranu, które pozwala szybko znaleźć określone aplikacje.
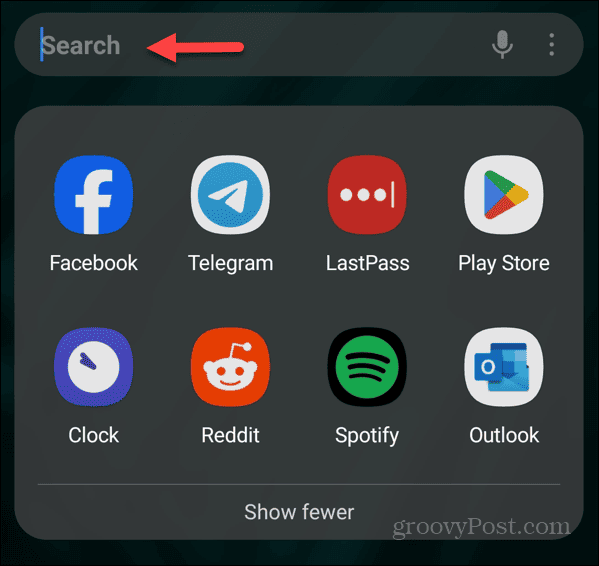
Ekran główny umożliwia dostęp do skrótów do aplikacji, widżetów i folderów, dzięki czemu można szybko uzyskać dostęp do elementów i informacji. Możesz dodawać aplikacje do ekranu głównego ze szuflady aplikacji.
Jak dodać aplikację do ekranu głównego Androida
Dodawanie aplikacji do ekranu głównego Androida jest w zasadzie prostym procesem, ale różni się nieco w zależności od urządzenia i wersji Androida. Ale pokażemy Ci różne opcje, jakie masz.
Aby dodać aplikację do ekranu głównego Androida
- Przesuń palcem w górę na ekranie głównym Androida, aby wyświetlić Szuflada aplikacji.
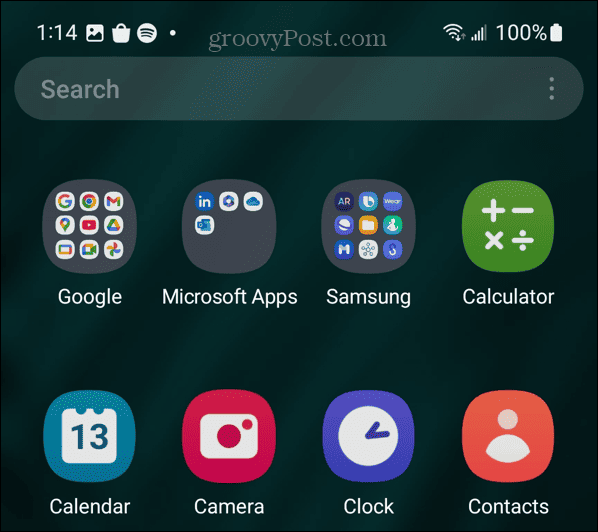
- Wyszukaj aplikację, którą chcesz dodać do ekranu głównego.
- Tutaj są różne kroki. Na przykład na A Samsunga Galaxy, dotknij i przytrzymaj aplikację, a następnie wybierz Dodaj do strony głównej z wyświetlonego menu.
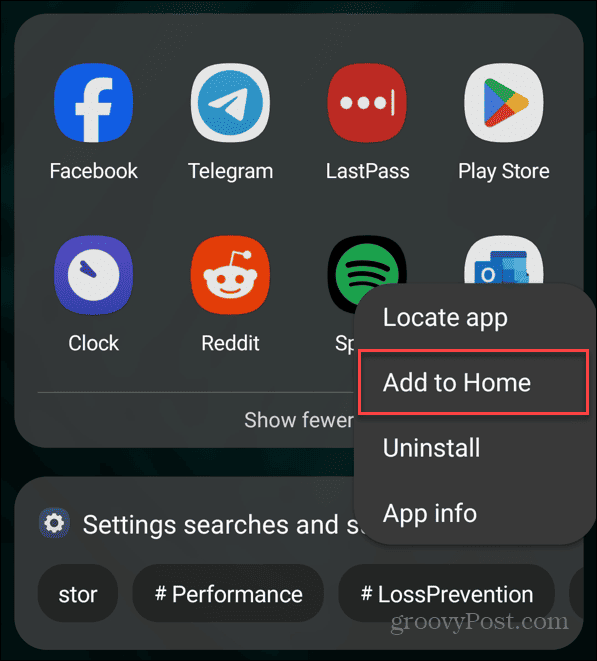
- Możesz także dotknąć i przytrzymać ikona aplikacji aż pojawi się na ekranie głównym.
- Gdy pojawi się na ekranie głównym, możesz kontynuować przeciąganie go w wybrane miejsce. Możesz na przykład umieścić podobne aplikacje obok siebie lub dodać je do folderu.
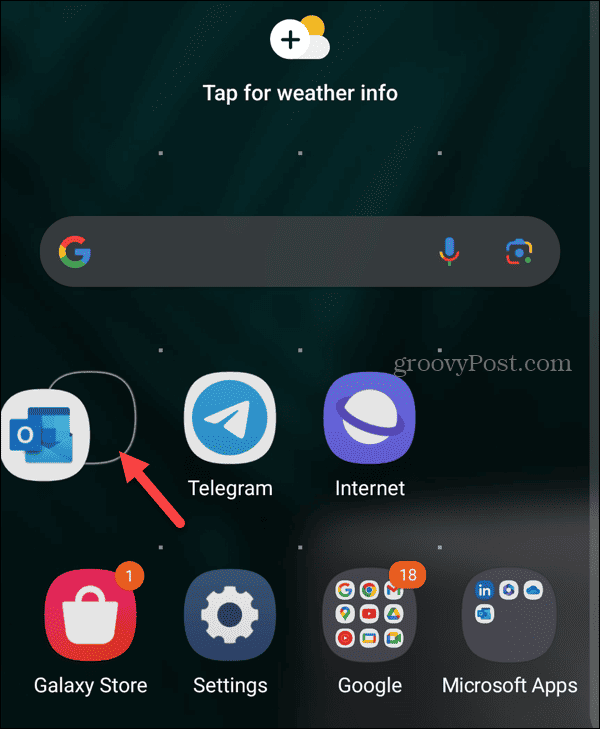
Jak dodać aplikacje do folderu na ekranie głównym Androida
Jeśli chcesz łatwiej zarządzać aplikacjami, możesz dodać je do folderów. Na przykład możesz chcieć, aby wszystkie aplikacje Microsoft znajdowały się w jednym folderze, a aplikacje społecznościowe w innym.
Aby dodać aplikacje do folderu
- Stuknij i przytrzymaj aplikację, a następnie przeciągnij ją na inną podobną aplikację, dla której chcesz utworzyć folder.
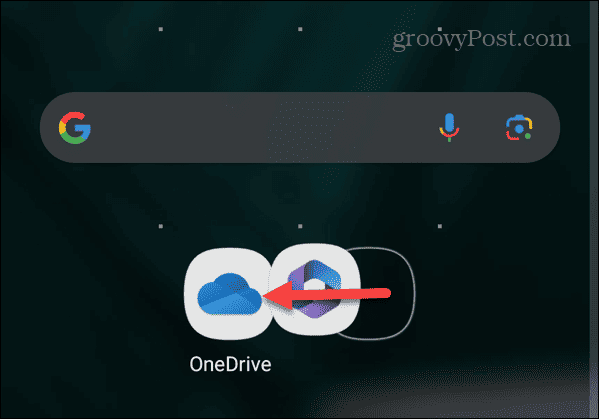
- Zostanie utworzony folder zawierający połączone aplikacje. Wpisz nazwę folderu. Na przykład w tym przykładzie tworzymy folder za pomocą Aplikacje Microsoftu i etykietowanie go jako takiego.
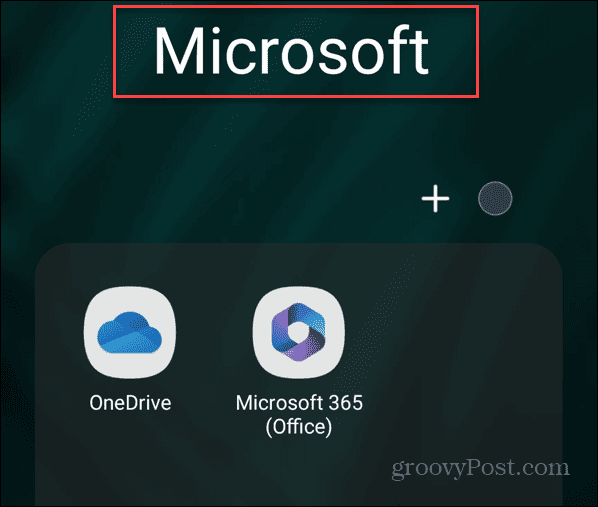
- Po utworzeniu folder pojawi się na ekranie głównym i będzie można kontynuować przeciąganie do niego aplikacji.
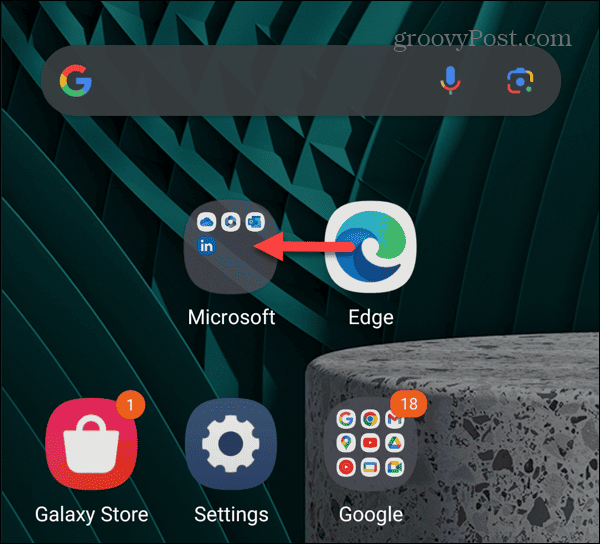
- Aby usunąć aplikację z folderu, na ekranie głównym dotknij folderu zawierającego aplikację, aby ją otworzyć.
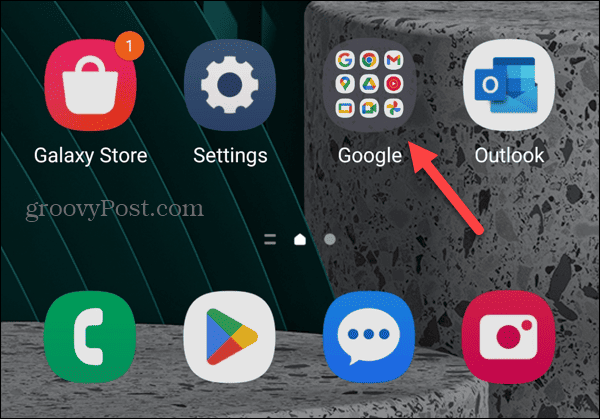
- Wybierz aplikację, którą chcesz usunąć z folderu i przeciągnij ją w wybrane miejsce na ekranie głównym.
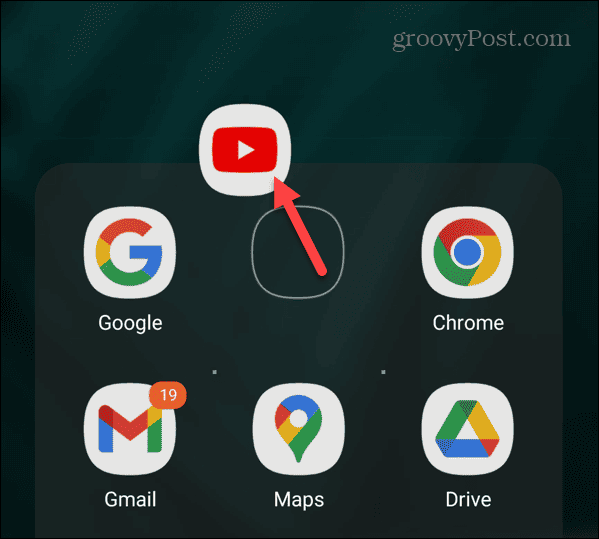
Utwórz skrót do witryny internetowej na ekranie głównym Androida
Kolejną przydatną funkcją jest możliwość dodania skrótu do strony internetowej na ekranie głównym w systemie Android. Jest to przydatne, jeśli nie potrzebujesz dodatkowej funkcjonalności oferowanej przez pełne aplikacje.
Na przykład może być konieczne sprawdzenie pliku Bilans PayPal bez konieczności instalowania aplikacji. Możesz dodać stronę internetową jako aplikację na iPhone'a, a tutaj pokażemy, jak to zrobić na Androidzie.
Aby utworzyć skrót do witryny internetowej na ekranie głównym Androida
- otwarty GoogleChrome na telefonie lub tablecie z Androidem.
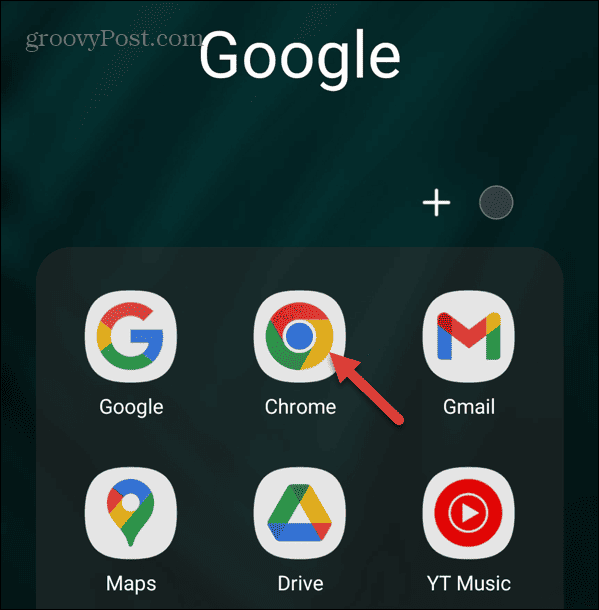
- Przejdź do witryny, którą chcesz dodać, i dotknij trzy kropki przycisk menu w prawym górnym rogu.
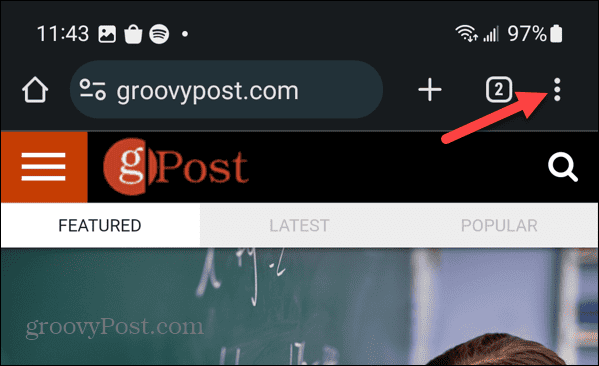
- Stuknij w Dodaj do ekranu głównego z wyświetlonego menu.
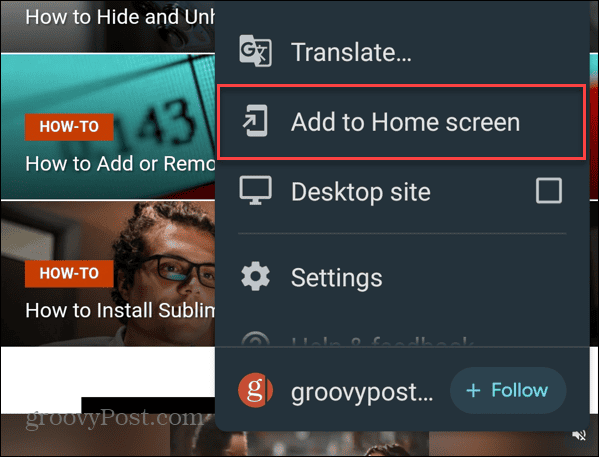
- Wpisz opisową nazwę skrótu i dotknij Dodać.
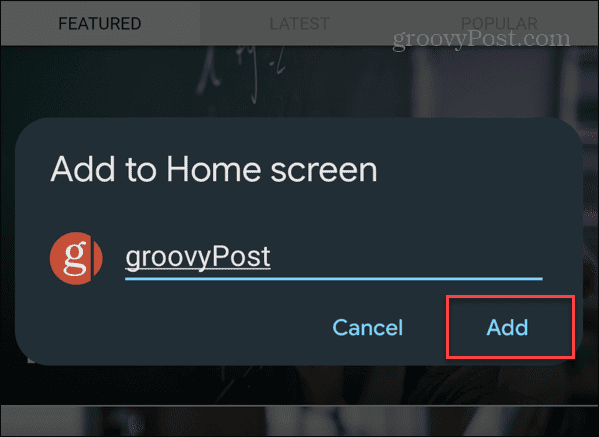
- Stuknij w ikona witryny lub wybierz Dodać gdy na dole ekranu pojawi się komunikat weryfikacyjny.
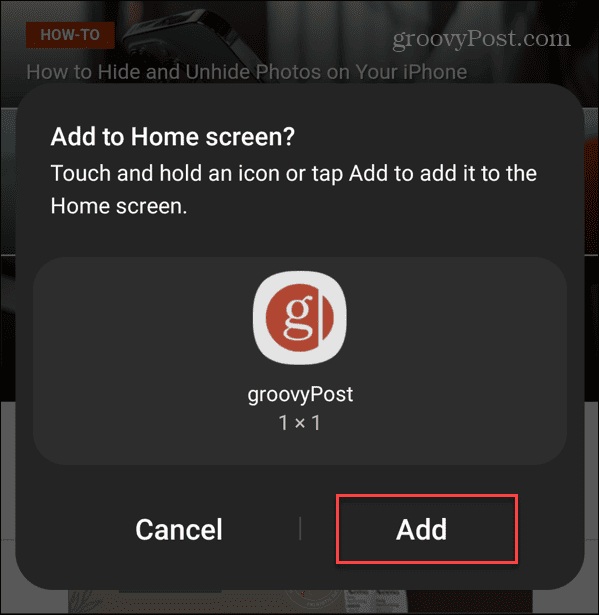
- Do ekranu głównego zostanie dodany skrót do witryny, którego układ możesz zmieniać podobnie jak ikony innych aplikacji. Strona otworzy się w przeglądarce, w której utworzyłeś skrót.
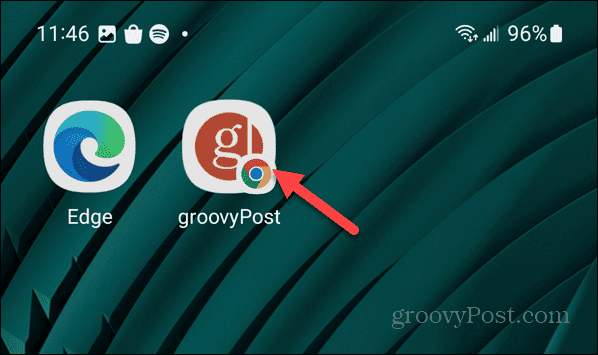
- Warto zauważyć, że możesz zastosować tę sztuczkę także w innych przeglądarkach, wykonując podobne czynności. Na przykład tutaj mamy skróty do stron internetowych otwieranych w DuckDuckGo, Firefox i Google Chrome.
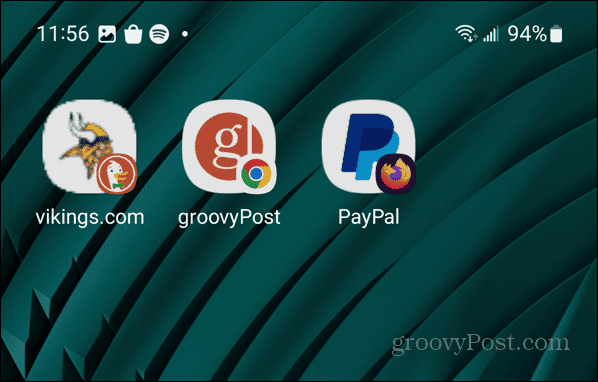
Jak usunąć aplikacje z ekranu głównego Androida
Jeśli ekran główny jest przepełniony lub nie potrzebujesz już szybkiego dostępu do aplikacji, możesz je usunąć. Ponadto możesz usuwać całe foldery z ekranu głównego.
Aby usunąć aplikacje z ekranu głównego Androida
- Stuknij i przytrzymaj ikona aplikacji na ekranie głównym, którego chcesz się pozbyć.
- Wybierz Usunąć ikonę z wyświetlonego menu.
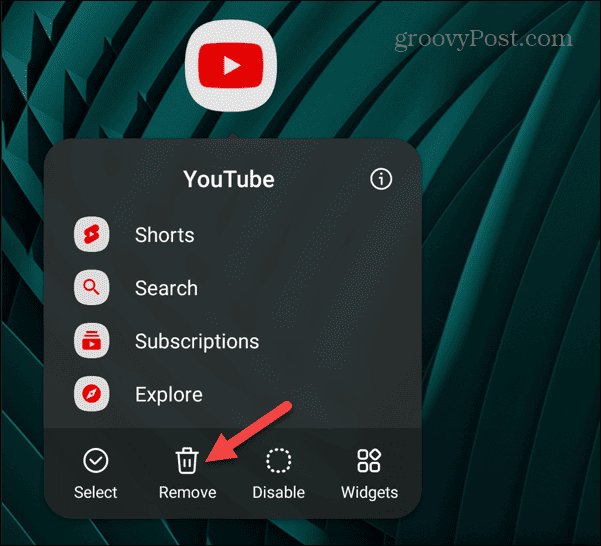
- Jeśli chcesz usunąć folder z ekranu głównego, dotknij go i przytrzymaj, a następnie wybierz Usunąć. Pamiętaj, że nie powoduje to usunięcia aplikacji w folderze. Po prostu usuwa folder.
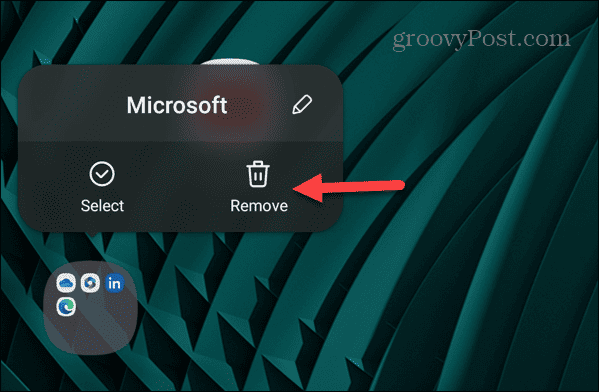
- Aby usunąć wiele aplikacji, dotknij i przytrzymaj aplikację na ekranie głównym, a następnie dotknij Wybierać opcję z menu.
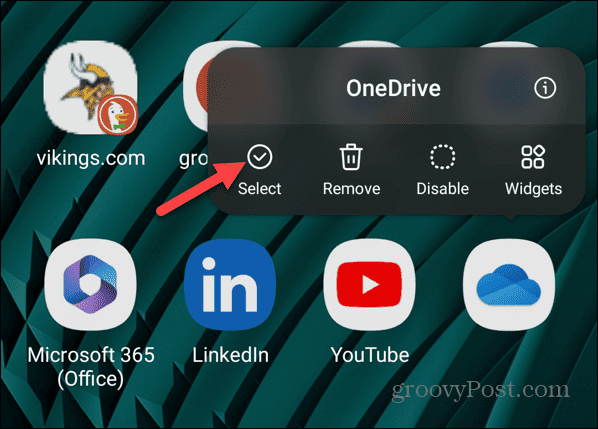
- Wybierz każdą aplikację, którą chcesz usunąć z ekranu głównego i dotknij Usunąć ikonę na górnym pasku narzędzi.

- Komunikat z powiadomieniem poinformuje Cię, że aplikacje zostały pomyślnie usunięte.
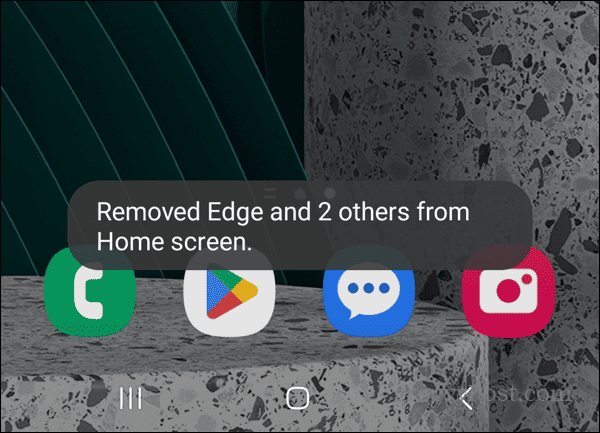
Dodawanie i usuwanie aplikacji na ekranie głównym Androida
Dostosowanie ekranu głównego Androida za pomocą potrzebnych aplikacji jest przydatne, gdy chcesz szybko załatwić sprawę. Twoje ulubione aplikacje można uruchomić jednym dotknięciem.
Wykonując powyższe kroki, możesz dodawać skróty do aplikacji i stron internetowych, tworzyć foldery i usuwać niepotrzebne elementy, aby zmniejszyć bałagan na ekranie głównym.



