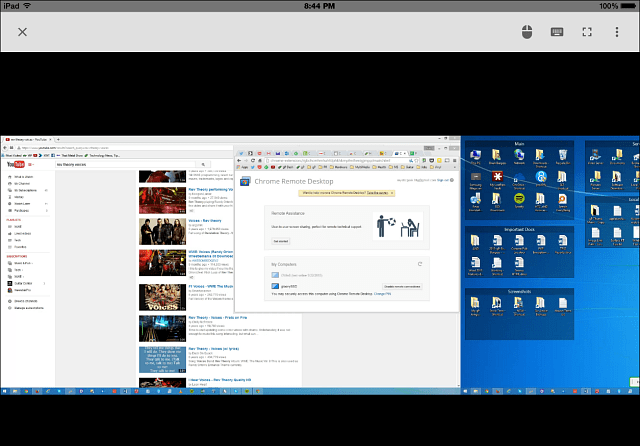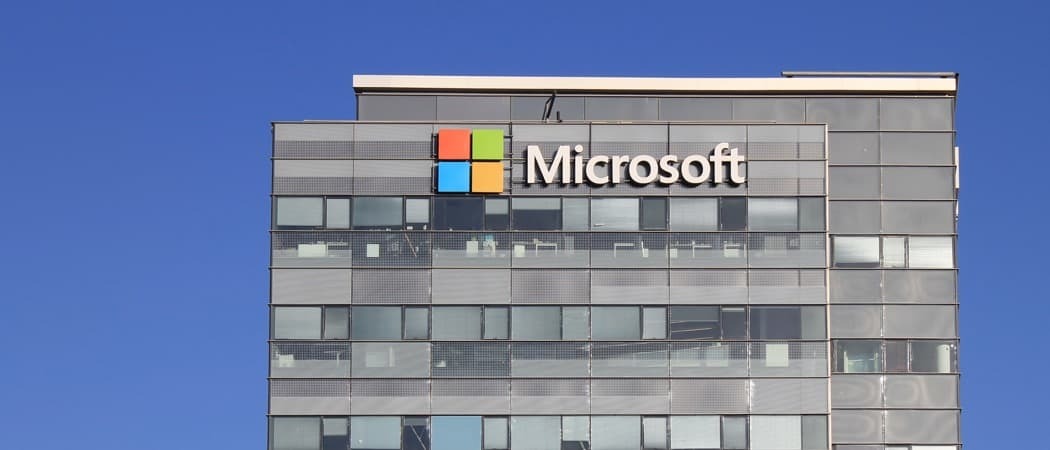Jak wyłączyć powiadomienia dotyczące wskazówek i sugestii systemu Windows 11
Microsoft Okna 11 Bohater / / October 23, 2023

Opublikowany

Możesz wyłączyć niepotrzebne i rozpraszające powiadomienia na swoim komputerze. Oto jak wyłączyć powiadomienia z poradami i sugestiami systemu Windows 11
Firma Microsoft dodaje nowe funkcje przy każdej aktualizacji systemu Windows, a jedna z nich oferuje sugestie mające na celu poprawę komfortu użytkowania. Możesz jednak wyłączyć powiadomienia z poradami i sugestiami systemu Windows 11.
Ta funkcja ma na celu ulepszenie twoich Doświadczenie z Windowsem 11, ale powiadomienia mogą rozpraszać. Na szczęście możesz wyłączyć powiadomienia i skupić się na załatwianiu spraw.
Możesz wyłączyć powiadomienia za pomocą aplikacji Ustawienia, zasad grupy lub modyfikując plik Rejestr. W tym przewodniku pokażemy Ci dostępne opcje.
Wyłącz powiadomienia o wskazówkach i sugestiach w Ustawieniach
Poniższe kroki to najprostszy sposób wyłączenia powiadomień w Ustawieniach.
- wciśnij Klucz Windowsa otworzyć Menu startowe i wybierz Ustawienia.
Notatka: Alternatywnie możesz użyć Klawisz Windows + I aby bezpośrednio otworzyć Ustawienia.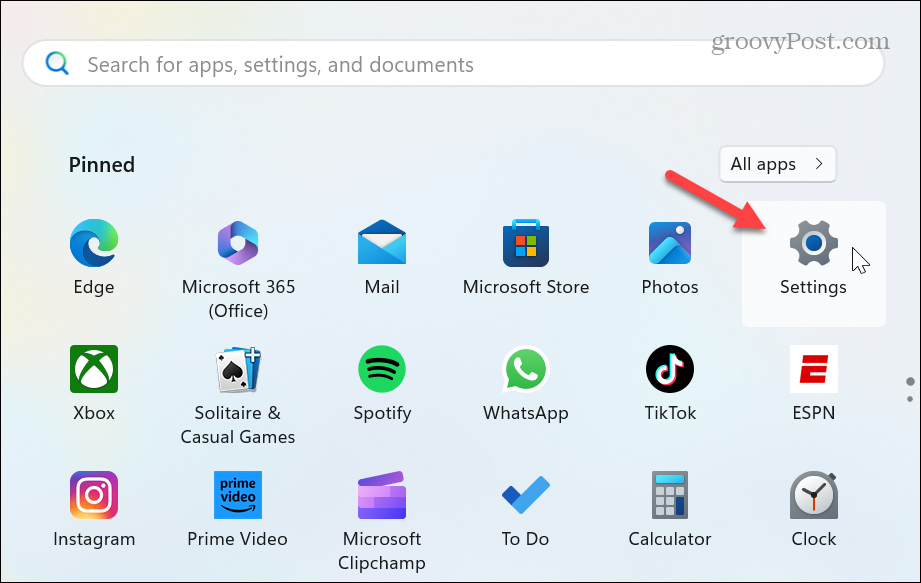
- Wybierać System w lewej kolumnie.
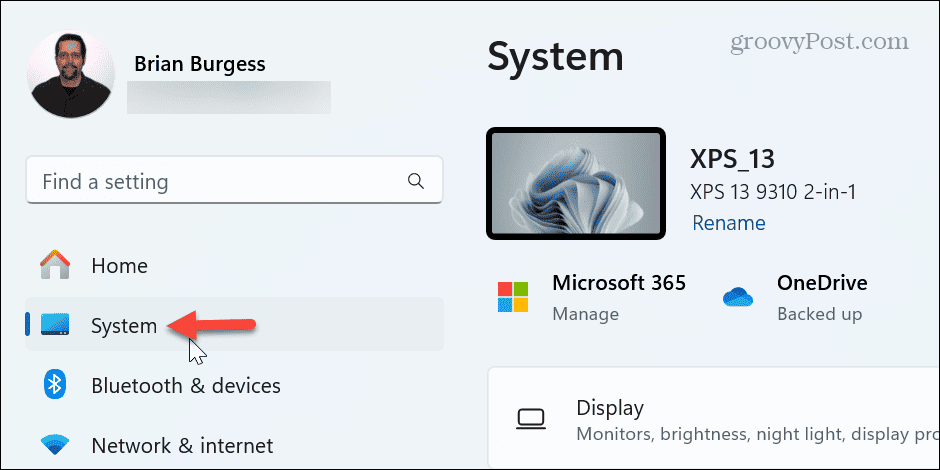
- Przewiń w dół i wybierz Powiadomienia opcję z prawej kolumny.
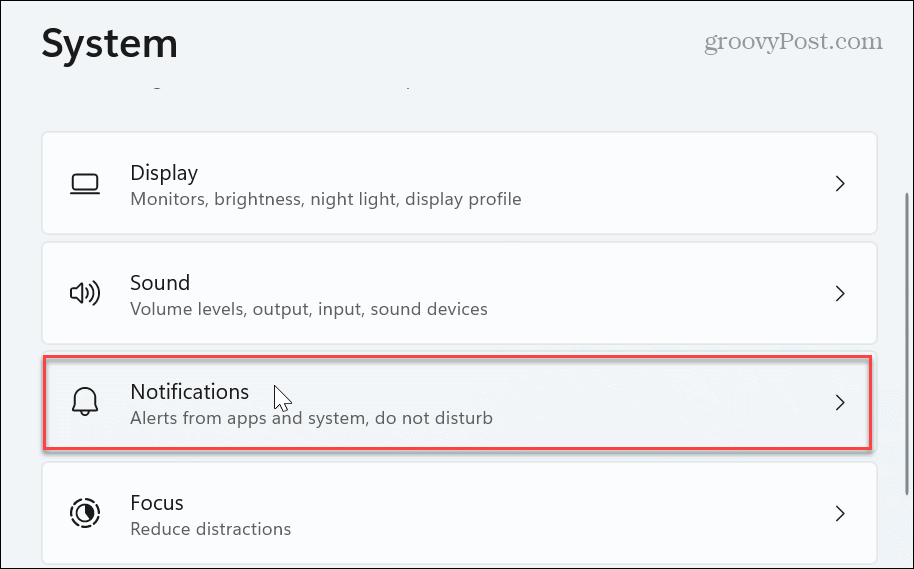
- Kontynuuj przewijanie w dół sekcji Powiadomienia i kliknij Dodatkowe ustawienia opcja.
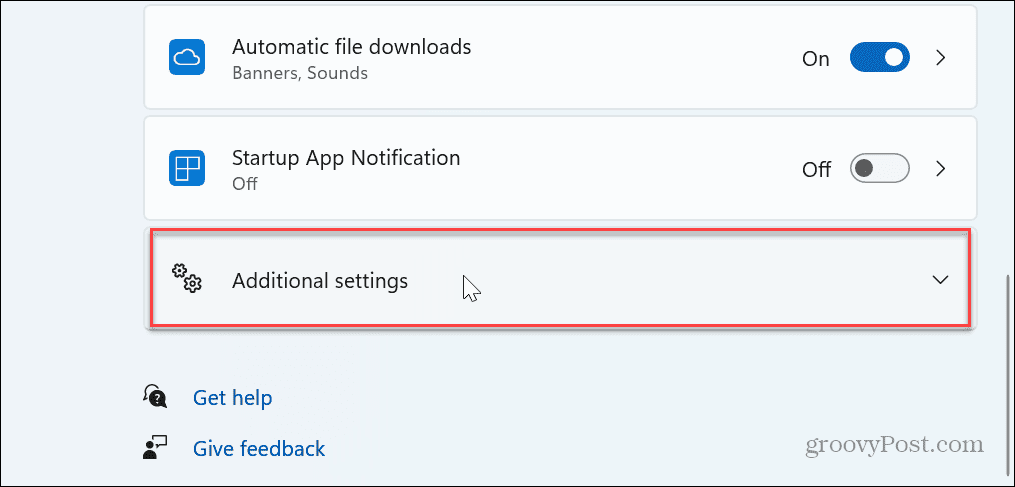
- Odznacz Uzyskaj wskazówki i sugestie dotyczące korzystania z systemu Windows pole, aby wyłączyć powiadomienia.
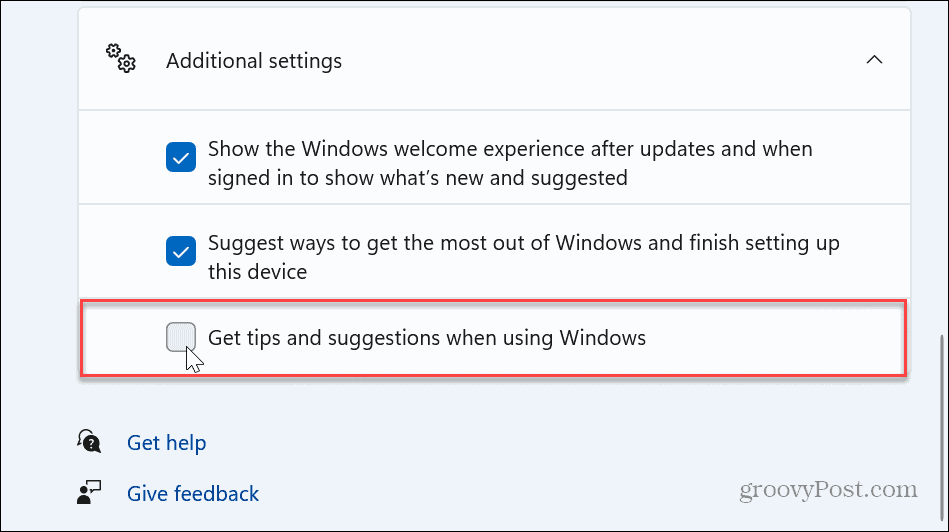
Otóż to! Po wykonaniu tych kroków powiadomienia z poradami i sugestiami zostaną wyłączone na komputerze z systemem Windows 11.
Jeśli chcesz je później ponownie włączyć, wróć do Ustawień i sprawdź ponownie Uzyskaj wskazówki i sugestie dotyczące korzystania z systemu Windows opcja.
Wyłącz powiadomienia dotyczące wskazówek i sugestii za pośrednictwem zasad grupy
Jeśli jesteś włączony Windows 11Pro, Enterprise lub Education, możesz wyłączyć powiadomienia za pomocą Edytor zasad grupy.
- Naciskać Klawisz Windows + R otworzyć Uruchom okno dialogowe.
- Typ gpedit.msc i kliknij OK lub naciśnij Wchodzić.
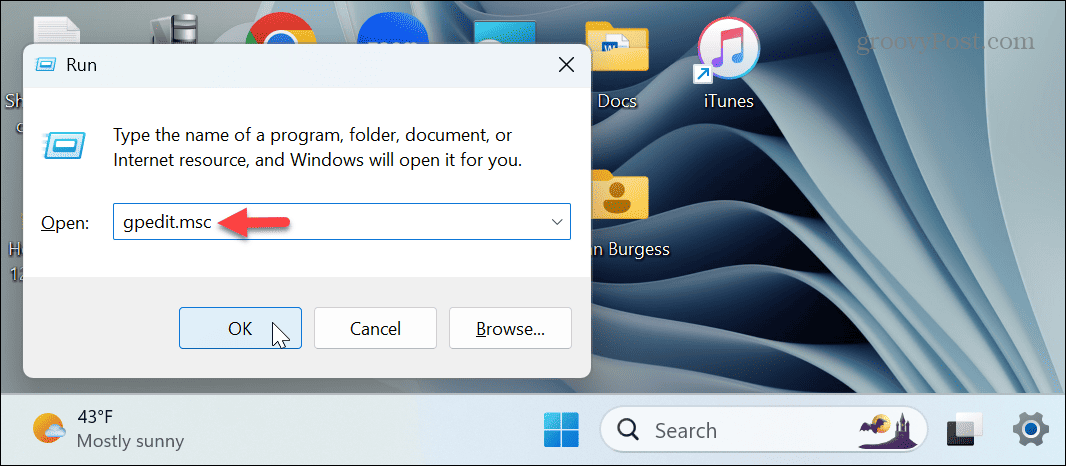
- Po otwarciu Edytora lokalnych zasad grupy przejdź do następującej ścieżki:
Konfiguracja komputera > Szablony administracyjne > Składniki systemu Windows > Zawartość w chmurze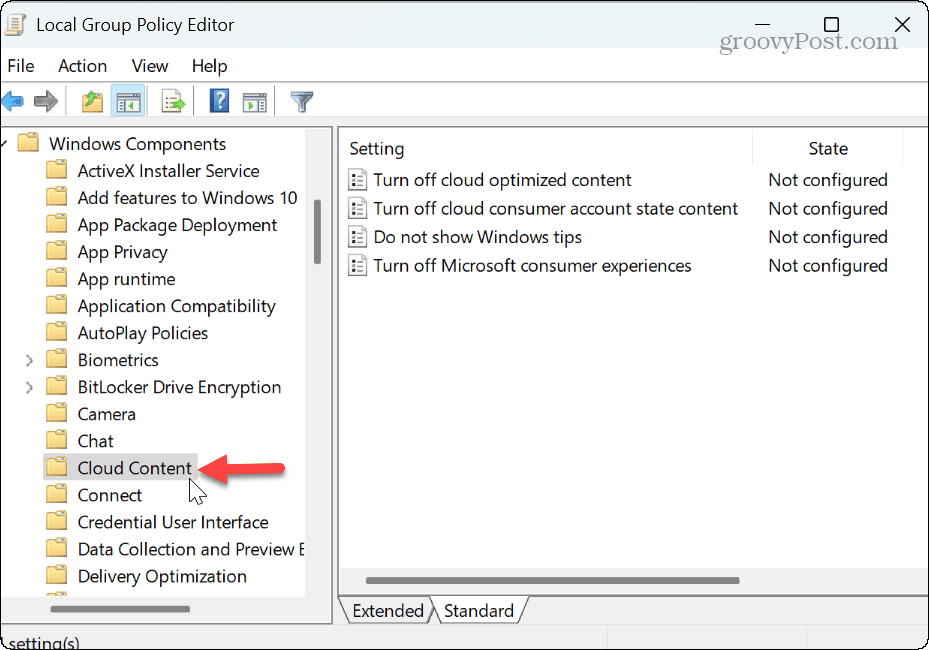
- Kliknij dwukrotnie Nie pokazuj wskazówek dotyczących systemu Windows zasady w prawym okienku.
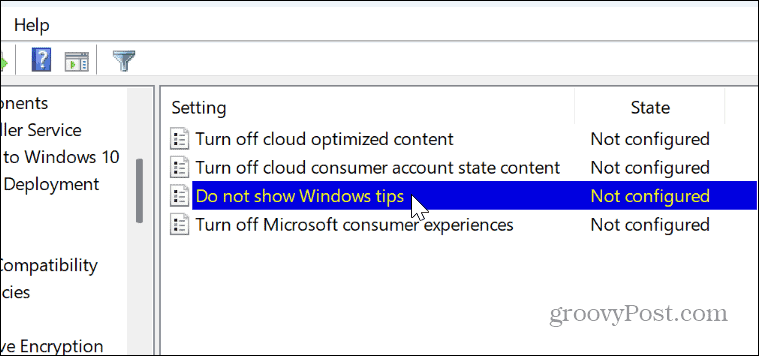
- Gdy pojawi się okno zasad, wybierz Włączony i kliknij Stosować I OK aby zapisać zmianę.
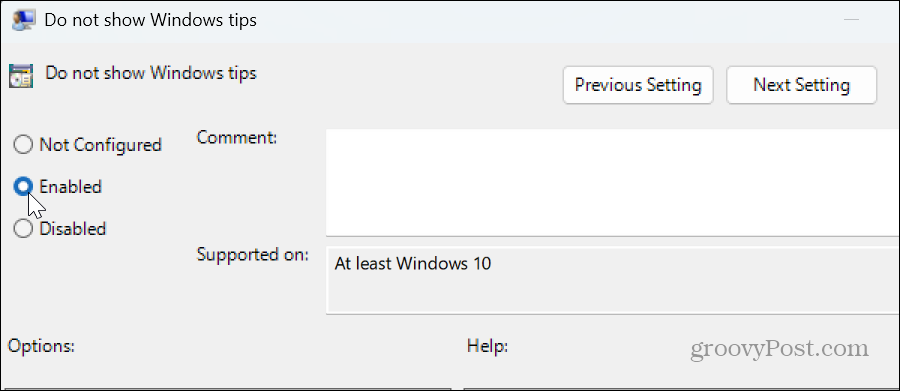
-
Uruchom ponownie system Windows 11, a powiadomienia z poradami i sugestiami nie będą już wyświetlane podczas korzystania z komputera.
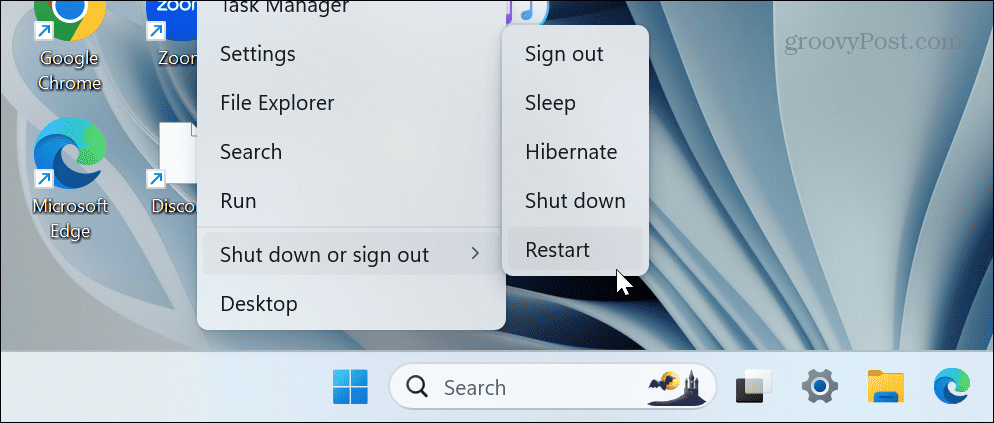
Wyłącz porady i sugestie za pośrednictwem rejestru systemu Windows
Jeśli nie używasz systemu Windows Pro lub nowszego, nie martw się. Możesz zrobić to samo, dokonując edycji w pliku Rejestr systemu Windows. Zaleca się używanie tej opcji tylko wtedy, gdy nie można wyłączyć porad i sugestii w Ustawieniach.
Notatka: Dokonanie nieprawidłowych zmian w Rejestrze może spowodować, że system będzie niestabilny lub nie będzie można go uruchomić. Zanim więc przejdziesz dalej, wykonaj kopię zapasową rejestru I utwórz kopię zapasową systemu Do odzyskaj swój system jeśli coś pójdzie nie tak.
Aby wyłączyć wskazówki i sugestie za pośrednictwem rejestru
- Naciskać Klawisz Windows + R, aby otworzyć okno dialogowe Uruchom.
- Typ regedit i kliknij OK lub naciśnij Wchodzić.
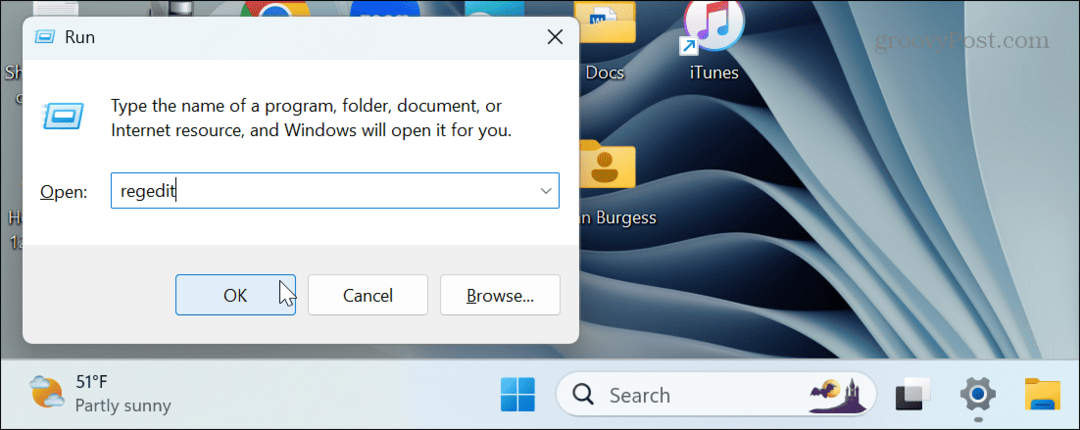
- Po otwarciu Edytora rejestru przejdź do następującej ścieżki:
HKEY_LOCAL_MACHINE\SOFTWARE\Policies\Microsoft\Windows\CloudContent - Jeśli Zawartość chmury klucz nie jest obecny, możesz go utworzyć, klikając prawym przyciskiem myszy Okna folderu i wybieranie Nowy > Kluczi nazwanie go Zawartość chmury.
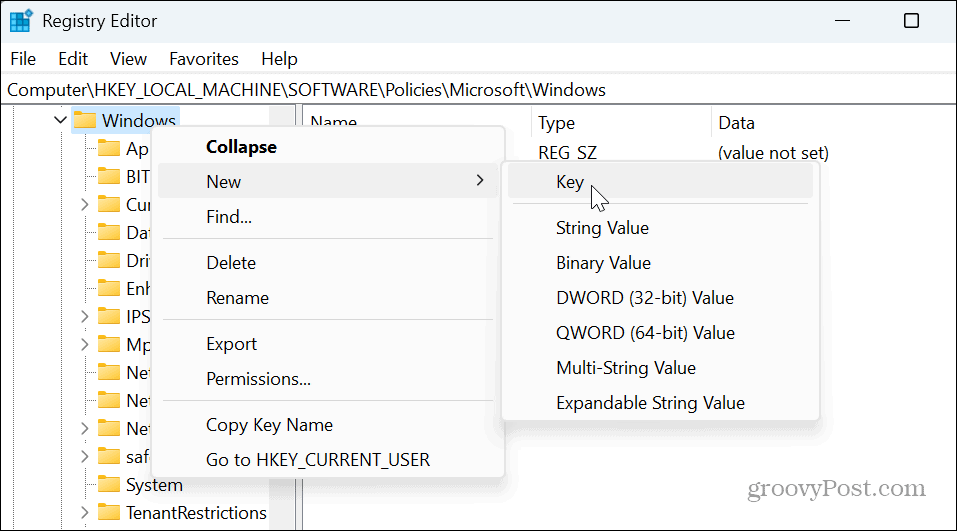
- Wybierz Zawartość chmury folderze, kliknij prawym przyciskiem myszy pusty obszar w prawym panelu i wybierz Nowy > Wartość DWORD (32-bitowa)..
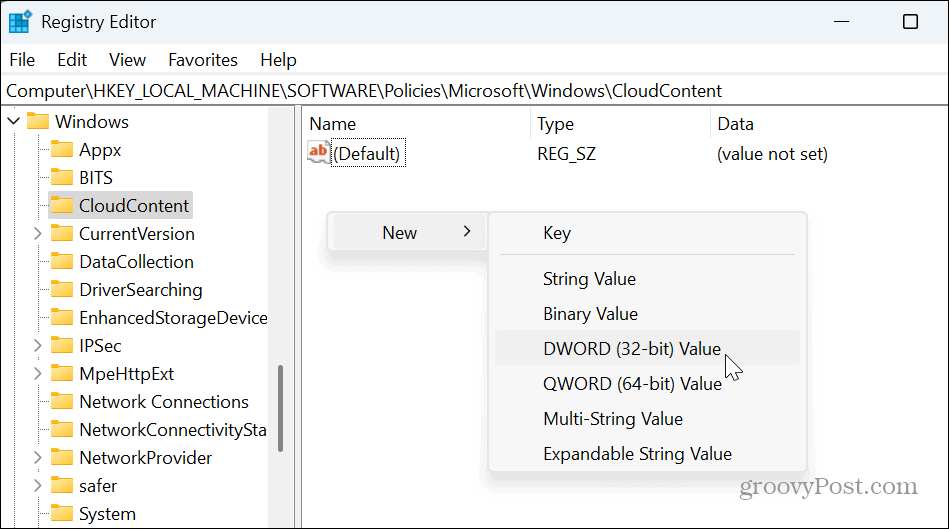
- Nazwij DWORD jako Wyłącz SoftLanding i uderzył Wchodzić.
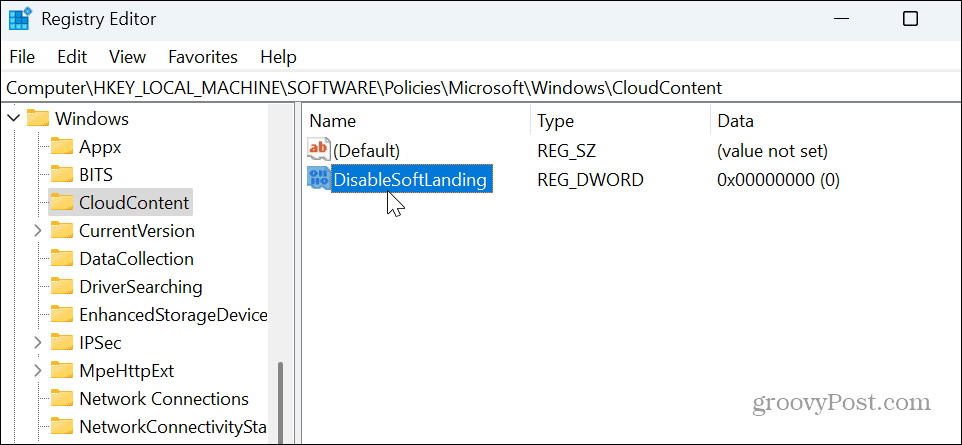
- Kliknij dwukrotnie Wyłącz SoftLanding i nadaj mu wartość 1i kliknij OK.
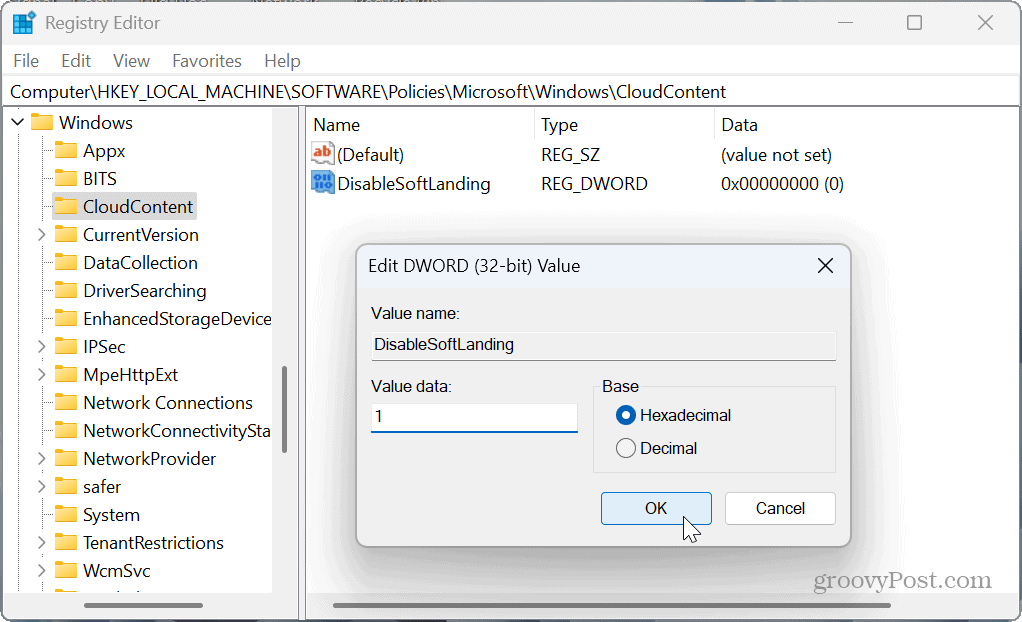
- Po wykonaniu tych kroków zamknij Edytor rejestru i uruchom ponownie komputer. Po ponownym zalogowaniu powiadomienia z poradami i sugestiami nie będą już wyświetlane. Aby je ponownie włączyć, możesz wrócić do Rejestru i ustawić dane wartości DisableSoftLanding na 0.
Zarządzanie powiadomieniami systemu Windows 11
Jeśli powiadomienia z poradami i sugestiami dotyczącymi systemu Windows 11 rozpraszają Cię, możesz je wyłączyć, wykonując powyższe czynności.
Warto też wspomnieć, że jeśli nie podobają Ci się inne aplikacje i powiadomienia systemowe, możesz przejąć nad nimi kontrolę blokowanie powiadomień w systemie Windows 11.
Dzięki zatrzymaniu powiadomień korzystanie z systemu Windows będzie mniej rozpraszające, dzięki czemu będziesz mógł wykonywać swoją pracę.