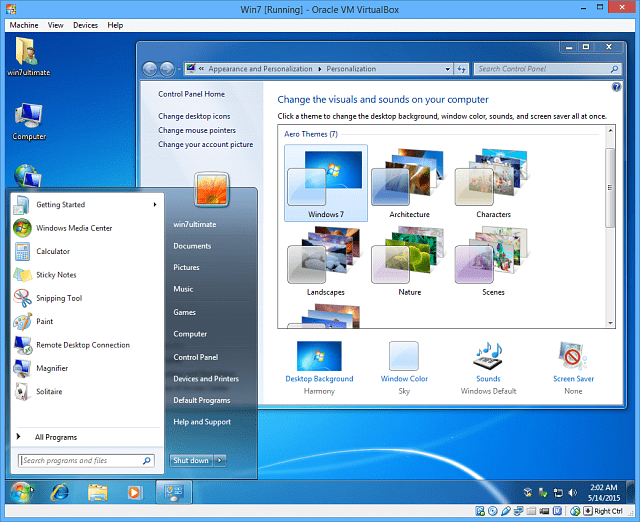Jak włączyć Windows 7 Aero Glass w VirtualBox
Okna Virtualbox / / March 18, 2020
VirtualBox ustawia Windows 7 domyślnie do wyświetlania podstawowego motywu, ale możesz włączyć motywy Aero, instalując dodatki gości i dostosowując inne ustawienia.
Jeśli używasz VirtualBox do uruchamiania swoich maszyn wirtualnych, mogą być chwile, w których chciałbyś zobaczyć system operacyjny w pełnej krasie. Weź Windows 7, chyba że wykonasz kilka konfiguracji, nie uzyskasz ramek Aero Glass i innych efektów.
To prawda, że jeśli używasz maszyny wirtualnej do badań lub masz coś do zrobienia w sieci, prawdopodobnie nie obchodzi Cię, jak ona wygląda. Ale jeśli używasz maszyn wirtualnych w sytuacjach takich jak blogowanie o systemie Windows, możesz potrzebować obrazów, które wyglądają dobrze. Eye-Candy nie zawsze jest złą rzeczą.
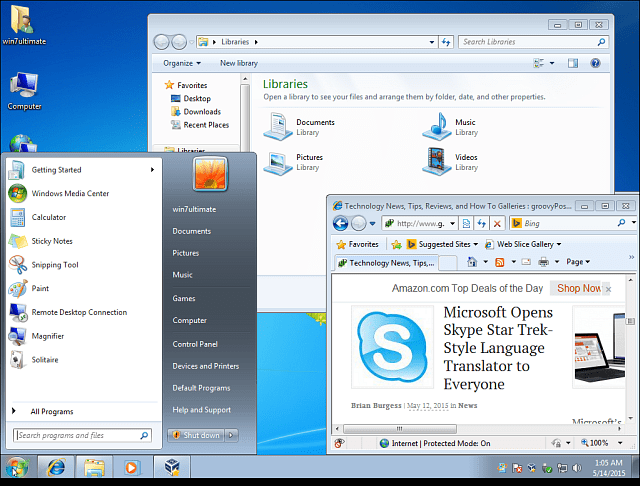
Bez względu na przyczynę chcesz włączyć efekt Aero w systemie Windows 7 na VirtualBox, możesz. Jak pokazano na powyższym obrazku, VirtualBox domyślnie wyświetla podstawowy motyw i nie można go zmienić bez kontynuowania poniższych kroków.
Włącz dodatki dla gości w VirtualBox
Niezależnie od tego, jak korzystasz z VirtualBox, po jego zainstalowaniu, pierwszą rzeczą, którą musisz zrobić, to włączyć Dodatki dla gości - nie tylko dla uruchomienia Aero, ale także dla kilku innych dodatkowych funkcji, które pozwolą Twojej maszynie wirtualnej na znacznie więcej płynnie. W rzeczywistości dodatki dla gości są pierwszą rzeczą, którą instaluję po skonfigurowaniu nowej maszyny wirtualnej za pomocą VirtualBox.
Umożliwiając to bułka z masłem. Z górnego paska menu wybierz Urządzenie> Włóż obraz dysku CD z dodatkami gości.
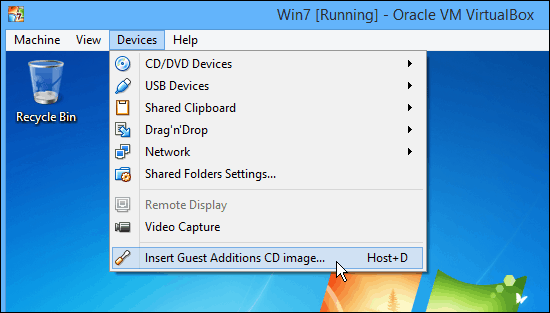
Co uruchomi funkcję autoodtwarzania dysku wirtualnego i możesz przejść przez Kreatora, z wyjątkiem ustawień domyślnych, aż przejdziesz do ekranu śledzenia. Tutaj musisz zwrócić uwagę.
Zauważ, że tutaj możesz wybrać obsługę Direct3D (eksperymentalna), która umożliwia lepszą obsługę grafiki w systemie operacyjnym.
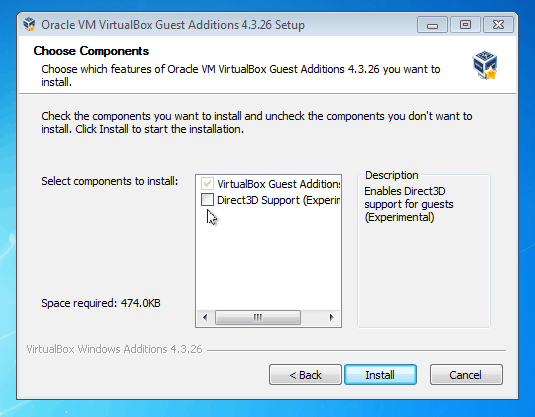
Po zaznaczeniu tego pola zobaczysz następujący komunikat informujący o tym „Obsługa tej funkcji przez VirtualBox jest eksperymentalna…”
Następnie pyta, czy ty „Czy zamiast tego chcesz zainstalować podstawową obsługę Direct3D?” Kliknij NIE. Nie mogę powiedzieć, ile razy pomieszałem ten prosty krok… Kliknij NIE do tego okna dialogowego!
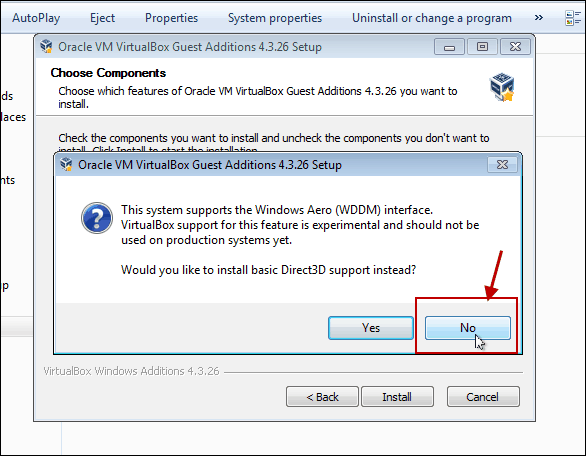
Następna wiadomość, którą zobaczysz, jest pokazana poniżej. Przypomina, że przyspieszenie 3D wymaga co najmniej 128 MB pamięci. Jeśli nie wybrałeś tego podczas pierwszej instalacji, możesz dodać go później.
W przypadku tego komunikatu kliknij przycisk OK i kontynuuj kilka ostatnich ostatnich kroków kreatora, konieczne będzie ponowne uruchomienie maszyny wirtualnej.
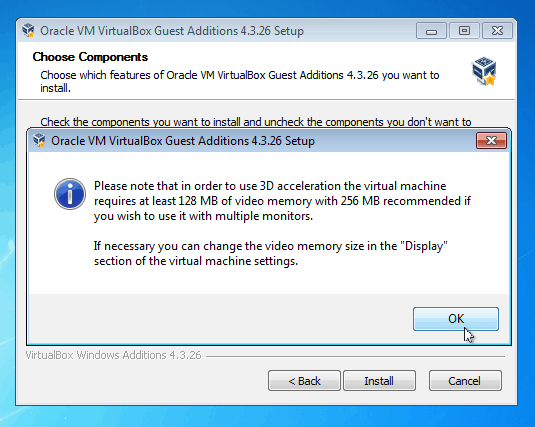
Jeśli chcesz ustawić maszynę wirtualną na 128 MB pamięci wideo, z której urządzenie jest wyłączone, przejdź do Ustawienia> Wyświetlacz aby ustawić suwak na żądaną kwotę i kliknij OK.
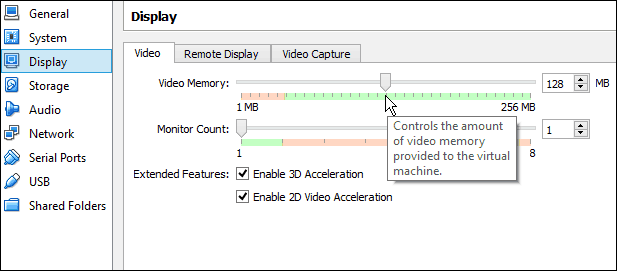
Po ponownym uruchomieniu kliknij prawym przyciskiem myszy pulpit i wybierz opcję Personalizuj. Następnie stamtąd wybierz motyw Aero, którego chcesz użyć, Viola!