Jak naprawić błąd sprawdzania pisowni w Dokumentach Google, który nie działa
Dokumenty Google Bohater / / October 27, 2023

Opublikowany
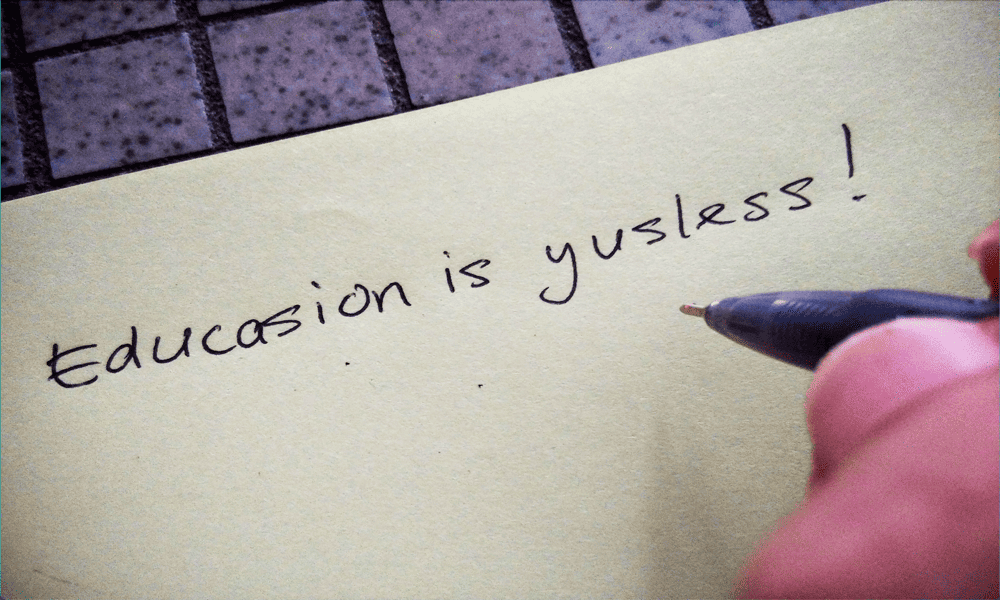
Brak sprawdzania pisowni w Dokumentach Google? Oto, co warto wypróbować, jeśli masz problemy z niedziałającym sprawdzaniem pisowni w Dokumentach Google.
Czy na myśl o tym, że sprawdzanie pisowni w Dokumentach Google nie działa, ciarki przechodzą ci po plecach? Jeśli jesteś choć trochę podobny do mnie, istnieją pewne słowa, których po prostu nie da się poprawnie wpisać. Nieważne, ile razy próbuję poprawnie wpisać „Instagram”, zawsze kończy się to jako „Instragram”. Może to być szczególnie krępujące, jeśli jestem upublicznienie dokumentu aby inni mogli je przeczytać lub edytować. Na szczęście sprawdzanie pisowni mnie wspiera. Jeśli popełnię literówkę, Dokumenty Google pomogą mi je podkreślić, aby dokładnie wskazać, w którym miejscu zachowałem się jak totalny idiota. Czasami jednak te pomocne niebieskie linie po prostu się nie pojawiają. Dobra wiadomość jest taka, że powinieneś być w stanie to naprawić. Oto kilka rozwiązań, które możesz wypróbować, jeśli masz problemy z niedziałającym sprawdzaniem pisowni w Dokumentach Google.
Upewnij się, że sprawdzanie pisowni w Dokumentach Google jest włączone
Pierwszą rzeczą, którą powinieneś sprawdzić, jest to, czy sprawdzanie pisowni jest włączone w Dokumentach Google. Jeśli sprawdzanie pisowni nie jest włączone, w tekście nie będą widoczne żadne sugestie dotyczące pisowni.
Jak włączyć sprawdzanie pisowni w Dokumentach Google
Możesz szybko włączyć sprawdzanie pisowni w Dokumentach Google za pomocą Narzędzia menu.
- Otwórz dokument i kliknij Narzędzia menu.
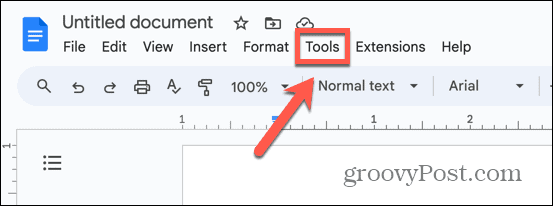
- Wybierać Wymowa i gramatyka.
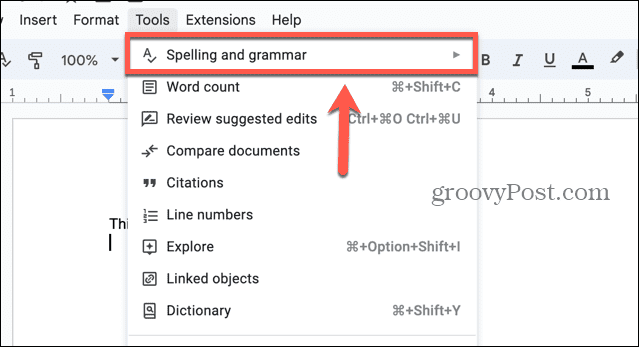
-
Pokaż sugestie dotyczące pisowni należy sprawdzić.
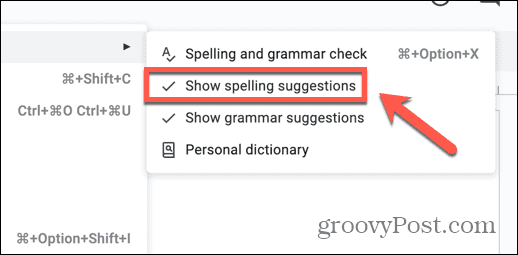
- Jeśli nie jest zaznaczone, kliknij Pokaż sugestie dotyczące pisowni , aby włączyć sprawdzanie pisowni.
- Możesz także włączyć sugestie gramatyczne, zaznaczając Pokaż sugestie gramatyczne.
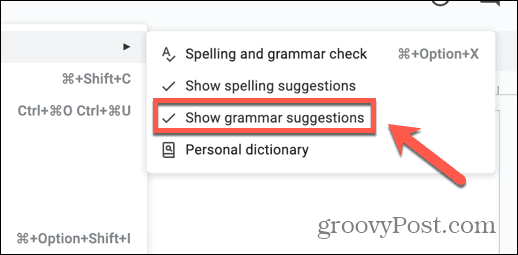
Ustaw język dokumentu
Dokumenty Google muszą to wiedzieć w jakim języku pracujesz aby mógł wyświetlać sugestie dotyczące poprawnej pisowni. Ustawienie języka dokumentu może rozwiązać problemy z niedziałającym sprawdzaniem pisowni w Dokumentach Google lub rozwiązać problemy z sugestiami dotyczącymi nieprawidłowej pisowni.
Jak ustawić język dokumentu w Dokumentach Google
Język dokumentu można ustawić za pomocą opcji Plik menu w Dokumentach Google.
- Otwórz dokument i kliknij Plik menu.
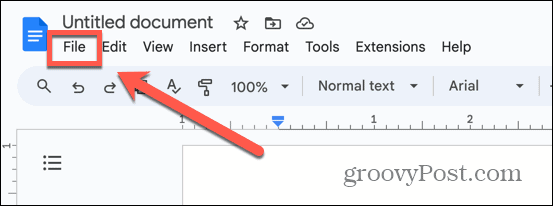
- Wybierać Język.
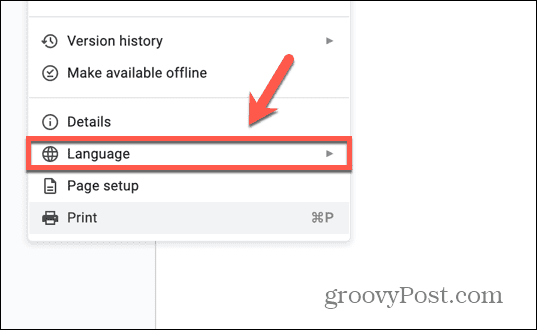
- Wybierz odpowiedni język z listy.
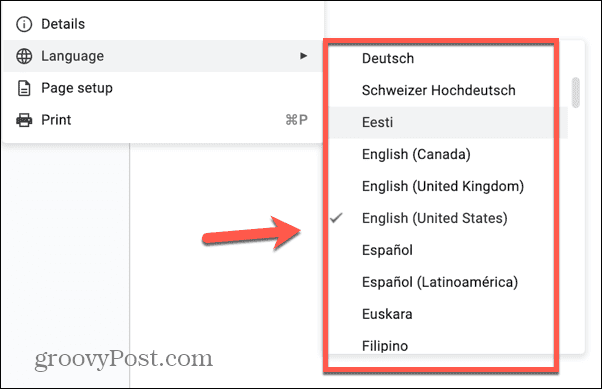
Wypróbuj inną przeglądarkę
Szybkim i łatwym sposobem sprawdzenia, czy problemy ze sprawdzaniem pisowni w Dokumentach Google są spowodowane przez przeglądarkę, jest otwarcie dokumentu w innej przeglądarce. Jeśli sprawdzanie pisowni w Dokumentach Google działa zgodnie z oczekiwaniami podczas korzystania z innej przeglądarki, oznacza to, że przyczyną problemu musi być przeglądarka, której początkowo używałeś. W takim przypadku możesz kontynuować pracę w nowej przeglądarce lub wypróbować jedną z kilku poniższych opcji, aby spróbować naprawić problem w oryginalnej przeglądarce.
Wyłącz ulepszone sprawdzanie pisowni
Niektóre przeglądarki, takie jak Google Chrome, oferują ulepszoną opcję sprawdzania pisowni, która wysyła dane do chmury w celu sprawdzenia. Wyłączenie tej funkcji może rozwiązać problemy związane z niedziałającym sprawdzaniem pisowni w Dokumentach Google.
Jak wyłączyć ulepszone sprawdzanie pisowni w przeglądarce Chrome
Możesz wyłączyć ulepszone sprawdzanie pisowni w przeglądarce Chrome w ustawieniach przeglądarki Chrome.
- W przeglądarce Chrome kliknij Trzy kropki ikona po prawej stronie paska narzędzi.
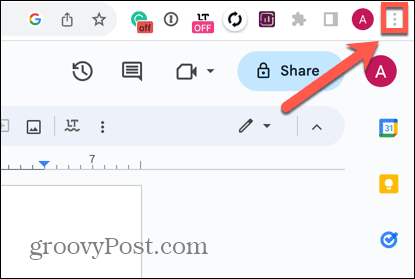
- Wybierać Ustawienia.
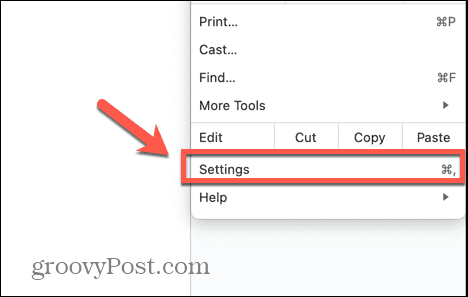
- W menu po lewej stronie wybierz Języki.
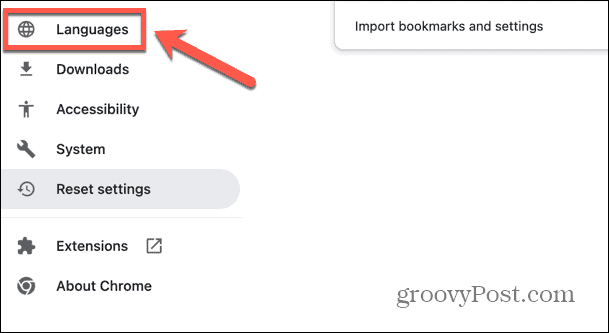
- Pod Sprawdzanie pisowni sekcji, upewnij się, że Podstawowe sprawdzanie pisowni jest zaznaczona.
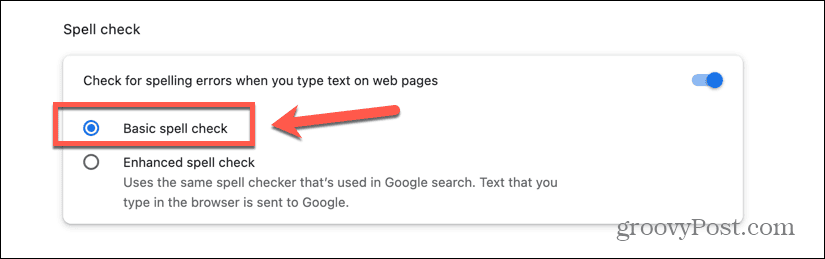
- Alternatywnie możesz całkowicie wyłączyć sprawdzanie pisowni w przeglądarce Chrome, wyłączając przełącznik.
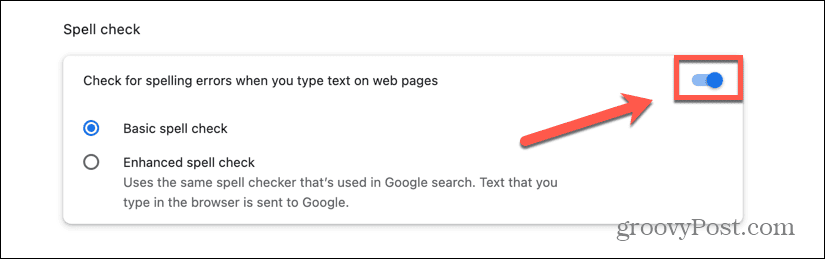
Zaktualizuj swoją przeglądarkę
Jeśli Twoja przeglądarka jest przestarzała, może to powodować problemy ze sprawdzaniem pisowni w Dokumentach Google. Aktualizowanie przeglądarki do najnowszej wersji może rozwiązać problem. Metody będą różne dla różnych przeglądarek; poniżej znajdują się kroki aktualizacji przeglądarki Chrome.
Jak zaktualizować Chrome
Możesz zaktualizować przeglądarkę Chrome lub sprawdzić, czy korzystasz z najnowszej wersji, w ustawieniach przeglądarki.
- Kliknij Trzy kropki ikonę w prawym górnym rogu ekranu.
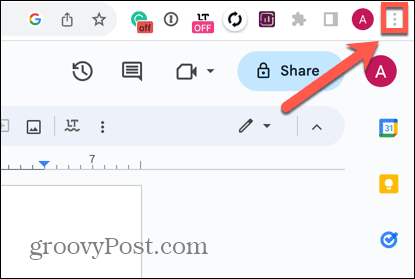
- Wybierać Ustawienia.
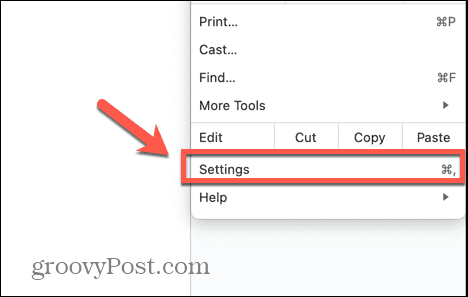
- Kliknij w dolnej części menu po lewej stronie O Chrome.
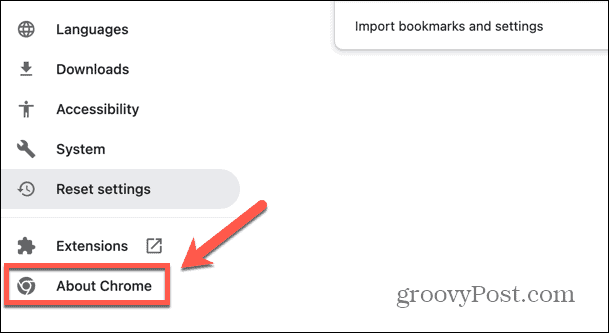
- Chrome sprawdzi dostępność aktualizacji.
- Jeśli Chrome znajdzie jakieś aktualizacje, automatycznie je zastosuje.
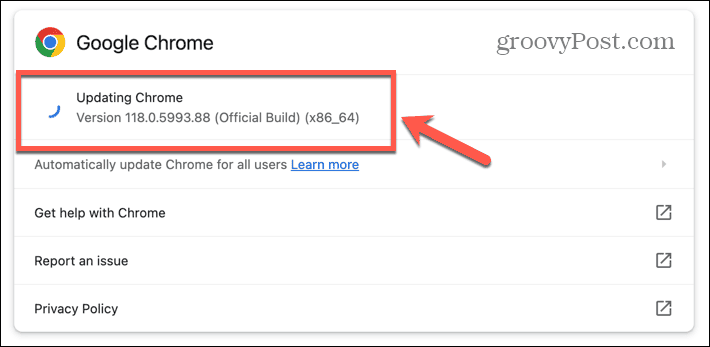
- Gdy Chrome zakończy aktualizację, kliknij Wznowienie aby uruchomić najnowszą wersję.
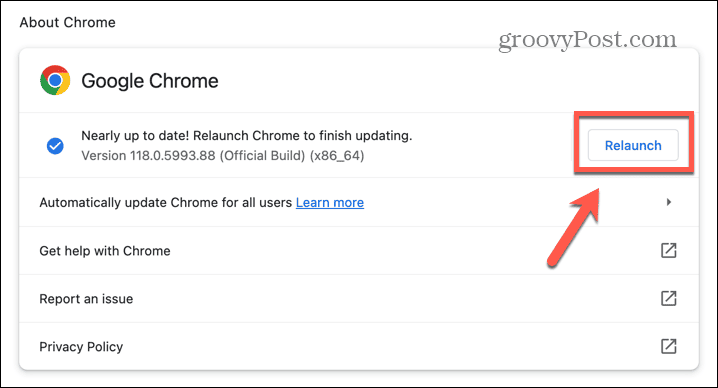
Wyłącz rozszerzenia przeglądarki
Wiele przeglądarek oferuje przydatne rozszerzenia przeglądarki, takie jak sprawdzanie gramatyki, co może zakłócać sprawdzanie pisowni w Dokumentach Google. Wyłączając wszystkie rozszerzenia przeglądarki, a następnie włączając je jedno po drugim, być może uda Ci się znaleźć rozszerzenie, które jest przyczyną niedziałającego sprawdzania pisowni w Dokumentach Google. Metoda wyłączania rozszerzeń będzie się różnić w zależności od przeglądarki; oto jak to zrobić w przeglądarce Chrome.
Jak wyłączyć rozszerzenia przeglądarki w Chrome
Możesz szybko wyłączyć rozszerzenia przeglądarki w Chrome za pomocą Rozszerzenia narzędzie.
- Kliknij Rozszerzenia ikona na pasku narzędzi.
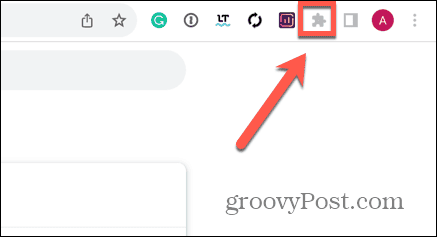
- Wybierać Zarządzaj rozszerzeniami.
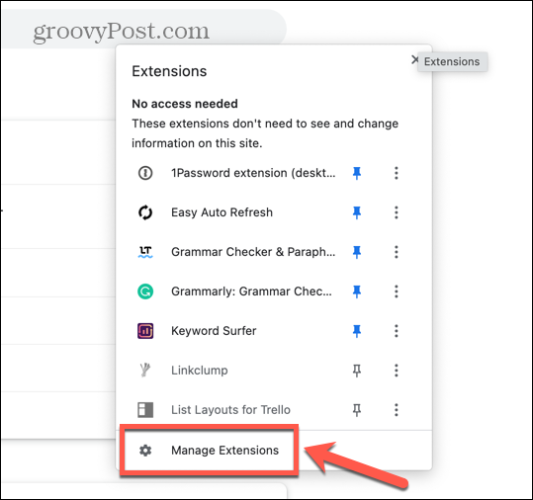
- Wyłącz wszystkie rozszerzenia za pomocą ich przełączników.
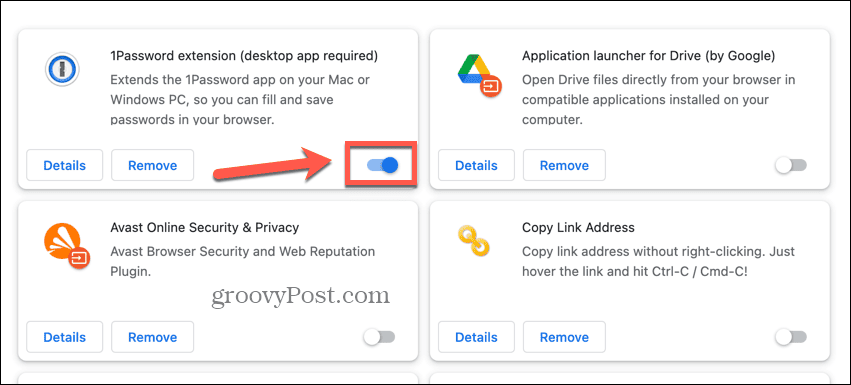
- Sprawdź swój dokument, aby sprawdzić, czy sprawdzanie pisowni teraz działa.
- Jeśli tak, włącz ponownie jedno rozszerzenie i sprawdź ponownie.
- W końcu powinieneś znaleźć rozszerzenie, które jest przyczyną niedziałającego sprawdzania pisowni w Dokumentach Google.
- Możesz teraz pozostawić to rozszerzenie wyłączone i ponownie włączyć pozostałe.
Wyczyść pamięć podręczną przeglądarki i pliki cookie
Powszechnym sposobem rozwiązywania problemów w przeglądarce jest wyczyszczenie pamięci podręcznej przeglądarki i plików cookie. Te zapisane pliki mogą być przyczyną problemów ze sprawdzaniem pisowni w Dokumentach Google. Pomocne może być wyczyszczenie pamięci podręcznej i plików cookie, chociaż należy pamiętać, że będzie to miało pewien wpływ na przeglądanie, na przykład wylogowywanie Cię ze stron internetowych.
Jak wyczyścić pamięć podręczną przeglądarki i pliki cookie w przeglądarce Chrome
Możesz wyczyścić pamięć podręczną i pliki cookie w przeglądarce Chrome za pomocą Więcej narzędzi opcje.
- Kliknij Trzy kropki Ikona.
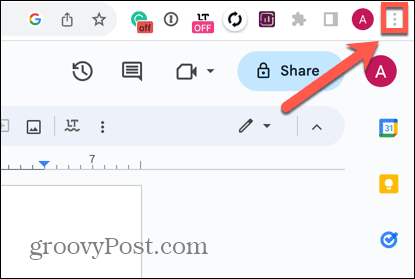
- Wybierać Więcej narzędzi.
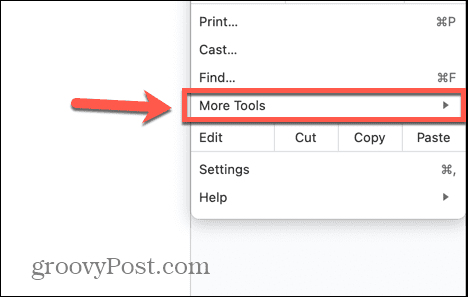
- Kliknij Wyczyść dane przeglądania.
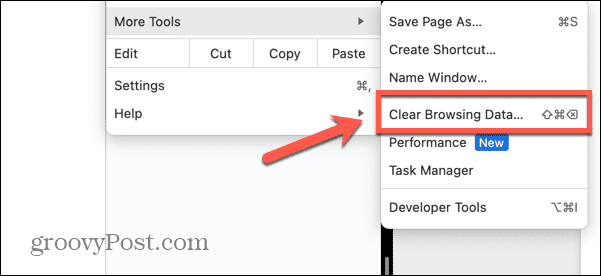
- Wybierać Cały czas w Zakres czasu.
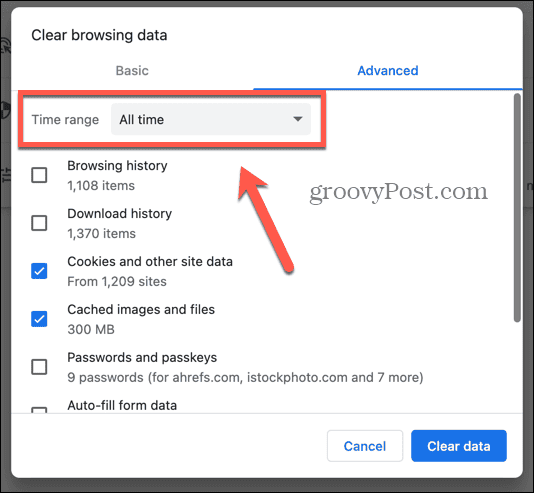
- Sprawdzać Pliki cookie i inne dane witryny I Obrazy i pliki zapisane w pamięci podręcznej tylko.
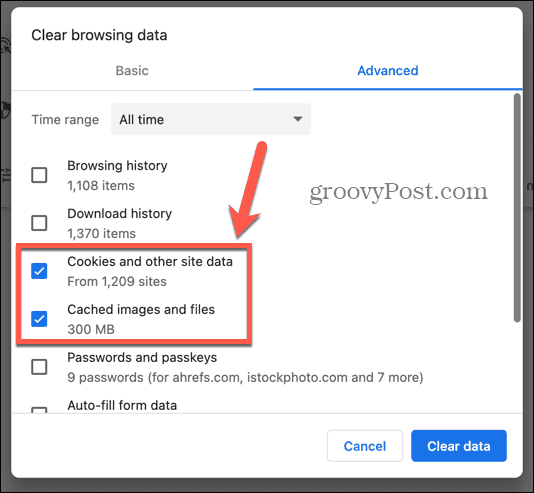
- Kliknij Wyczyść dane.
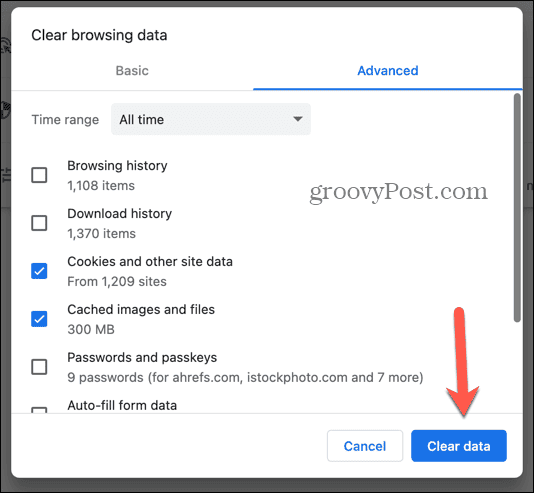
Zresetuj ustawienia przeglądarki
Jeśli żadna z powyższych poprawek dotyczących przeglądarki nie zadziała, w ostateczności możesz spróbować zresetować przeglądarkę do ustawień domyślnych. Może to rozwiązać problem powodujący nieprawidłowe działanie sprawdzania pisowni w Dokumentach Google.
Jak zresetować ustawienia przeglądarki w przeglądarce Chrome
Możesz zresetować ustawienia przeglądarki w Chrome za pomocą Ustawienia.
- Kliknij Trzy kropki ikonę w prawym górnym rogu okna Chrome.
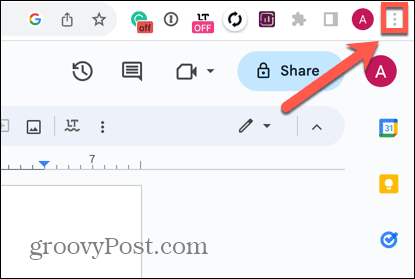
- Wybierać Ustawienia.
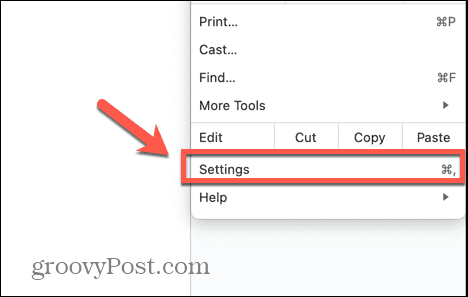
- W menu po lewej stronie wybierz Resetowanie ustawień.
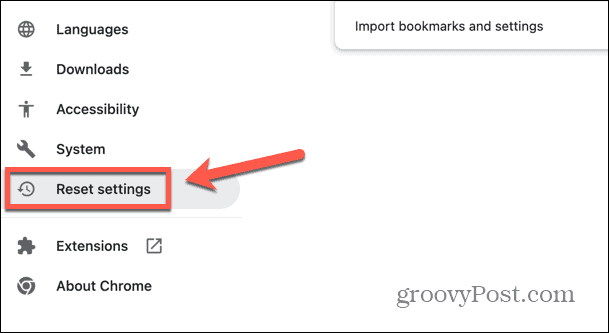
- Kliknij Przywróć ustawienia do ich oryginalnych wartości domyślnych.
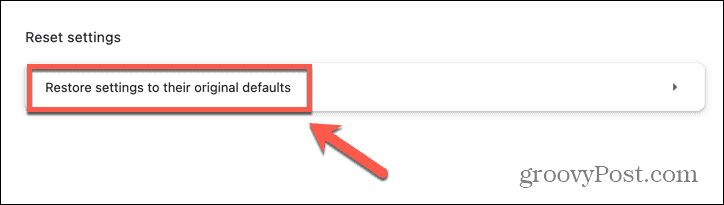
- Potwierdź swoją decyzję klikając Resetowanie ustawień.
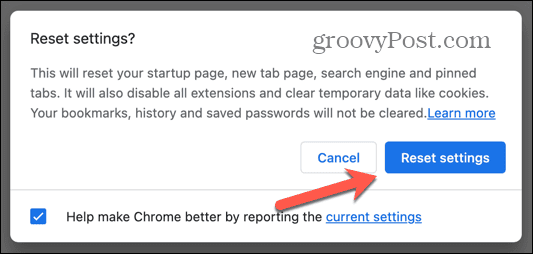
Skopiuj dokument bez formatowania
Jeśli okaże się, że problem nie dotyczy Twojej przeglądarki, problem może leżeć w samym tekście. Jeśli do dokumentu Dokumentów Google skopiowałeś tekst z innych źródeł, formatowanie tego tekstu może być przyczyną niedziałającego sprawdzania pisowni w Dokumentach Google. Możesz spróbować skopiować niesformatowany tekst do nowego dokumentu i sprawdzić, czy to rozwiąże problem.
Jak skopiować dokument bez formatowania w Dokumentach Google
Możesz użyć skrótu klawiaturowego, aby szybko wkleić tekst do nowego dokumentu z usuniętym formatowaniem. Mamy nadzieję, że sprawdzanie pisowni powinno zadziałać w przypadku tego niesformatowanego tekstu.
- Zaznacz cały tekst w dokumencie Dokumentów Google.
- Naciskać Ctrl + C w systemie Windows lub Cmd + C na komputerze Mac, aby skopiować tekst.
- Otwórz nowy dokument Dokumentów Google. Szybkim sposobem na to jest wpisanie nowy w pasku adresu.
- Kliknij gdzieś w nowym dokumencie i naciśnij Ctrl + Shift + V w systemie Windows lub Cmd + Shift + V na Macu.
- Twój tekst nie powinien teraz mieć żadnego formatowania.
Spraw, aby Dokumenty Google działały prawidłowo
Jeśli masz problemy z niedziałającym sprawdzaniem pisowni w Dokumentach Google, mamy nadzieję, że jedna z powyższych poprawek pomogła. Jeśli znajdziesz inne skuteczne metody, daj nam znać w komentarzach poniżej, abyśmy mogli dodać je do listy.
Dokumenty Google są doskonałe, gdy działają, ale gdy coś pójdzie nie tak, na przykład nie działa sprawdzanie pisowni, może to być frustrujące. Inną częstą frustracją jest sytuacja, gdy wcięcia w Dokumentach Google są rozsiane po całym dokumencie, przez co dokument wygląda na kompletny bałagan. Na szczęście jest na to kilka sposobów napraw wcięcia w Dokumentach Google, zbyt.
