Jak uzyskać dostęp do schowka na komputerze Mac
Mac Os / / October 31, 2023

Opublikowany

Czy potrzebujesz dostępu do czegoś, co niedawno skopiowałeś na komputerze Mac? Dowiedz się, jak uzyskać dostęp do schowka na komputerze Mac.
Niektóre skróty klawiaturowe stają się drugą naturą do tego stopnia, że można je wykonywać we śnie. Niektóre są tak popularne, że nawet stały się częścią kultury popularnej. Czy jest na świecie ktoś (przynajmniej poniżej pewnego wieku), który nie wie co Ctrl+C Lub Cmd+C robi?
Ale co się naprawdę dzieje, kiedy ty skopiuj i wklej na komputerze Mac? Czy istnieje sposób, aby zobaczyć, co jest aktualnie skopiowane i czy można wkleić coś innego niż ostatnio skopiowany? Oto, co musisz wiedzieć o uzyskiwaniu dostępu do schowka na komputerze Mac.
Co to jest Schowek w systemie macOS?
Czy zastanawiałeś się kiedyś, co się stanie, gdy naciśniesz? Cmd+C na komputerze Mac lub skopiuj coś korzystając z menu kontekstowego? Tekst lub obiekt, który kopiujesz, zostaje umieszczony w schowku. Przypomina to zasadniczo zapisywanie tego, co skopiowałeś na kartce papieru. Kiedy naciśniesz
Jednak na komputerze Mac schowek może przechowywać tylko jedną rzecz na raz. Następnym razem, gdy naciśniesz Cmd+C, schowek zostanie nadpisany nowymi danymi, a wszystko, co wcześniej skopiowałeś, zostanie nadpisane. Oznacza to, że możesz wkleić tylko najnowszą skopiowaną rzecz. Nie dzieje się tak w każdym systemie operacyjnym. Na przykład w systemie Windows 11 jest to możliwe użyj historii schowka do przechowywania wielu elementów schowka i wybierania tego, który chcesz wkleić, a nie tylko najnowszego.
Jak uzyskać dostęp do schowka na komputerze Mac
Jeśli chcesz zobaczyć, co jest aktualnie przechowywane w schowku na komputerze Mac, możesz to szybko zrobić za pomocą Findera. Spowoduje to wyświetlenie tylko ostatniej skopiowanej rzeczy; kiedy skopiujesz coś nowego, schowek zostanie nadpisany, więc wszystko, co skopiowałeś wcześniej, zostanie utracone. Jeśli ty skopiuj obraz lub pliku, schowek pokaże także tylko nazwę lub lokalizację obrazu lub pliku; nie wyświetli obrazu ani samego pliku w schowku. Jednak podczas wklejania zostanie wklejony obraz lub plik, a nie tylko tekst.
Aby uzyskać dostęp do schowka na komputerze Mac
Dostęp do schowka na komputerze Mac można uzyskać za pośrednictwem menu Findera.
- Skopiuj coś za pomocą Cmd+C lub menu kontekstowe.
- otwarty Znalazca.
- Kliknij Edytować na pasku menu.
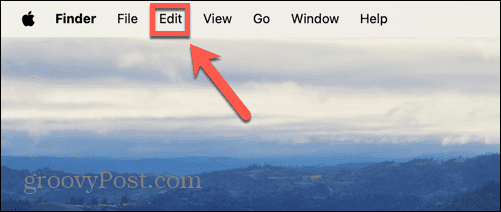
- Wybierać Pokaż schowek.
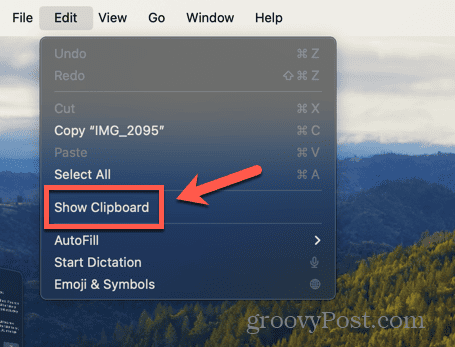
- Możesz teraz zobaczyć aktualną zawartość schowka.
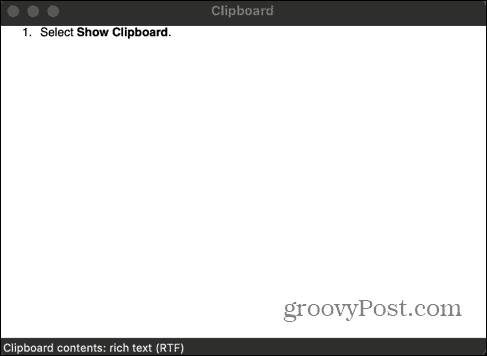
Jak wycinać i wklejać na komputerze Mac bez nadpisywania schowka
Istnieje dodatkowy schowek, którego można używać do wycinania i wklejania elementów bez nadpisywania bieżącego schowka, ale działa to tylko w określonych okolicznościach. Dzieje się tak dlatego, że zamiast kopiować, wycina i wkleja, co oznacza, że schowek pozostaje nietknięty. Jeśli użyjesz Cmd+V, zawartość schowka zostanie wklejona, a nie to, co właśnie wycięłeś.
Jednak ta sztuczka jest możliwa tylko w bardzo ograniczonych okolicznościach; będzie działać tylko w niektórych aplikacjach, takich jak Safari, Mail, TextEdit lub Terminalui będzie działać tylko z tekstem, który można fizycznie usunąć. Tej metody nie można zastosować na przykład w przypadku tekstu ze strony internetowej.
Aby wycinać i wklejać na komputerze Mac bez nadpisywania schowka
Możesz wycinać i wklejać na komputerze Mac, korzystając ze skrótów klawiaturowych. Zawartość schowka pozostanie niezmieniona. Należy pamiętać, że używane są skróty klawiaturowe klawisz kontrolny i nie Cmd.
- Zaznacz tekst lub obraz, który chcesz wyciąć.
- Naciskać Ctrl+K go wyciąć. Zostanie usunięty z obecnej pozycji.
- Wybierz lokalizację, do której chcesz wkleić, i naciśnij Ctrl+Y.
- Wycięty tekst zostanie wklejony, ale schowek pozostanie nietknięty.
Jak uzyskać dostęp do schowka na komputerze Mac za pomocą menedżera schowka
Jeśli chcesz mieć możliwość skopiowania wielu rzeczy i nadal mieć do nich dostęp ze schowka, będziesz musiał skorzystać z narzędzia innej firmy menedżer schowka. W App Store dostępnych jest wiele z nich. Niektóre z nich wymagają opłaty lub wymagają zakupów w aplikacji. W tym przykładzie będziemy używać CopyClip – historia schowka z którego można korzystać całkowicie bezpłatnie.
Aby uzyskać dostęp do schowka na komputerze Mac za pomocą CopyClip – Historia schowka
Instalowanie CopyClip – historia schowka umożliwia dostęp do historii schowka bezpośrednio z paska menu i wybranie skopiowanego tekstu, który chcesz wkleić.
- Ściągnij i zainstaluj CopyClip – historia schowka.
- Skopiuj jakiś tekst.
- Skopiuj inny tekst.
- Na pasku menu kliknij Kopiuj klip Ikona.

- Kliknij tekst, który chcesz wkleić, który następnie zostanie dodany do bieżącego schowka.
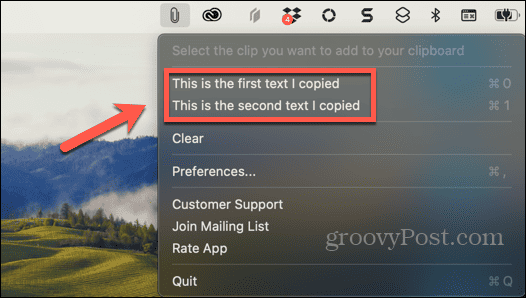
- Używać Cmd+V , aby wkleić tekst w dowolnym miejscu.
- Im więcej rzeczy skopiujesz, tym więcej wpisów zostanie dodanych do CopyClip.
- Jeśli sytuacja stanie się zbyt skomplikowana, kliknij przycisk Kopiuj klip ikonę i wybierz Jasne , aby usunąć wszystkie zapisane schowki.
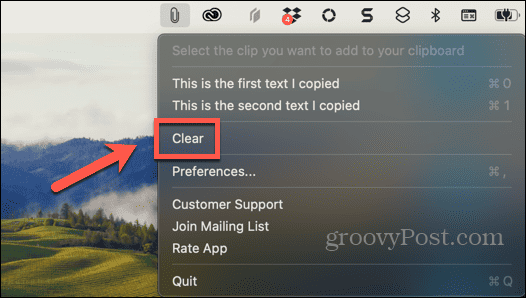
Bądź bardziej produktywny dzięki swojemu Macowi
Dowiedzenie się, jak uzyskać dostęp do schowka na komputerze Mac, pomoże Ci zobaczyć, co jest aktualnie przechowywane w schowku, dzięki czemu będziesz wiedział, co zamierzasz wkleić, zanim to wkleisz. Niestety na komputerze Mac nie można przechowywać wielu wpisów w schowku, tak jak ma to miejsce w systemie Windows. Jako obejście możesz użyć Ctrl+K/Ctrl+Y sztuczka, ale zadziała tylko w określonych okolicznościach. Najlepszym rozwiązaniem jest użycie menedżera schowka; może to zaoszczędzić dużo czasu podczas kopiowania i wklejania wielu różnych rzeczy.
Innym świetnym sposobem na zaoszczędzenie czasu podczas korzystania z komputera Mac jest dodanie często używanych folderów do Ulubionych na pasku bocznym Findera. Dodanie folderu do Ulubionych oznacza, że możesz szybko uzyskać dostęp do najczęściej używanych folderów, bez konieczności ich szukania.
Czy ten artykuł był pomocny?
Super, udostępnij:
UdziałĆwierkaćRedditLinkedInE-mailDzięki!
Dziękujemy za kontakt z nami.
Dziękujemy za kontakt z nami.



![Zapoznaj się z nową wersją Bing Maps firmy Microsoft [groovyNews]](/f/3aa5c56464e7e3960710086189179f43.png?width=288&height=384)