Jak zatrzymać stan uśpienia komputera z systemem Windows 11
Microsoft Okna 11 Bohater / / October 31, 2023

Opublikowany

Tryb uśpienia oszczędza energię baterii, ale jeśli laptop jest podłączony do zasilania przez większość czasu, możesz zatrzymać stan uśpienia komputera z systemem Windows 11.
Możesz użyć trybu uśpienia w systemie Windows, aby zarządzać, gdy komputer przechodzi w tryb uśpienia. Co jednak, jeśli chcesz całkowicie zatrzymać komputer z systemem Windows 11 w stanie uśpienia? Na przykład, jeśli masz laptopa, który jest zawsze podłączony do prądu, możesz nie potrzebować go do spania.
Uśpienie komputera po określonym czasie pozwala zaoszczędzić energię baterii. Jeśli jednak Twój laptop jest podłączony do gniazdka przez większość czasu, możesz nie chcieć, aby przechodził w stan uśpienia.
Tryb uśpienia pomaga oszczędzać energię baterii, co jest pomocne podczas pracy w wielu lokalizacjach w ciągu dnia. Podczas przemieszczania się między pokojami nie będziesz musiał ciągnąć ze sobą zasilacza laptopa.
Jeśli jednak tego nie potrzebujesz, w tym przewodniku pokażemy Ci, jak zatrzymać proces uśpienia komputera z systemem Windows 11. Omówimy trzy różne opcje. Możesz wprowadzić niezbędne zmiany w Ustawieniach, skorzystać z zasad grupy lub skorzystać z darmowej i wydajnej wersji
Zapobiegaj uśpieniu komputera z systemem Windows 11
Najpierw przyjrzyjmy się, jak zatrzymać komputer przed uśpieniem poprzez ustawienia zasilania w systemie Windows 11.
- wciśnij Klucz Windowsa otworzyć Menu startowe i kliknij Ustawienia. Alternatywnie naciśnij Klawisz Windows + I aby otworzyć je bezpośrednio.
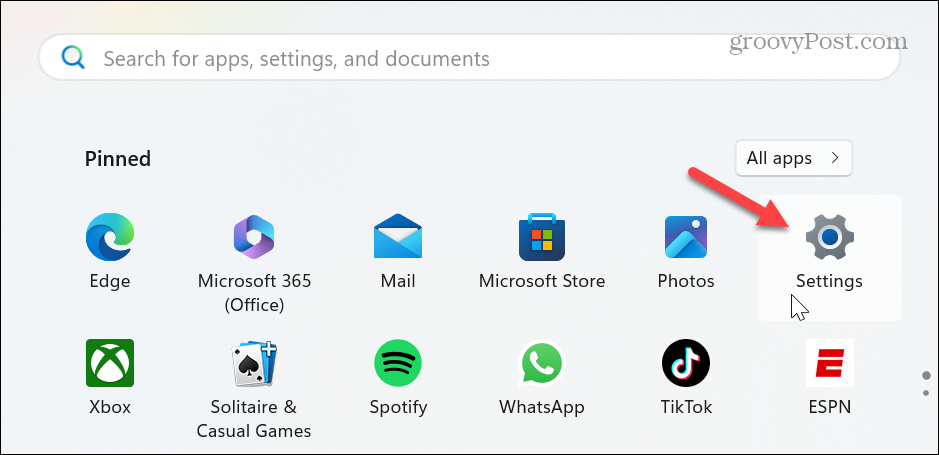
- Po otwarciu Ustawień wybierz System z lewej kolumny i kliknij Zasilanie i bateria opcja po prawej stronie.
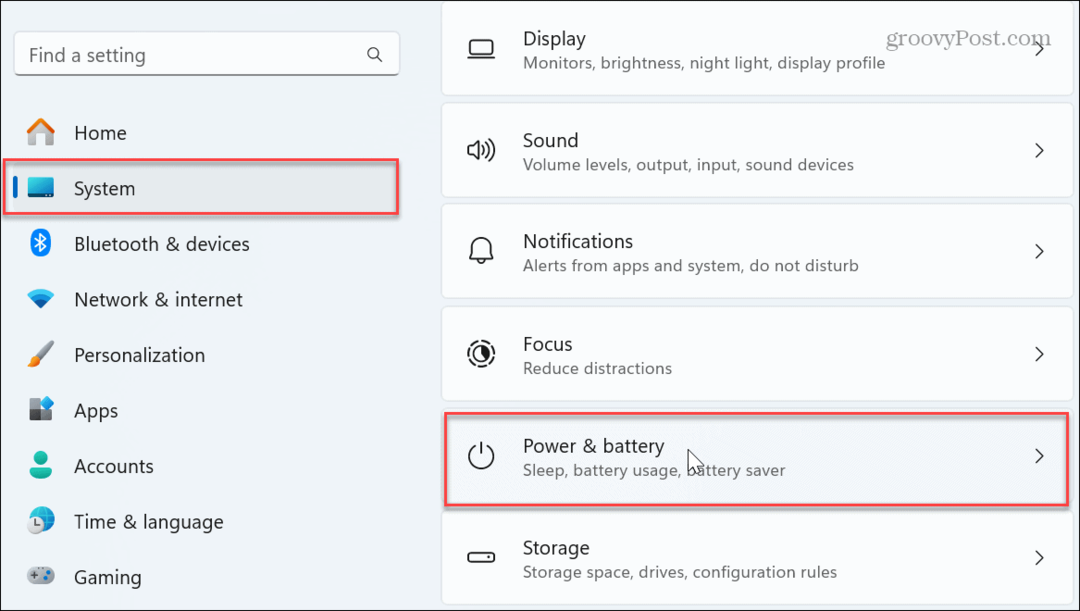
- Przewiń w dół prawą kolumnę i kliknij Limity czasu ekranu, uśpienia i hibernacji aby rozwinąć menu.
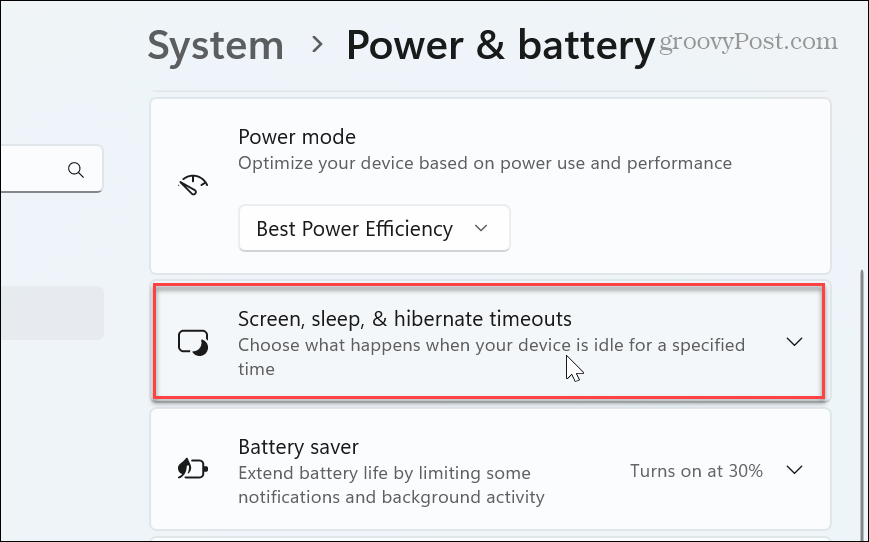
- Ustaw Ustaw moje urządzenie w trybie uśpienia opcje do Nigdy z menu rozwijanych w pliku Podłączony I Na baterii Sekcje.
Notatka: Pamiętaj, że ustawiając Na baterii opcja Nigdy, będzie działać do momentu wyczerpania się akumulatora.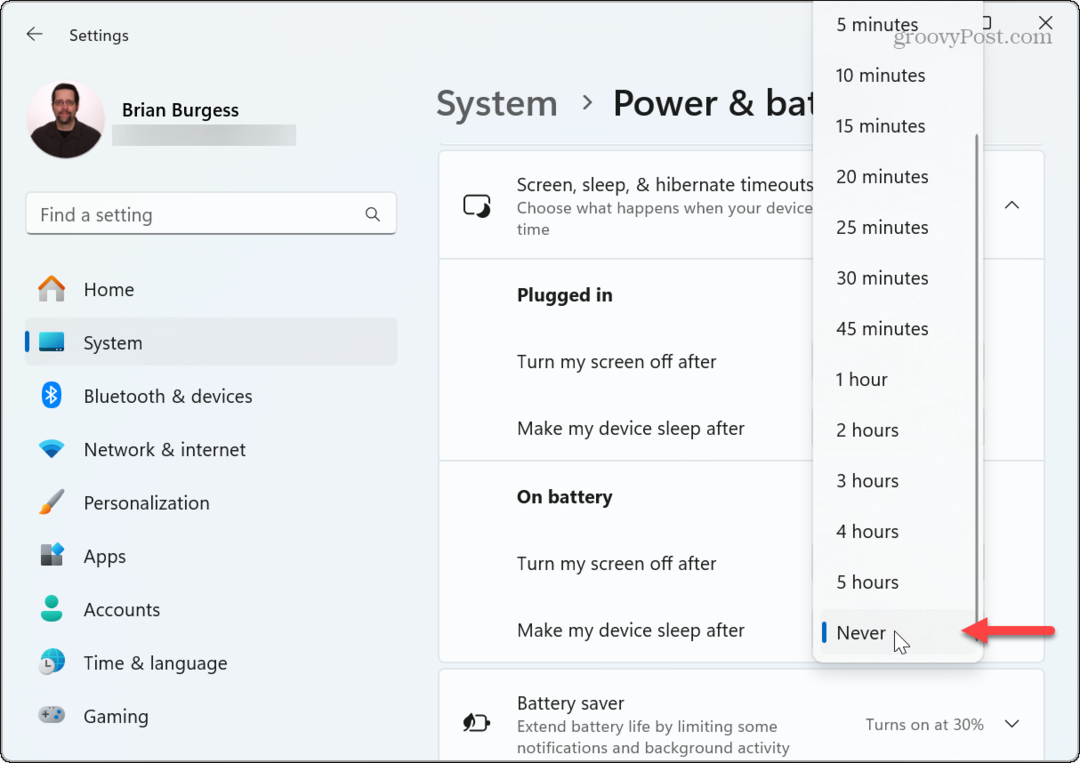
Teraz Twój komputer pozostanie włączony, aż do Ciebie zamknij go lub uruchom ponownie. Ponadto w tej sekcji możesz wybrać czas, po którym ekran będzie się wyłączał, gdy komputer będzie bezczynny.
Dobrym pomysłem jest ustawienie ekranu tak, aby wyłączał się po bezczynności, aby zachować jego jakość przez długi czas. Uniemożliwia także innym zobaczenie, co dzieje się na Twoim ekranie, gdy Cię nie ma.
Użyj Edytora zasad grupy, aby zatrzymać komputer ze stanu uśpienia
Jeśli używasz wersji systemu Windows 11 Pro lub Enterprise, możesz zatrzymać stan uśpienia komputera, korzystając z Edytora lokalnych zasad grupy.
- Naciskać Klawisz Windows + R aby uruchomić Uruchom okno dialogowe.
- Typ gpedit.msc i kliknij OK lub naciśnij Wchodzić.
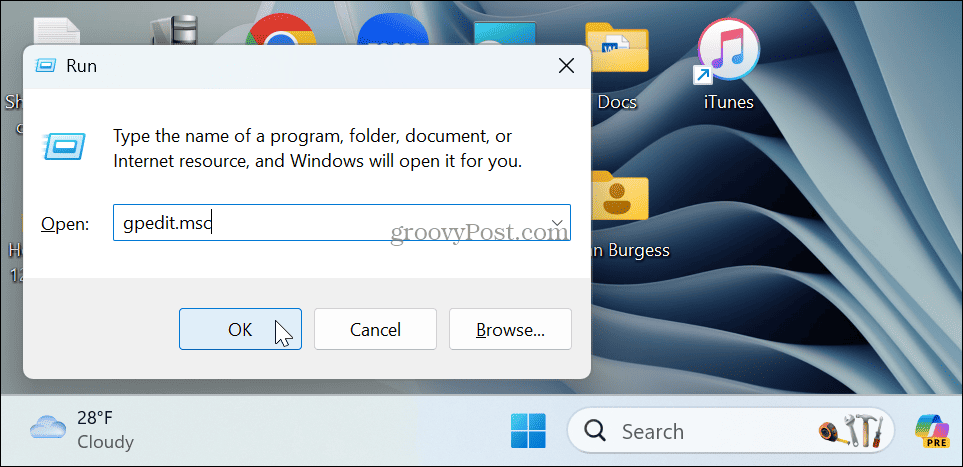
- Po otwarciu Edytora lokalnych zasad grupy przejdź do następującej ścieżki:
Computer Configuration \Administrative Templates\System\Power Management\Sleep Settings
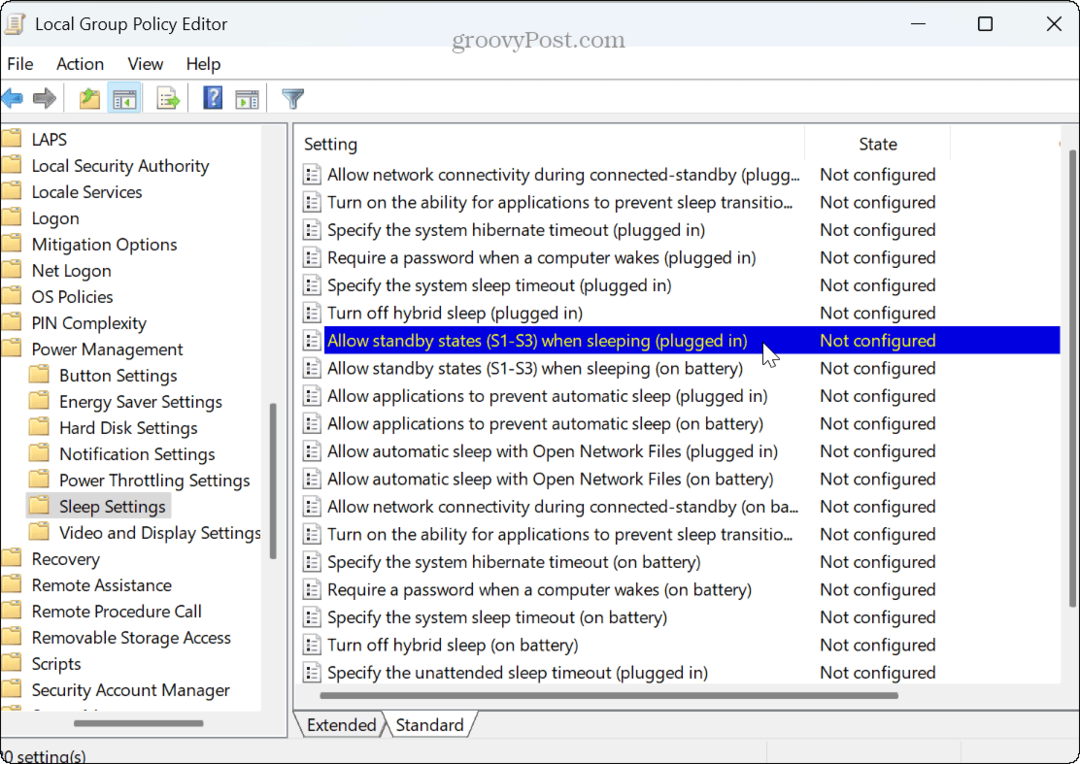
- Kliknij dwukrotnie Zezwalaj na stany czuwania (S1-S3) podczas uśpienia (podłączony) I Zezwalaj na stany czuwania (S1-S3) podczas uśpienia (na baterii) zasady i ustaw je Włączony.
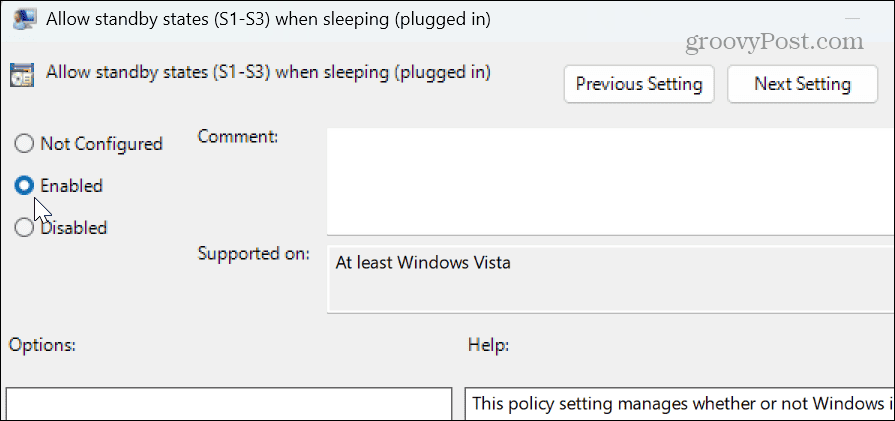
- Po wybraniu opcji Włączone kliknij Stosować I OK aby zapisać zmianę zasad.
Po wykonaniu tych kroków komputer nie będzie już sam przechodził w stan uśpienia. Aby przywrócić ustawienia, musisz cofnąć się, ustawić zasady na nieskonfigurowane i zapisać zmiany.
Zatrzymaj komputer z systemem Windows 11 w trybie uśpienia za pomocą PowerToys
W wersjach Home i Pro można zainstalować PowerToys narzędzie i użyj modułu Awake, aby zatrzymać komputer przed przejściem w tryb uśpienia, wykonując następujące kroki.
- Pobierać PowerToys z Sklep Microsoftu jeśli jeszcze go nie masz.
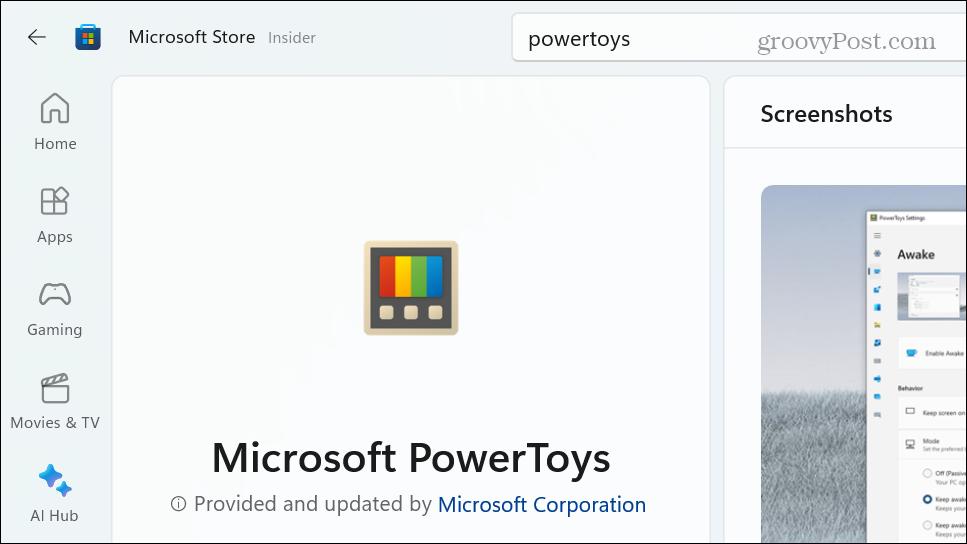
- Po zainstalowaniu kliknij Obudzony moduł (ikona filiżanki kawy) z przepełnienie menu na pasku zadań.
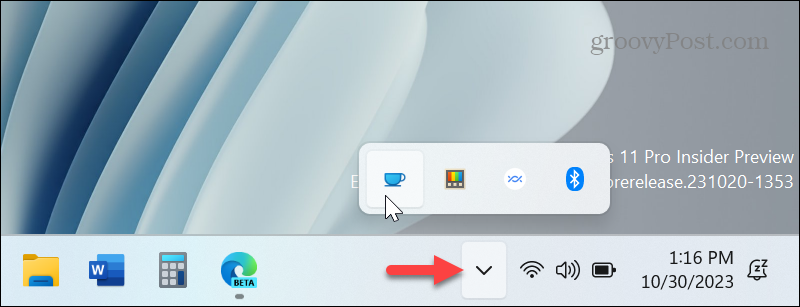
- Wybierz Nie śpij przez czas nieokreślony opcję z wyświetlonego menu.
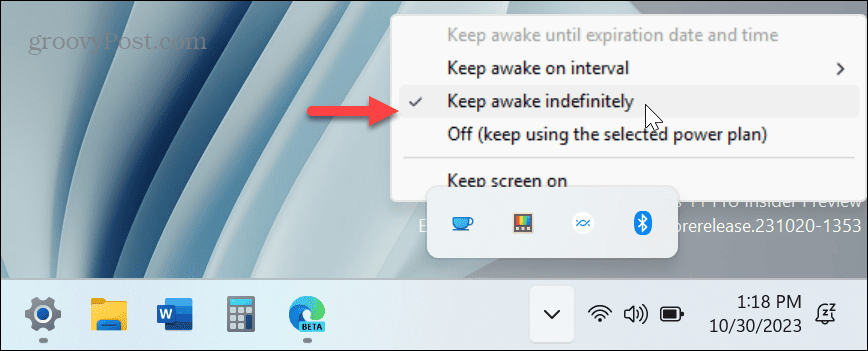
Otóż to. Teraz Twój komputer nie przejdzie w tryb uśpienia, dopóki nie odznaczysz tej opcji lub nie zmienisz jej na inne ustawienie. Na przykład możesz zmienić tę opcję na opcję Wyłącz, aby działała zgodnie z ustawieniami skonfigurowanymi w pliku Plan zasilania.
Ta opcja ułatwia przełączanie, gdy system przechodzi w tryb uśpienia. Zamiast wchodząc do Ustawień i opcji nawigacji, użycie narzędzia Obudź wymaga tylko kilku kliknięć.
Zatrzymywanie komputera z systemem Windows 11 w trybie uśpienia
Istnieją różne powody, dla których warto zatrzymać komputer w trybie uśpienia. Przede wszystkim dzieje się tak dlatego, że jest zwykle podłączony. Wyjście komputera z trybu uśpienia może zająć kilka chwil, których Ty możesz nie mieć. Zamiast tego chcesz się zalogować i załatwiać sprawy w systemie Windows 11.
Możesz także nie chcieć, aby komputer był uśpiony podczas testowania nowych aplikacji, grania lub oglądania filmów. A jeśli i tak jest podłączony, oszczędzanie energii baterii nie przynosi żadnych korzyści. Co więcej, jeśli chcesz zapobiec uśpieniu komputera przez większość czasu, ale zmienić ustawienia w innych sytuacjach, najlepszym rozwiązaniem będzie użycie modułu Awake w PowerToys.
Czy ten artykuł był pomocny?
Super, udostępnij:
UdziałĆwierkaćRedditLinkedInE-mailDzięki!
Dziękujemy za kontakt z nami.
Dziękujemy za kontakt z nami.
