
Opublikowany

AirDrop to wyjątkowa funkcja Apple, która umożliwia wysyłanie niemal wszystkiego do innych urządzeń Apple. Oto jak zmienić nazwę AirDrop swojego urządzenia.
Szczególnie przydatną funkcją urządzeń Apple jest AirDrop. To pozwala szybko i łatwo przesyłaj pliki, łącza, obrazy lub filmy do innych urządzeń Apple. Jest szybki, łatwy i prawie nie wymaga konfiguracji. Co więcej, nie pogarsza to jakości multimediów, które możesz przesyłać. Mimo to jest jedna część, która może nie być tak intuicyjna, jak bym chciał. Oznacza to zmianę nazwy wyświetlanej, gdy przesyłasz komuś plik przez AirDrop. Niezależnie od tego, którego urządzenia Apple używasz, możesz zmienić nazwę AirDrop. Pozwól, że pokażę Ci, jak to zrobić na iPhonie, iPadzie lub komputerze Mac.
Trzy typy urządzeń, dwa sposoby zmiany nazwy AirDrop
Zmiana nazwy AirDrop na komputerze Mac lub iPadzie jest dość prosta, jak się za chwilę przekonasz. Jest to również łatwe na iPhonie, ale jest w tym jakiś haczyk
Jak zmienić nazwę AirDrop wyświetlaną nieznajomym na iPhonie
Najpierw ci pokażę jak zmienić nazwa, która pojawia się, gdy przesyłasz plik AirDrop osobie, której nie masz w swoich kontaktach.
- Na swoim iPhonie otwórz plik Ustawienia aplikacja.
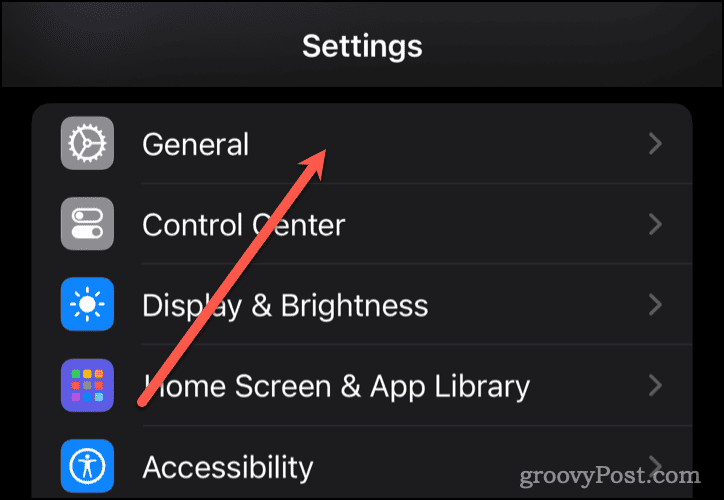
- Nawigować do Ogólne > Informacje > Imię.
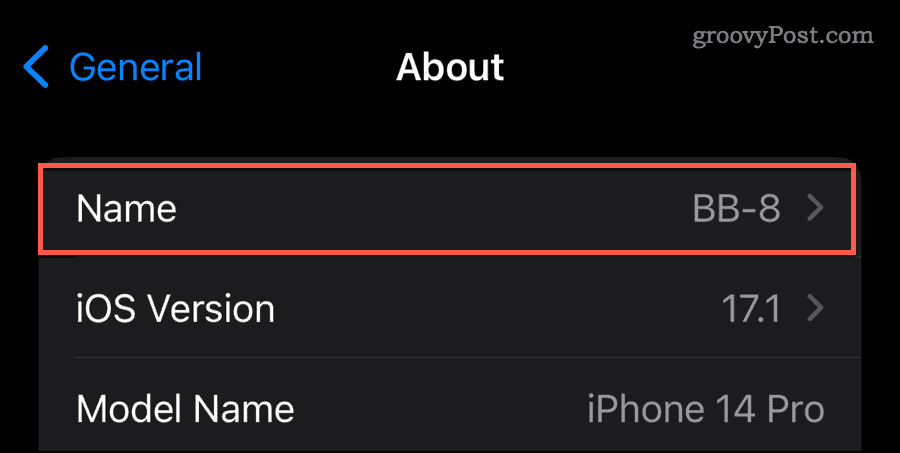
- Usuń wyświetloną nazwę, zwykle na przykład „iPhone Jeffa”.
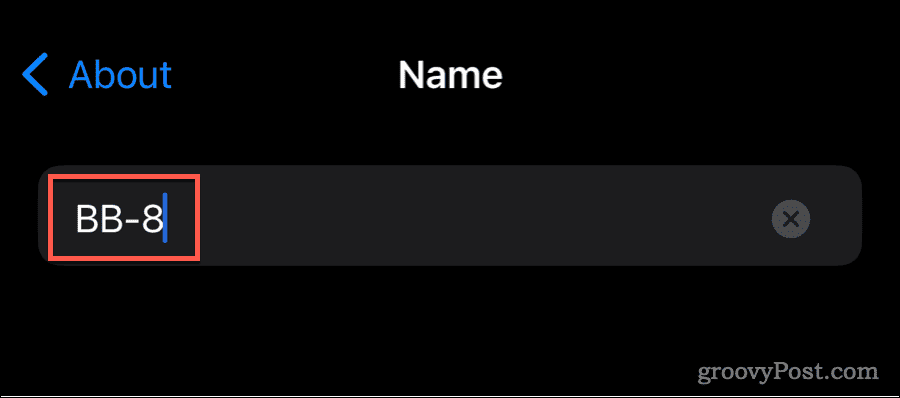
- Wpisz nazwę, której chcesz używać.
To zajmie się tym, co pojawi się, gdy użyjesz AirDrop z osobą, której nie ma w Twoich kontaktach. Jeśli jednak znajdują się one w Twoich kontaktach, sytuacja jest nieco trudniejsza.
Firma Apple zaprojektowała funkcję AirDrop na iPhonie w taki sposób, że gdy ktoś do niej dołączy, AirDrop swoją listę kontaktów, zobaczą transmisję pochodzącą od Twojego imienia, zgodnie z definicją w Mojej karcie w Kontaktach. Jeśli chcesz, aby inni widzieli coś innego, musisz to zmienić w Kontaktach.
Dostosowywanie nazwy AirDrop widocznej dla Twoich kontaktów
- Na swoim iPhonie otwórz plik Łączność aplikacja.
- U góry kliknij Moja karta.
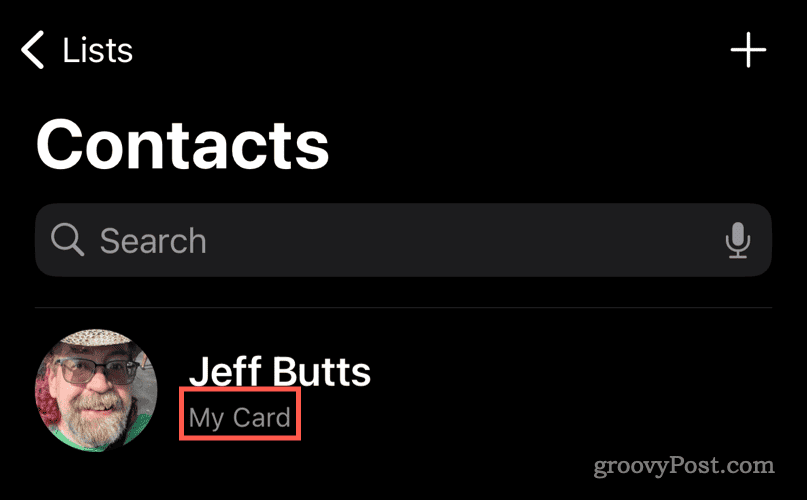
- Następnie dotknij Edytować przycisk w prawym górnym rogu.
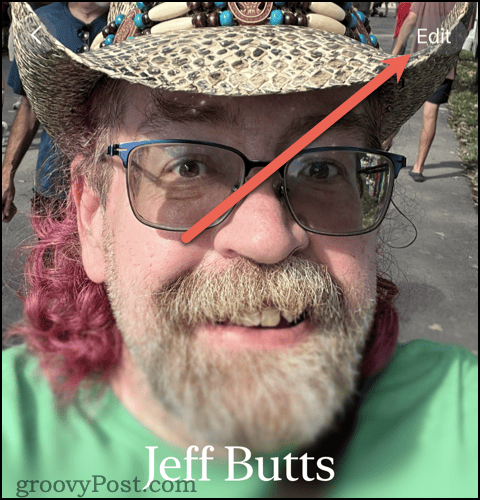
- Zmienić Pierwszy pole w swoim imieniu na dowolną nazwę, która ma być wyświetlana Twoim kontaktom jako Twoja nazwa AirDrop.
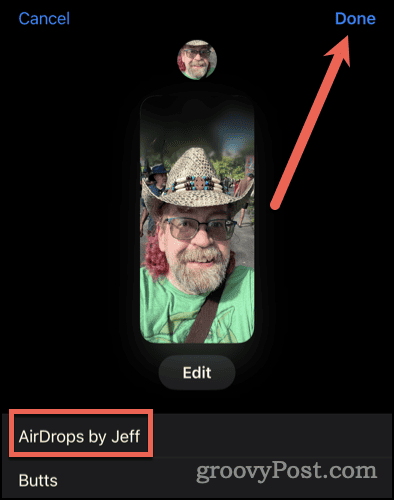
- Na koniec dotknij Zrobione aby zapisać zmiany.
Oczywiście może to nie być idealne rozwiązanie dla każdego. W końcu istnieją inne funkcje systemu iOS, które wykorzystują pola nazw z Mojej karty. Na przykład automatyczne wypełnianie w przeglądarce Safari spróbuje automatycznie wpisać Twoje imię i nazwisko w odpowiednim polu strony internetowej. Jeśli zmienisz imię na inne, nie będzie to zbyt dobre.
Z drugiej strony, jeśli ktoś znajduje się w Twoich kontaktach, nazwa wyświetlana podczas AirDrop może nie mieć znaczenia. Jeśli naprawdę chcesz to zmienić, przynajmniej wiesz, jak i jakie są możliwe konsekwencje.
Jak zmienić nazwę AirDrop na iPadzie
Zmiana nazwy AirDrop na iPadzie jest znacznie prostsza.
- Na iPadzie otwórz plik Ustawienia aplikacja.
- Uzyskiwać Ogólne > Informacje > Imię.
- Usuń wymienioną nazwę i zastąp ją wybraną przez siebie.
Otóż to. Inaczej niż na iPhonie, AirDrop na iPadzie używa tylko nazwy wymienionej w Ustawieniach. Nawet jeśli wysyłasz plik do osoby ze swoich Kontaktów, usługa AirDrop na iPadzie użyje właśnie skonfigurowanej nazwy.
Teraz wracamy do Maca
Konfigurowanie nazwy AirDrop na komputerze Mac jest prawie takie samo jak na iPadzie. Różnica polega jedynie na nazwie aplikacji, w której zmieniasz ustawienie.
- W systemie macOS 13 Ventura i nowszych kliknij przycisk Logo jabłka w lewym górnym rogu wyświetlacza, a następnie wybierz Ustawienia systemowe. W przypadku wcześniejszych wersji systemu macOS wybierz Preferencje systemu.
- Iść do Ogólne > Informacje > Imię.
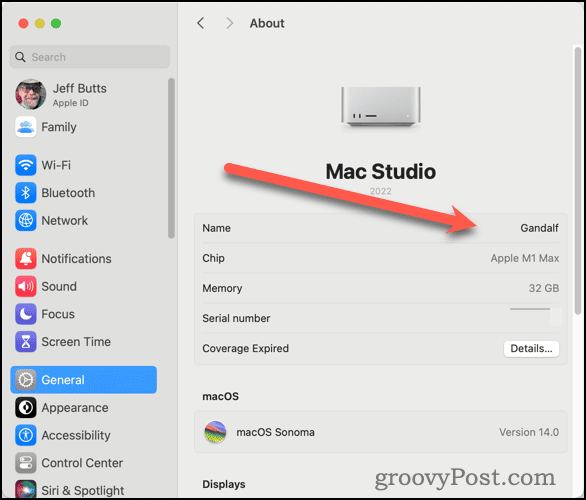
- Następnie macOS poprosi Cię o podanie hasła dla użytkownika z uprawnieniami administracyjnymi. Zrób tak.
- Usuń bieżącą nazwę, a następnie wprowadź żądaną nazwę zastępczą. Swoją drogą to też się zmieni nazwę hosta Twojego komputera Mac w sieci.
- Zamknąć Ustawienia systemowe (Lub Preferencje systemu).
- Zmiana powinna nastąpić natychmiast, ale możesz się upewnić, uruchamiając ponownie komputer Mac.
Łatwe, prawda? Gdy to zrobisz, skonfigurowana nazwa będzie wyświetlana za każdym razem, gdy przesyłasz plik komuś innemu za pomocą funkcji AirDrop. Inaczej niż w przypadku iPhone'a, nazwa będzie wyświetlana tak samo niezależnie od tego, czy odbiorca znajduje się w Twoich kontaktach, czy nie.
Zmiana nazwy AirDrop może zmienić więcej
Teraz, gdy wiesz, jak zmienić nazwę AirDrop na wszystkich obsługiwanych urządzeniach Apple, musisz pamiętać o jeszcze jednej rzeczy. Ta zmiana obejmie nie tylko usługę AirDrop.
W rzeczywistości proces ten wiąże się ze zmianą nazwy urządzenia w niemal każdym miejscu, w którym może się ono pojawić w dowolnej sieci. Oznacza to nazwę hosta w sieci lokalnej, sposób oznaczenia urządzenia w aplikacji Lokalizator i ewentualnie inne informacje.
Czy ten artykuł był pomocny?
Super, udostępnij:
UdziałĆwierkaćRedditLinkedInE-mailDzięki!
Dziękujemy za kontakt z nami.
Dziękujemy za kontakt z nami.



