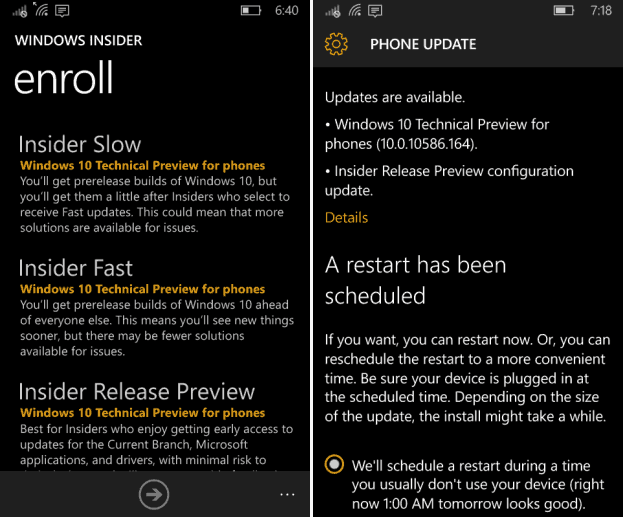Wskazówka dla systemu Windows 10: znajdź hasła do sieci Wi-Fi
Microsoft System Windows 10 / / March 18, 2020
Jeśli korzystasz z systemu Windows 10 na swoim laptopie, czasem może być konieczne podłączenie innego urządzenia lub znalezienie innych haseł sieciowych. Oto jak.
Jeśli korzystasz z systemu Windows 10 na swoim laptopie, czasem może być konieczne podłączenie innego urządzenia lub podanie współpracownikowi hasła, aby mogli uzyskać dostęp do sieci.
Oto, jak znaleźć hasło do sieci, z której obecnie korzystasz, lub do sieci bezprzewodowych, z którymi komputer był wcześniej podłączony.
Wskazówka: Jeśli nadal używasz systemu Windows 7 na swoim laptopie i chcesz znaleźć hasło do Wi-Fi, przeczytaj nasz artykuł: Jak odzyskać zapomniane hasła Wi-Fi w systemie Windows 7
W przeciwieństwie do Windows 7, w Windows 10 po kliknięciu ikony Wi-Fi na pasku zadań zobaczysz listę dostępnych sieci, ale nie możesz wybrać ich właściwości.
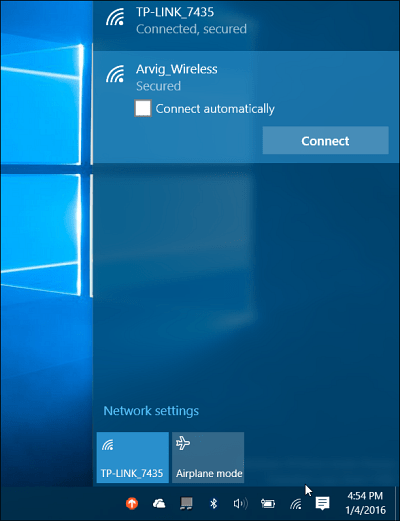
Znajdź hasło sieci Wi-Fi, do którego jesteś podłączony
Aby znaleźć hasło sieciowe, przejdź do Ustawienia> Sieć i Internet a następnie wybierz Centrum sieci i udostępniania z listy Ustawienia pokrewne.
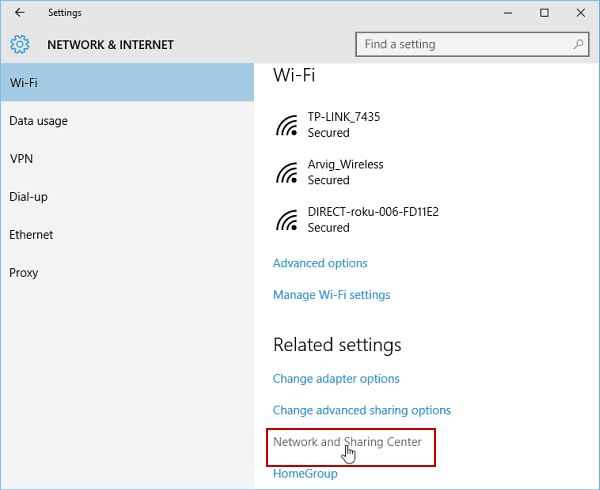
Alternatywnie możesz kliknąć prawym przyciskiem myszy ikonę Wi-Fi na pasku zadań w prawym dolnym rogu i wybrać Centrum otwartej sieci i udostępniania.
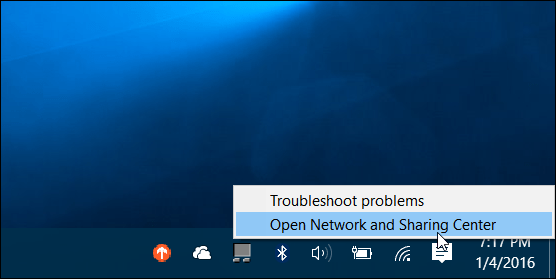
Następnie po otwarciu centrum udostępniania wybierz sieć, do której podłączony jest komputer.
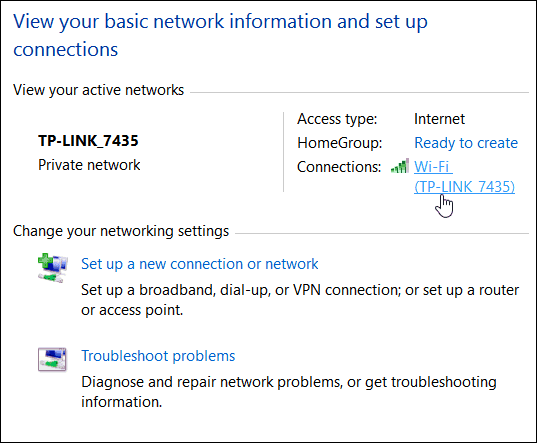
Następnie otworzą się okna stanu Wi-Fi, a następnie kliknij przycisk Właściwości sieci bezprzewodowej.
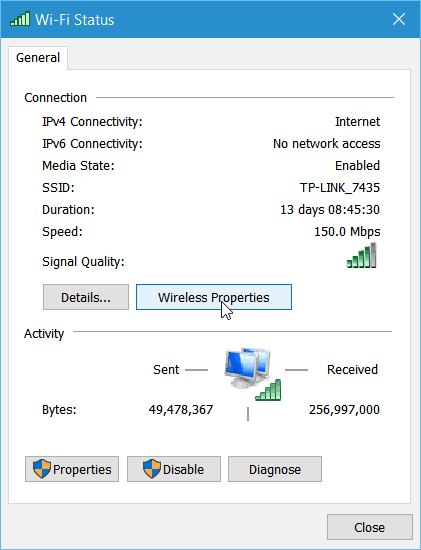
Teraz we właściwościach sieci bezprzewodowej wybierz kartę Zabezpieczenia i zaznacz pole wyboru, aby wyświetlać znaki ujawniające hasło.
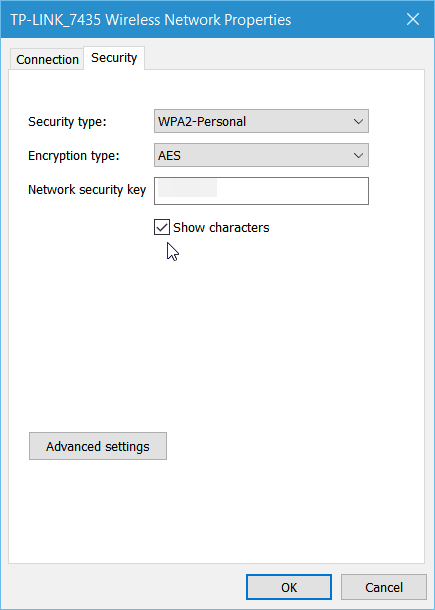
Uzyskiwanie hasła Wi-Fi jest łatwiejsze w systemie Windows 7, ale pamiętaj, że Microsoft traktuje system Windows 10 jako usługę, a przyszłe aktualizacje z pewnością nadejdą. Jeśli ten proces ulegnie zmianie, będziemy Cię informować na bieżąco.
Wyświetl zapisane hasła do sieci Wi-Fi
Jeśli podczas dnia często się podskakujesz i łączysz się z wieloma sieciami, chyba że ustawisz automatyczne łączenie się komputera, pamiętaj o wszystkich hasłach. Przy odrobinie magii z wiersza poleceń możesz także znaleźć te hasła.
Najpierw otwórz wiersz polecenia jako administrator z ukryte menu szybkiego dostępu.
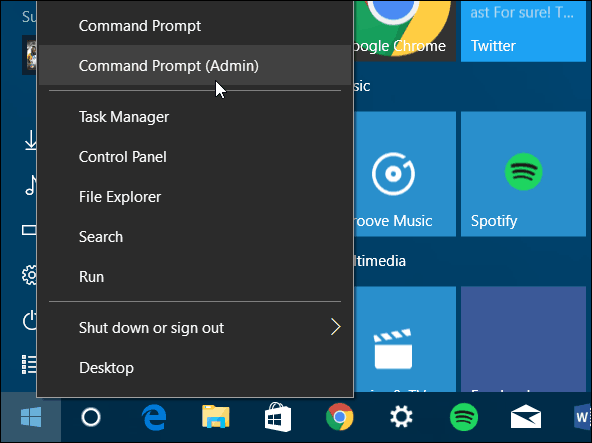
Gdy pojawi się wiersz polecenia Rodzaj:netsh wlan pokaż profile
Naciśnij Enter, aby wyświetlić listę sieci, z którymi wcześniej się łączyłeś - w sekcji Profile użytkowników pokazanej poniżej.
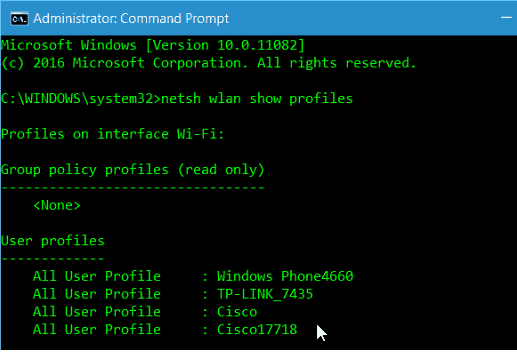
Rodzaj:netsh wlan pokaż nazwę profilu = klucz nazwa-profilu = wyczyść
Pamiętaj, że „Profile-Name” to dowolna sieć z listy, w której musisz znać hasło.
Na przykład na poniższym zrzucie ekranu wpisałem: netsh wlan pokaż nazwę profilu = klucz TP-LINK_7435 = wyczyść
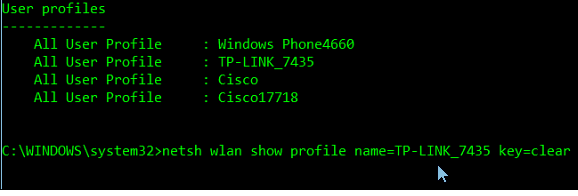
Przewiń nieco w dół, a w sekcji Ustawienia zabezpieczeń zobaczysz hasło wymienione jako Kluczowa treść.
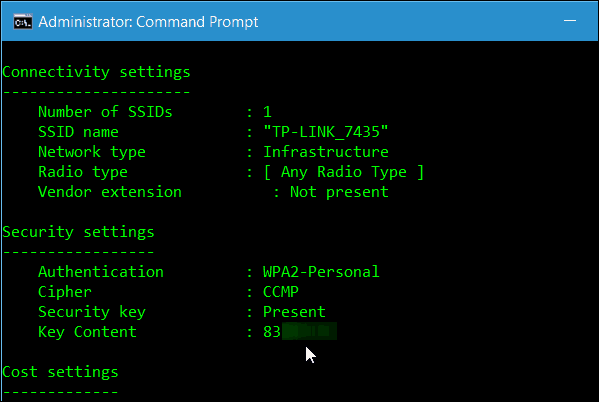
Te wskazówki powinny pomóc w znalezieniu haseł Wi-Fi, gdy są potrzebne, bez konieczności instalowania narzędzia innej firmy.
Jeśli masz jakieś inne sugestie lub pytania, daj nam znać w sekcji komentarzy poniżej lub dołącz do naszej bezpłatnej Fora Windows 10 do pogłębionej dyskusji na temat wszystkich rzeczy związanych z Windows 10.