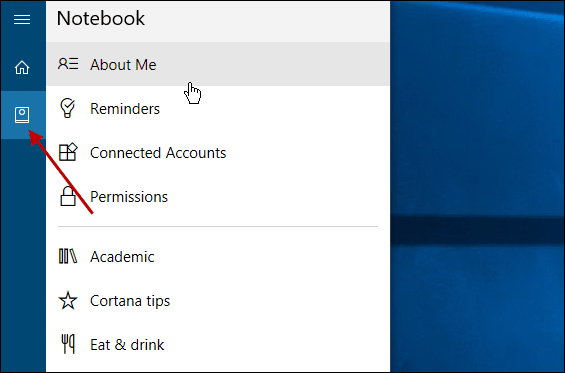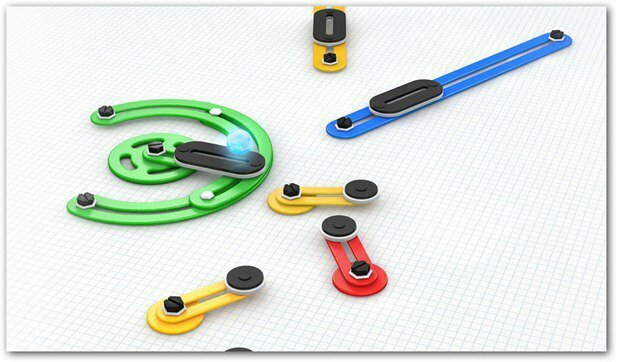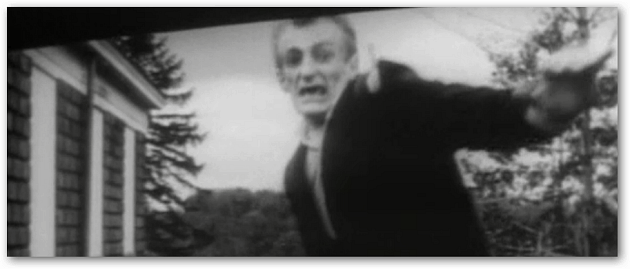Opublikowany
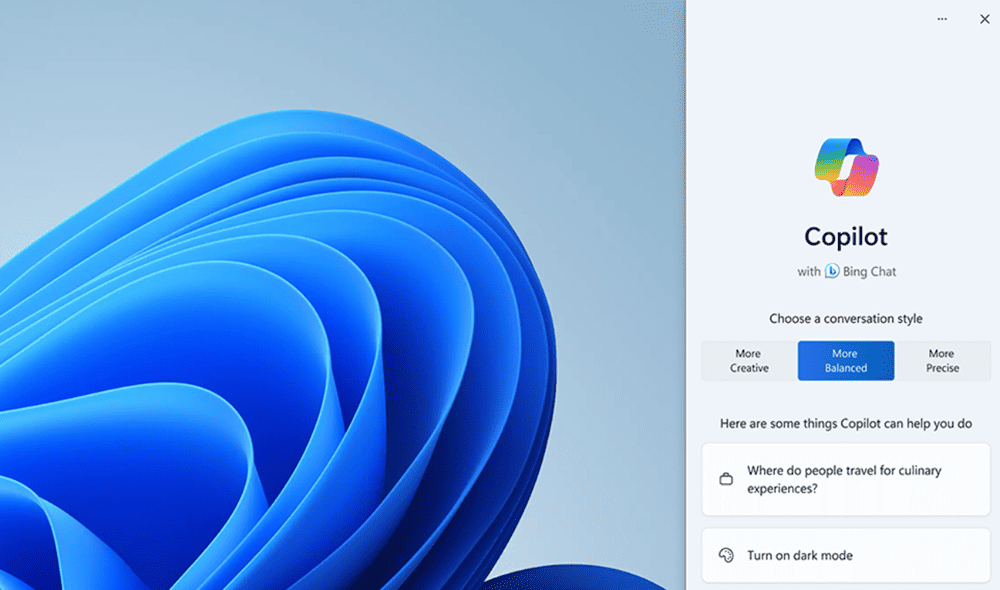
Windows Copilot to generatywne narzędzie sztucznej inteligencji firmy Microsoft w systemie Windows 11. Jeśli jednak nie jesteś fanem, możesz wyłączyć funkcję Copilot w systemie Windows 11.
Jedną z nowych funkcji dodanych do systemu Windows 11 jest aplikacja generująca sztuczną inteligencję Windows Copilot. Podobnie jak inne „funkcje”, takie jak wskazówki i sugestie, możesz wyłączyć funkcję Copilot w systemie Windows 11 i pozbyć się jej.
Za pomocą Windows Copilot możesz wykonywać różne zadania. Jeśli jednak nie podoba Ci się dodawanie generatywnego komponentu AI do systemu operacyjnego komputera stacjonarnego, istnieje wiele sposobów jego wyeliminowania.
Jeśli chcesz go okazjonalnie używać, możesz usunąć Copilot ikona paska zadań mieć prostszy interfejs. Lub, jeśli w ogóle tego nie chcesz, możesz całkowicie wyłączyć tę funkcję za pomocą zasad grupy lub rejestru.
Dlatego w tym przewodniku wyjaśnimy, czym jest Windows Copilot i wszystkie metody jego wyłączania i usuwania go z drogi. Ponadto, jeśli chcesz wypróbować tę opcję później, wyjaśnimy, jak ją ponownie włączyć.
Co to jest Windows Copilot?
Więc co jest Drugi pilot systemu Windows? Jest to narzędzie generatywnej sztucznej inteligencji firmy Microsoft, którego można używać do wykonywania różnych zadań w systemie Windows 11. Można na przykład pozwolić mu tworzyć obrazy, zadawać pytania, odtwarzać muzykę oraz włączać aplikacje i ustawienia systemu Windows. Oczywiście można go używać także do pisania, podsumowując treści w sieci (coś, czego tutaj nie używamy).
Drugi pilot jest zbudowany na górze CzatGPT technologię twórcy OpenAI. Niestety próby uczynienia tej cennej funkcji przez firmę nie powiodły się. To bardziej przypomina dodatek lub przycisk Bing Chat z Edge w systemie operacyjnym. Wiele rzeczy, które można uzyskać od takich narzędzi jak ChatGPT, nie jest doskonałych, jak na przykład tworzenie arkuszy kalkulacyjnych lub prawidłowe pisanie kodu.
Jeśli ciekawi Cię, co możesz zrobić za pomocą Copilot, obejrzyj następujący film firmy Microsoft:
Usuń Copilot z paska zadań systemu Windows 11
Będziesz wiedzieć, że masz Copilot w swoim systemie, gdy na pasku zadań pojawi się nowa ikona. Jeśli tak dodał wiele elementów do paska zadań, możesz nie zauważyć, że ikona Windows Copilot zajmuje miejsce.
Jeśli więc nie chcesz wyłączać funkcji Copilot, aby móc z niej skorzystać później, możesz usunąć ikonę na pasku zadań.
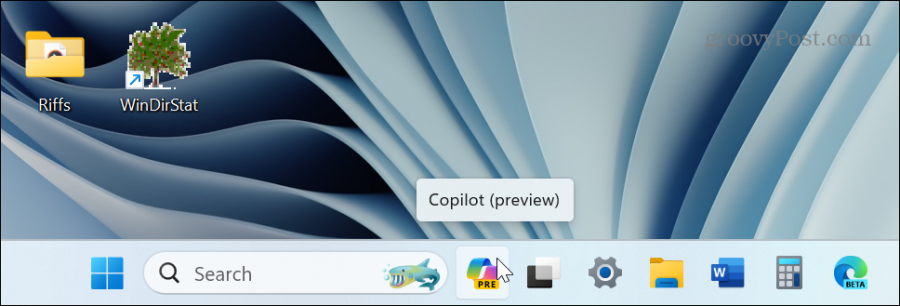
Windows Copilot w systemie Windows 11 pojawia się jako nowa ikona na pasku zadań po prawej stronie pola wyszukiwania.
Aby usunąć Copilot z paska zadań w systemie Windows 11
- wciśnij Klucz Windowsa aby uruchomić Menu startowe i wybierz Ustawienia. Alternatywnie możesz użyć skrótu klawiaturowego Klawisz Windows + I aby uruchomić go bezpośrednio.
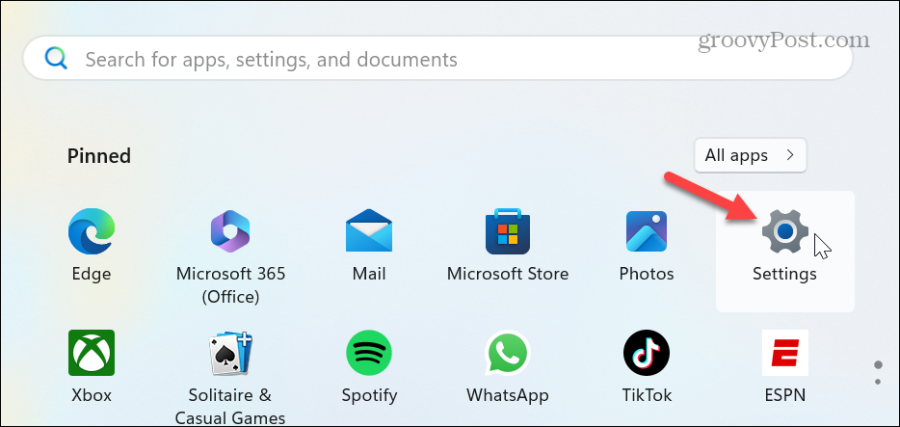
- Wybierać Personalizacja z lewego panelu i kliknij przycisk pasek zadań opcja po prawej stronie.
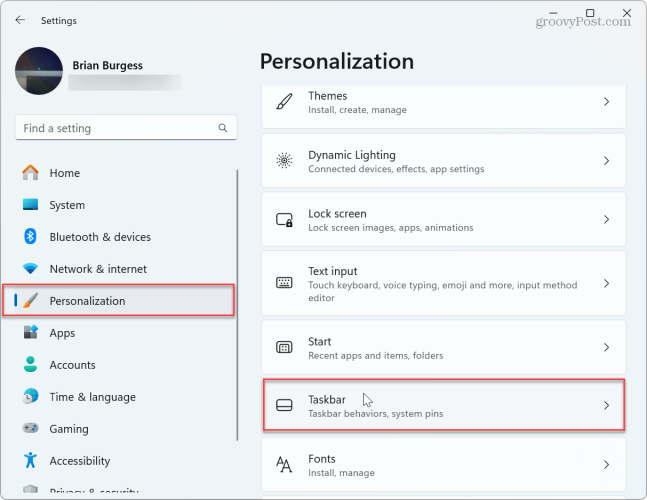
- Wyłącz opcję Drugi pilot (podgląd) przełącz i zamknij Ustawienia.
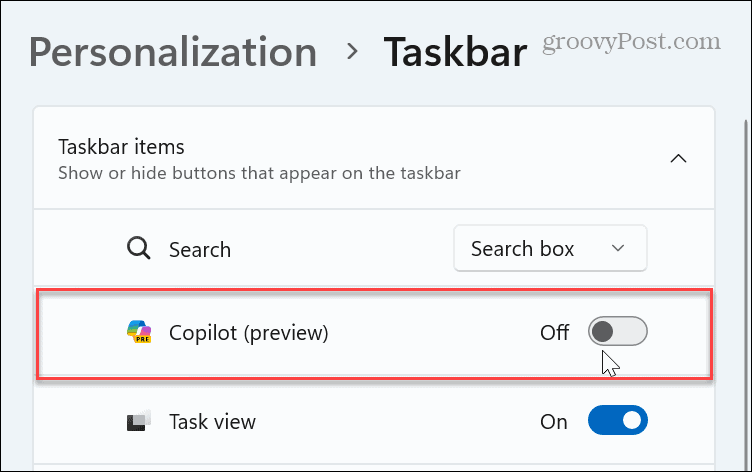
- Otóż to. Po wykonaniu poniższych kroków ikona Copilot nie będzie już wyświetlana na pasku zadań.
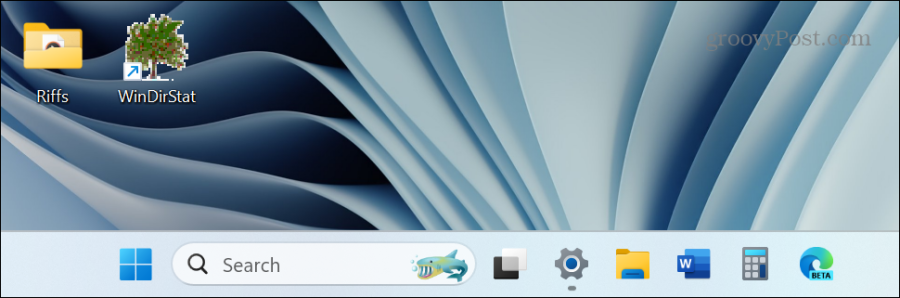
Pamiętaj, że jeśli ukryjesz ikonę Copilot na pasku zadań, będzie ona nadal działać w tle. Aby dezaktywować usługę, musisz skorzystać z jednej z poniższych opcji, aby całkowicie ją wyłączyć.
Wyłącz funkcję Windows Copilot za pomocą zasad grupy
Jeśli poważnie myślisz o nieużywaniu funkcji Copilot lub umożliwieniu korzystania z niej komukolwiek innemu, możesz ją wyłączyć za pośrednictwem Edytor zasad grupy w wersjach Windows 11 Pro, Enterprise i Education.
- wciśnij Klawisz Windows + R aby uruchomić Uruchom okno dialogowe.
- Typ gpedit.msc i kliknij OK lub naciśnij Wchodzić.
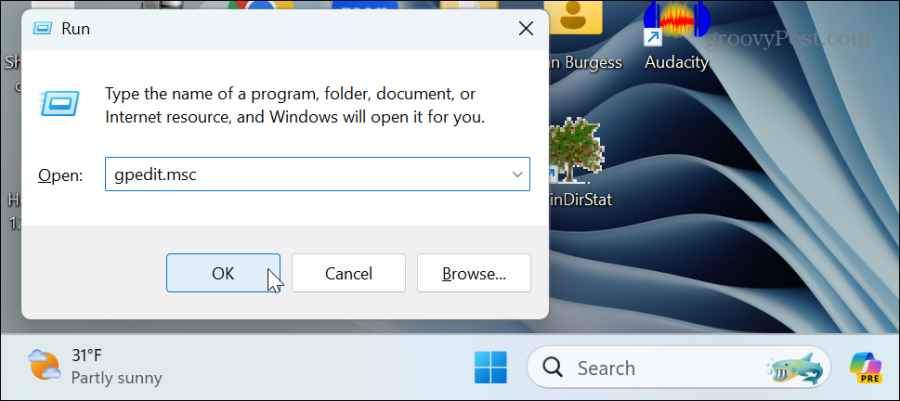
- Po otwarciu Edytora zasad grupy przejdź do następującej ścieżki:
User Configuration > Administrative Templates > Windows Components > Windows Copilot
- Kliknij dwukrotnie Wyłącz zasadę Windows Copilot w prawym okienku.
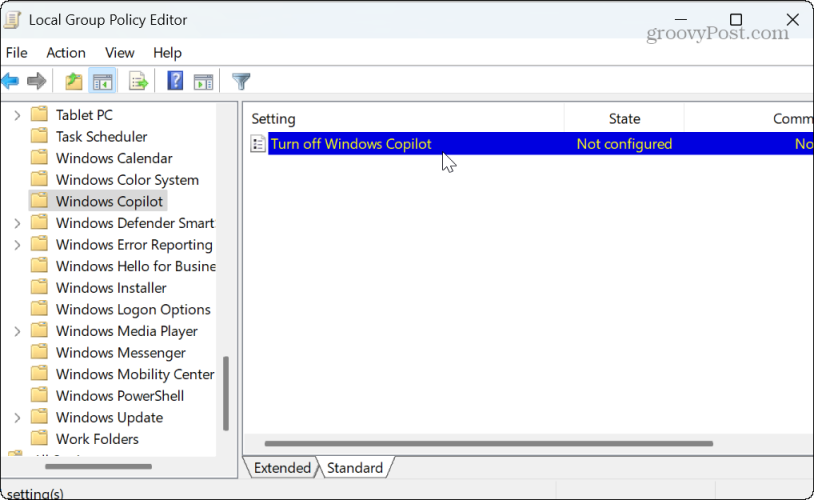
- Wybierz Włączony opcję w oknie edycji polityki i kliknij Stosować I OK aby zapisać zmianę.
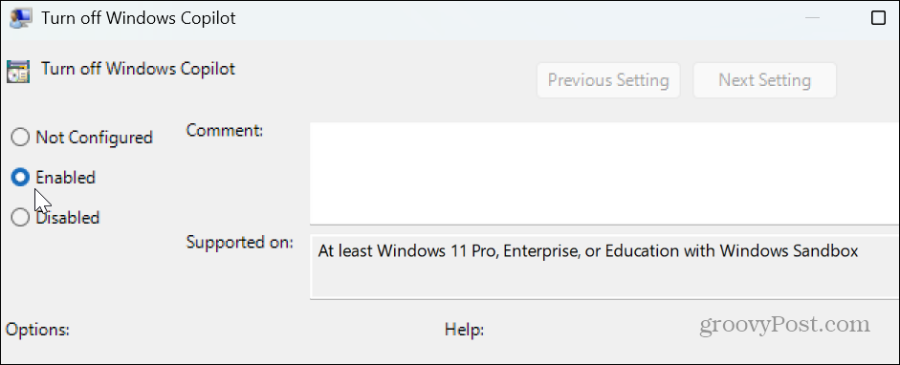
Po wykonaniu tych kroków funkcja Windows Copilot zostanie wyłączona, a ikona zostanie usunięta z paska zadań. To nie jest tylko ukryte. Komponent Windows Copilot jest całkowicie wyłączony — nie działa w tle ani nie jest dostępny.
Jeśli chcesz z niego skorzystać w przyszłości, wróć do zasad pokazanych powyżej i ustaw je Nie skonfigurowane.
Wyłącz funkcję Windows Copilot za pomocą Edytora rejestru
Jeśli używasz domowej wersji systemu Windows 11, zasady grupy nie są dostępne. Jeśli więc nadal chcesz wyłączyć funkcję Copilot, możesz to zrobić w Edytorze rejestru, wykonując następujące kroki.
Ważny: Usunięcie błędnego klucza lub wprowadzenie nieprawidłowej wartości w Rejestrze może spowodować niestabilność systemu. Zanim przejdziesz dalej, upewnij się wykonaj kopię zapasową rejestru i utwórz Punkt przywracania aby odzyskać komputer, jeśli coś pójdzie nie tak.
Aby wyłączyć funkcję Windows Copilot z rejestru
- wciśnij Klawisz Windows + R, aby otworzyć okno dialogowe Uruchom.
- Typ regedit i kliknij OK lub naciśnij Wchodzić.
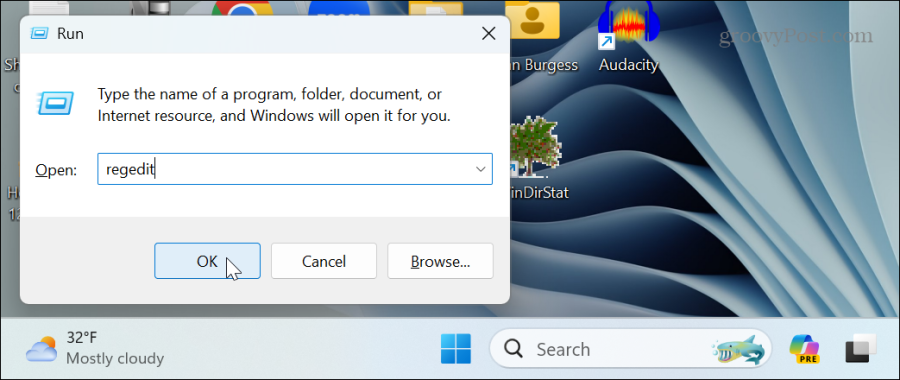
- Kiedy Edytor rejestru zostanie otwarty, przejdź do następującej ścieżki:
HKEY_CURRENT_USER\Software\Policies\Microsoft\Windows
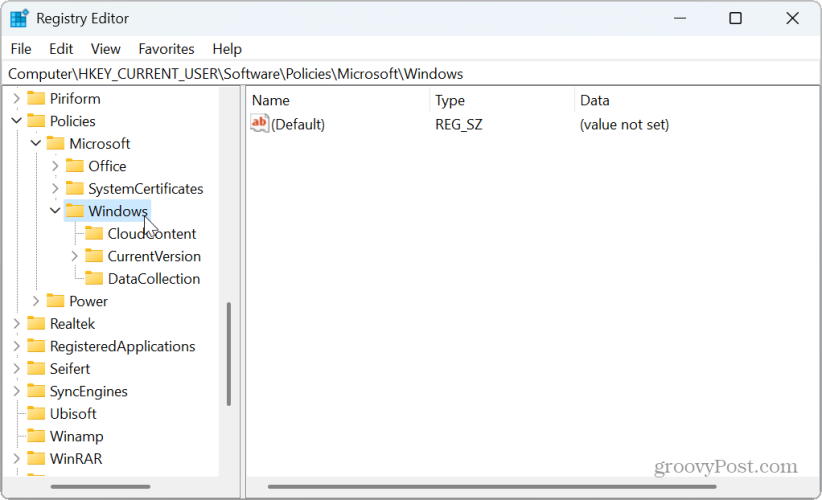
- Kliknij prawym przyciskiem myszy Klucz Windowsa i wybierz Nowy > Klucz.
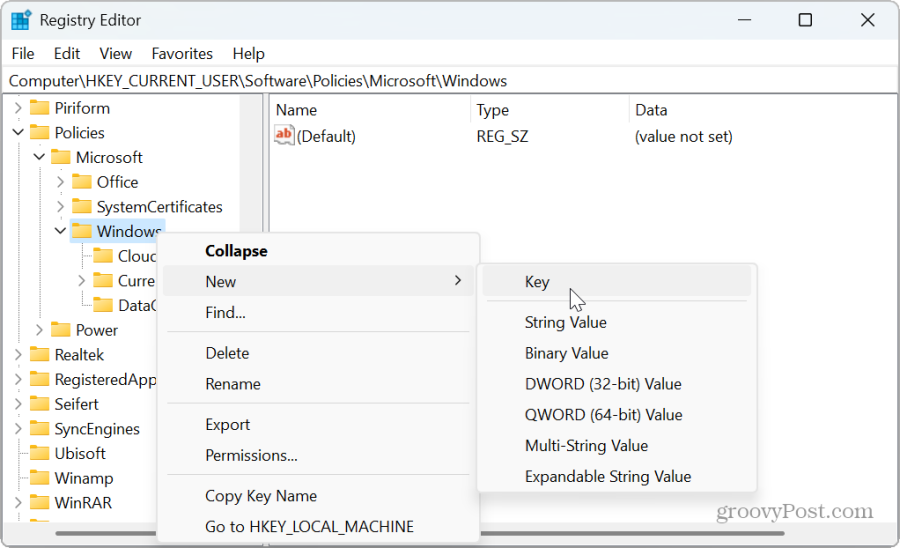
- Nazwij nowy klucz jako WindowsCopilot.
- Kliknij prawym przyciskiem myszy WindowsCopilot klawisz i wybierz Nowy > Wartość DWORD (32-bitowa)..
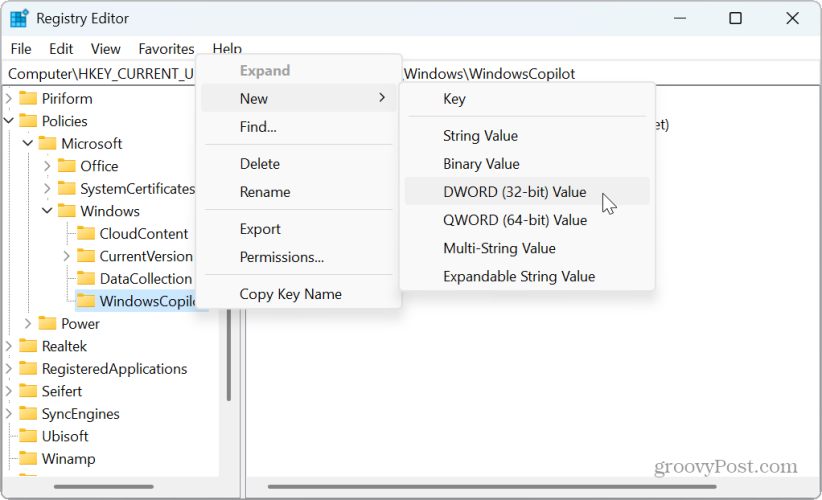
- Nazwij nową wartość jako WyłączWindowsCopilot, nadaj mu wartość 1, i kliknij OK.
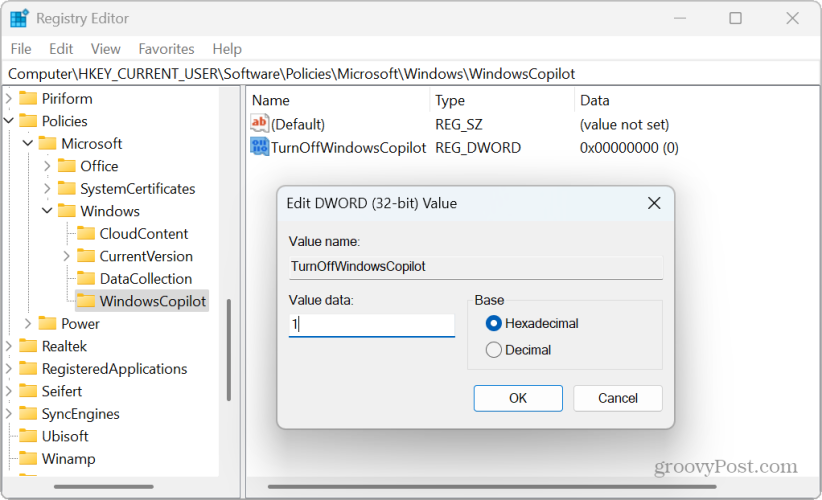
- Zamknij Edytor rejestru i uruchom ponownie system Windows 11.
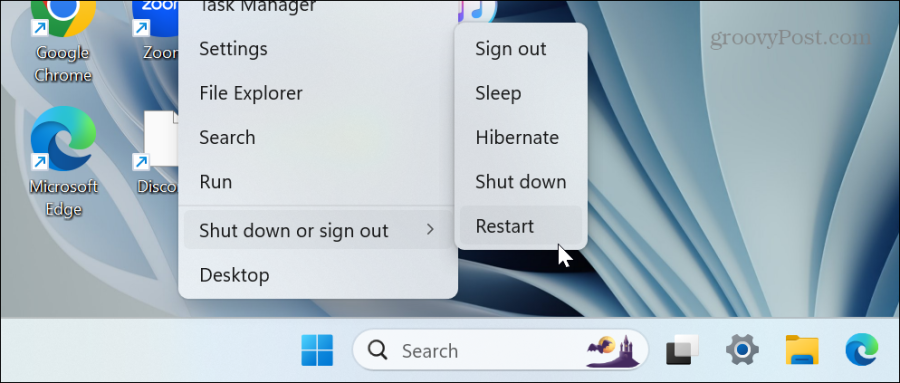
- Po ponownym uruchomieniu, zaloguj się na komputerze z systemem Windows 11, a zobaczysz, że funkcja Windows Copilot została wyłączona. Ikona Copilot na pasku zadań nie będzie już wyświetlana, a usługa nie będzie działać w tle. Ponadto nie znajdziesz już opcji Copilot w sekcji Personalizacja w ustawieniach paska zadań.
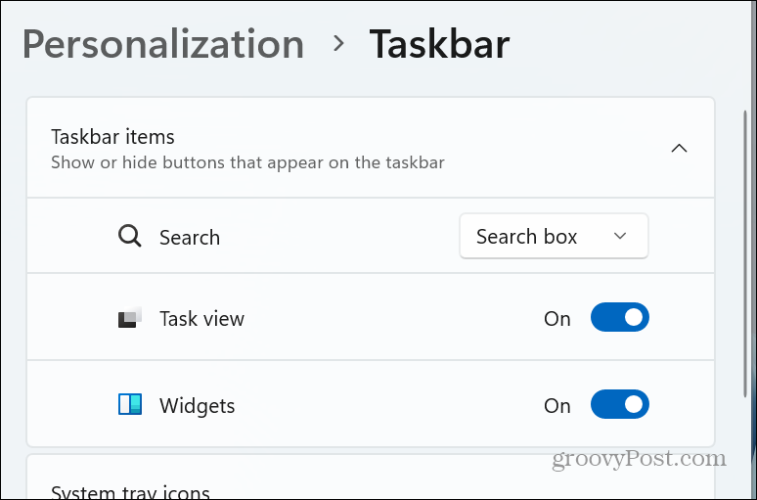
- Jeśli chcesz w przyszłości ponownie włączyć funkcję Windows Copilot, przejdź do WyłączWindowsCopilot wartość, którą utworzyłeś i wpisz 0 w polu Dane wartości. Uruchom ponownie komputer, a funkcja Copilot zostanie włączona i będzie można z niej ponownie korzystać.
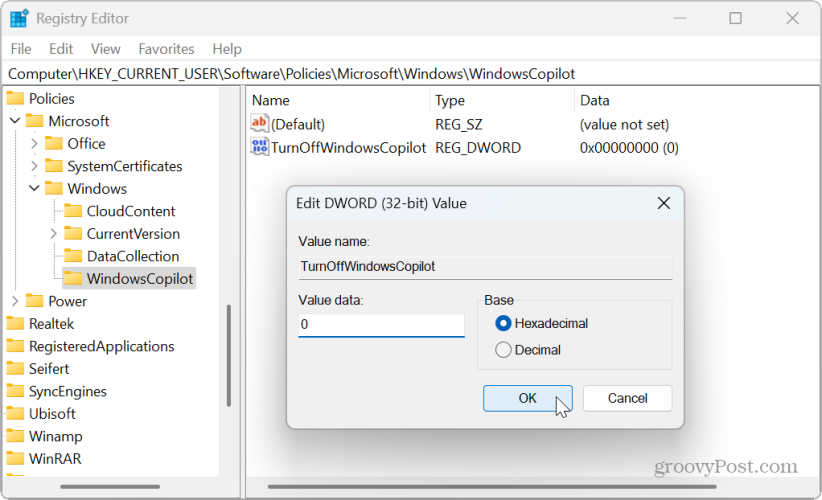
Wyłączanie funkcji Copilot w systemie Windows 11
Jeśli nie jesteś zainteresowany używaniem generatywnego komponentu AI firmy Microsoft w systemie Windows 11, możesz go bezpiecznie wyłączyć, korzystając z powyższych opcji. A jeśli chcesz z niej skorzystać później, ponowne włączenie jej to kilka kliknięć.
Warto również zauważyć, że Ty też możesz tego chcieć usuń przycisk czatu Bing AI z Microsoft Edge’a. To kolejna funkcja sztucznej inteligencji, którą Microsoft stara się udostępnić ludziom. Jednak irytujące jest wyświetlanie okna Czat AI po najechaniu wskaźnikiem myszy na przycisk.
Tak czy inaczej, jeśli nie interesuje Cię technologia AI i wolisz klasyczne środowisko Windows, wyłączenie Copilot w Windows 11 jest proste, postępując zgodnie z powyższymi instrukcjami.
Czy ten artykuł był pomocny?
Super, udostępnij:
UdziałĆwierkaćRedditLinkedInE-mailDzięki!
Dziękujemy za kontakt z nami.
Dziękujemy za kontakt z nami.