Jak naprawić błąd braku pamięci w programie Excel
Microsoft Excel Bohater / / November 08, 2023

Opublikowany
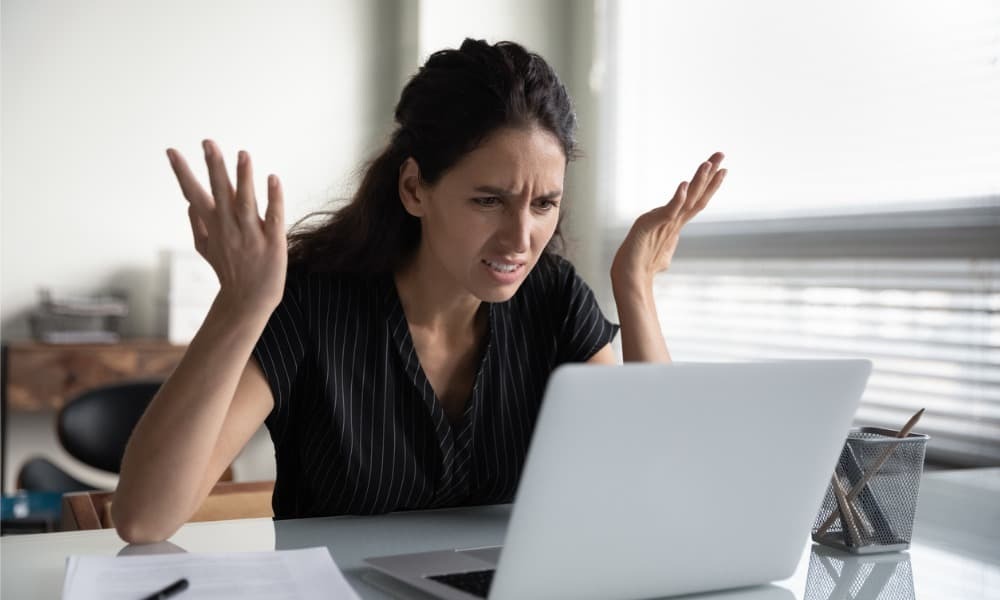
Czy otrzymujesz ostrzeżenia o braku pamięci w programie Excel? Oto kilka kroków, jak spróbować naprawić błąd braku pamięci w programie Excel.
Każdy, kto kiedykolwiek korzystał z Excela, przynajmniej raz próbował znaleźć koniec arkusza kalkulacyjnego. Jeśli jesteś ciekawy, maksymalny rozmiar arkusza kalkulacyjnego Excel to 1 048 576 wierszy na 16 384 kolumny. To ponad 17 miliardów pojedynczych komórek. Jak możesz sobie wyobrazić, jeśli wypełnisz je wszystkie danymi, Twój komputer może zacząć mieć problemy. Jednak nawet w przypadku znacznie mniejszych arkuszy kalkulacyjnych programu Excel może pojawić się ostrzeżenie z programu Excel, że kończy się pamięć. W takim przypadku oto sposób naprawienia błędu braku pamięci w programie Excel.
Pracuj z mniejszymi zestawami danych
Jedną z częstych przyczyn braku pamięci w programie Excel jest praca z bardzo dużymi zbiorami danych. Jeśli w arkuszu kalkulacyjnym znajduje się dużo danych, program Excel może ich obsłużyć bez konieczności zatrzymywania się.
Spróbuj podzielić duże pliki Excela na mniejsze, aby zapewnić łatwiejszy do zarządzania rozmiar. Zawsze możesz tworzyć Linki zewnętrzne do innych plików, dzięki czemu nadal będziesz mieć dostęp do potrzebnych danych, bez konieczności przechowywania ich w jednym dokumencie.
Użyj obliczeń ręcznych
Jeśli arkusz kalkulacyjny zawiera formuły, domyślnie zostaną one przeliczone za każdym razem, gdy dokonasz zmiany. Jednocześnie ponowne obliczanie wszystkich tych formuł za każdym razem, gdy coś zmienisz, może spowodować, że w komputerze zabraknie pamięci. W takim przypadku pozornie proste zadania, takie jak kopiowanie i wklejanie danych z jednego miejsca do drugiego, mogą spowodować spowolnienie programu Excel lub nawet całkowity brak pamięci.
Można jednak wyłączyć automatyczne obliczenia w programie Excel dzięki czemu możesz wprowadzać zmiany bez ciągłego zajmowania pamięci przez wszystkie formuły poprzez niepotrzebne przeliczanie. Następnie możesz go ponownie włączyć lub skorzystać z obliczeń ręcznych, gdy skończysz przesuwać rzeczy.
Jak wyłączyć automatyczne obliczanie w programie Excel
Po wyłączeniu automatycznego obliczania możesz użyć opcji Oblicz teraz w programie Excel, aby formuły zostały przeliczone w dowolnym momencie, a nie automatycznie.
- Kliknij Formuły menu.
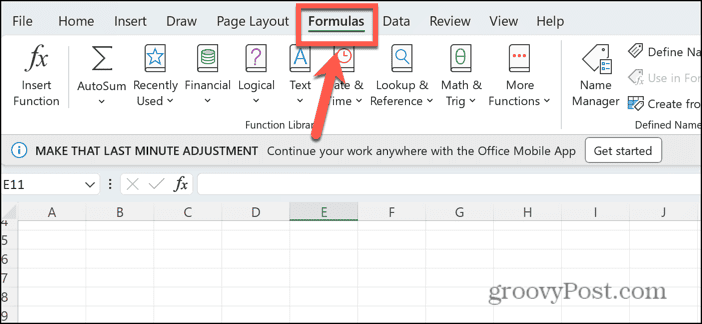
- Na wstążce kliknij Opcje obliczeń przycisk.
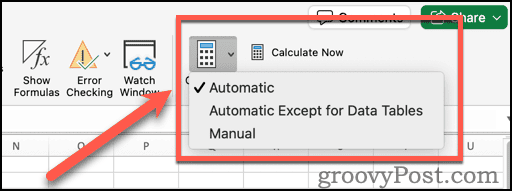
- Wybierać podręcznik.
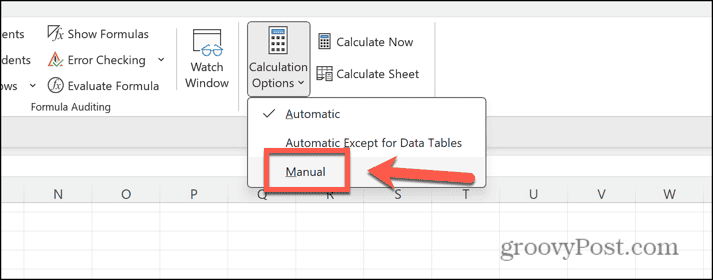
- Twoje formuły przestaną się automatycznie obliczać.
- Aby zaktualizować wyniki formuł, kliknij przycisk Oblicz teraz przycisk w Formuły wstążka.
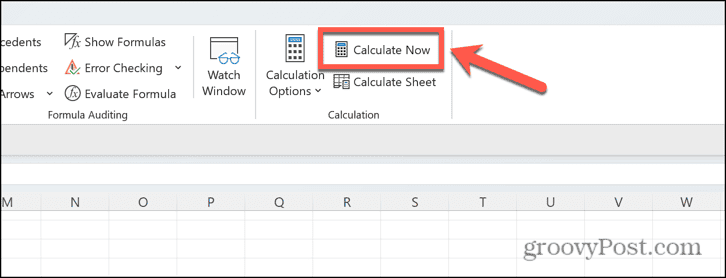
Zamknij inne aplikacje, aby rozwiązać błąd braku pamięci w programie Excel
Innym powodem braku pamięci w Excelu jest to, że jest ona zajęta przez inne procesy lub aplikacje. Spróbuj zamknąć aplikacje, których nie używasz, aby zwolnić trochę dodatkowej pamięci. Może to zapewnić programowi Excel dodatkową potrzebną pamięć.
Jak zamknąć aplikacje w systemie Windows
Możesz znaleźć każdą otwartą aplikację i zamknąć ją jedna po drugiej. Można jednak szybko zamknąć uruchomione aplikacje za pomocą Menedżera zadań. Powinieneś upewnić się, że zapisałeś całą pracę w zamykanych aplikacjach, zanim je zamkniesz.
- Kliknij prawym przyciskiem myszy Początek przycisk i wybierz Menadżer zadań.
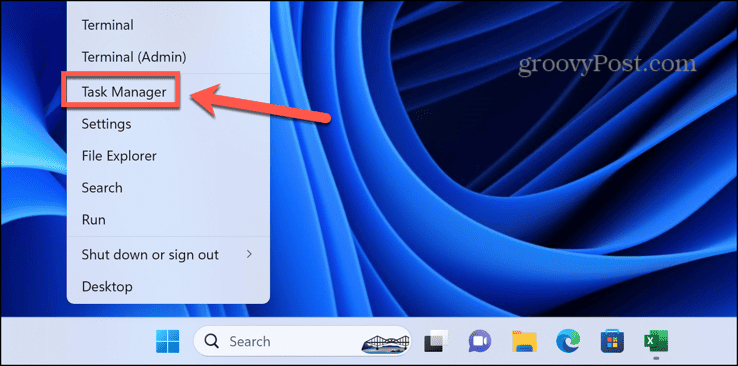
- Alternatywnie użyj skrótu Ctrl+Shift+Esc.
- w Procesy kliknij prawym przyciskiem myszy aplikację, którą chcesz zamknąć, i wybierz Zakończ zadanie.
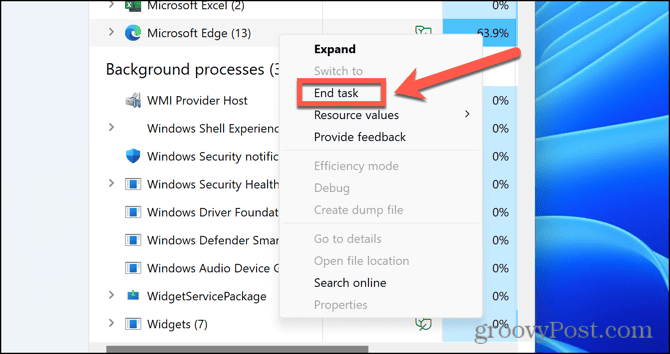
- Powtórz tę czynność dla innych aplikacji lub procesów w tle, które chcesz zamknąć.
Jak zamknąć aplikacje na komputerze Mac
Możesz zamknąć aplikacje na Macu, klikając prawym przyciskiem myszy dowolną otwartą aplikację w Docku i wybierając Zrezygnować. Alternatywnie możesz wymusić zamknięcie uruchomionych aplikacji, ale musisz najpierw zapisać wszystkie dane.
- Kliknij Jabłko logo na pasku menu.
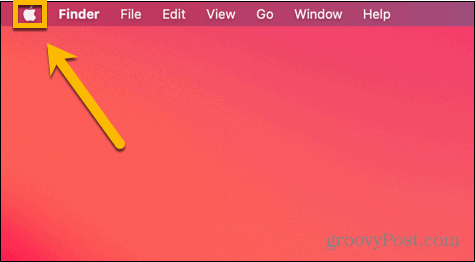
- Wybierać Wymuś rezygnację.
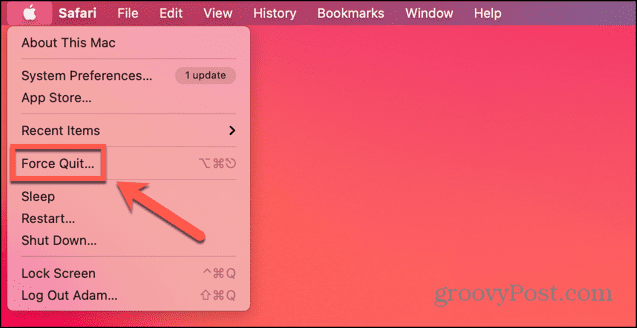
- Alternatywnie możesz skorzystać ze skrótu Cmd+Opcja+Esc.
- Wybierz aplikację, którą chcesz zamknąć, i kliknij Wymuś rezygnację przycisk.
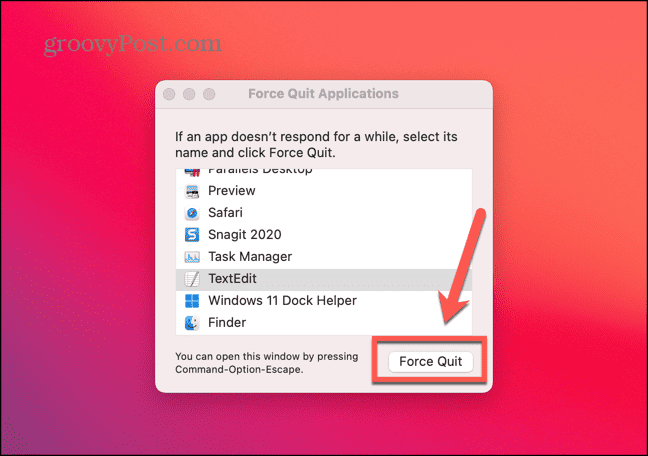
- Powtórz tę czynność dla innych aplikacji, które chcesz zamknąć.
Otwórz Excela w trybie awaryjnym
Jeśli używasz Dodatki do Excela, mogą one zużywać pamięć i powodować błąd braku pamięci w programie Excel. Szybkim sposobem sprawdzenia, czy przyczyną problemu są dodatki, jest uruchomienie programu Excel w trybie awaryjnym. Spowoduje to wyłączenie wszelkich dodatków. Jeśli uruchomienie programu Excel w trybie awaryjnym działa bez problemów z pamięcią, przyczyną problemów mogą być dodatki, które możesz wyłączyć, korzystając z metody opisanej w następnej sekcji. Pamiętaj, że w systemie Windows można otworzyć program Excel tylko w trybie awaryjnym. Jeśli korzystasz z komputera Mac, musisz ręcznie wyłączyć dodatki, postępując zgodnie z instrukcjami w następnej sekcji.
Jak otworzyć program Excel w trybie awaryjnym
Za pomocą klawisza modyfikującego możesz szybko uruchomić program Excel w trybie awaryjnym. Ta metoda działa tylko w systemie Windows.
- W Eksploratorze plików wybierz, ale nie otwieraj, plik Excel, który chcesz otworzyć, lub aplikację Excel.
- Przytrzymaj klawisz kontrolny klawisz i naciśnij Wchodzić.
- Zobaczysz okno dialogowe z prośbą o potwierdzenie, że chcesz uruchomić program Excel w trybie awaryjnym.
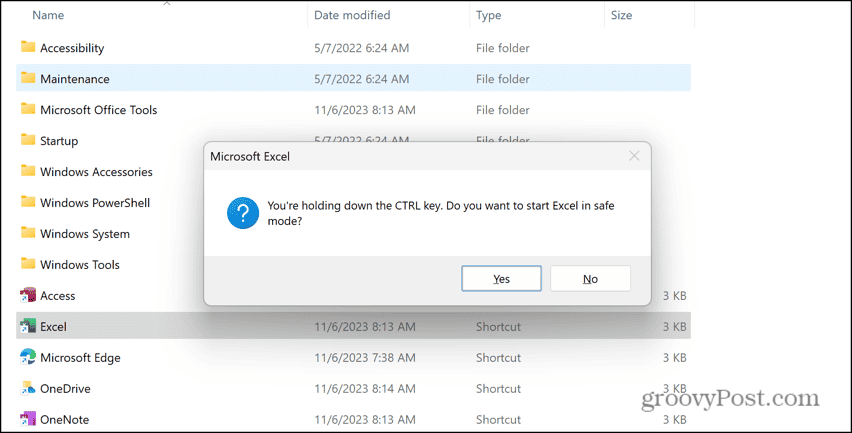
- Kliknij Tak i Excel uruchomi się w trybie awaryjnym.
Wyłącz dodatki
Podczas uruchamiania programu Excel w trybie awaryjnym może się okazać, że przyczyną problemu jest jeden lub więcej dodatków. Jeśli wyłączysz te dodatki, może się okazać, że błąd braku pamięci zniknie.
Jak wyłączyć dodatki programu Excel
Możesz wyłączyć dodatki bezpośrednio w programie Excel. Jeśli masz wiele dodatków, spróbuj wyłączyć je wszystkie, a następnie włączyć je pojedynczo, aby sprawdzić, czy znajdziesz dodatek powodujący problemy z pamięcią programu Excel.
- Kliknij Plik menu.
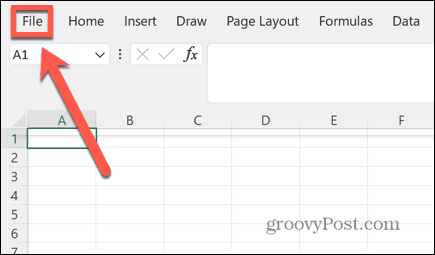
- Wybierać Opcje na samym dole lewego menu.
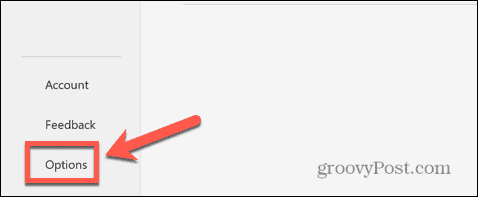
- Kliknij Dodatki.
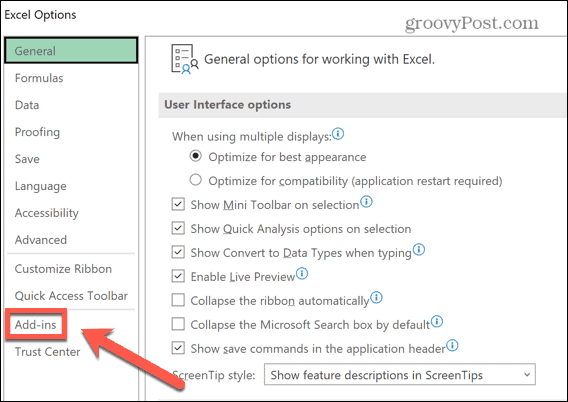
- W oknie głównym zobaczysz wszystkie aktywne dodatki.
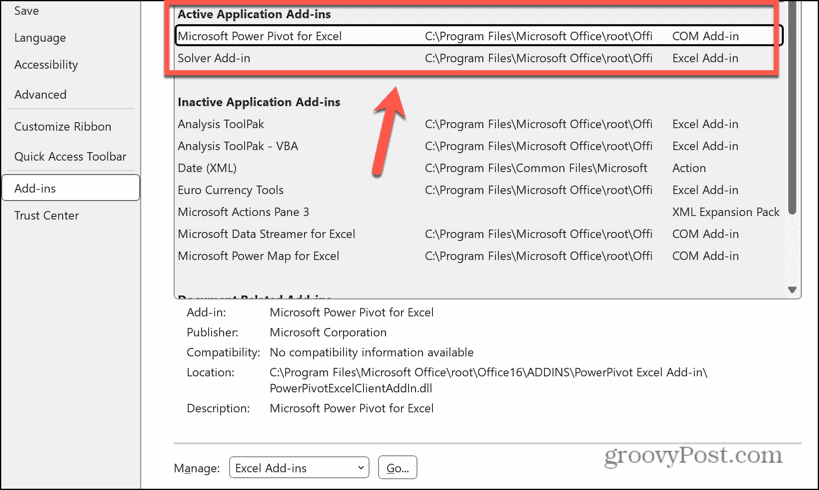
- Kliknij Zarządzać i wybierz typ dodatku, który chcesz wyłączyć, np Dodatki do Excela Lub Dodatki COM.
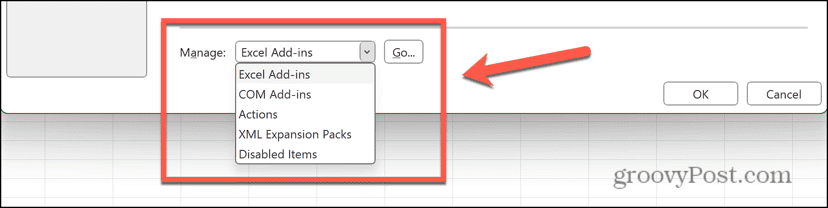
- Odznacz wszystkie aktywne dodatki i kliknij OK.
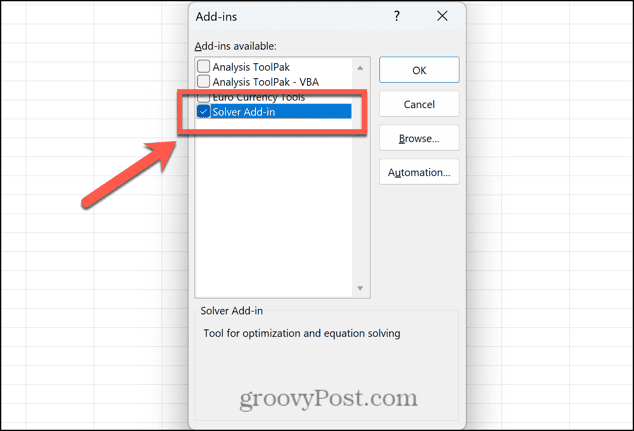
- Powtórz tę czynność dla pozostałych aktywnych dodatków.
Użyj 64-bitowej wersji programu Excel
Jeśli używasz 32-bitowej wersji programu Excel, maksymalny limit wykorzystania pamięci RAM wynosi 2 GB. Korzystanie z wersji 64-bitowej usuwa ten limit, więc może rozwiązać problemy z pamięcią programu Excel. Będziesz potrzebował komputera z procesorem 64-bitowym, więc jeśli używasz starszej maszyny, może to nie wchodzić w grę.
Jeśli używasz 32-bitowej wersji programu Excel, musisz to zrobić odinstaluj Excela przed zainstalowaniem wersji 64-bitowej. Metoda instalowania wersji 64-bitowej będzie się różnić w zależności od używanej wersji programu Excel, pakietu Office lub Microsoft 365. Szczegółowe informacje na temat instalowania 64-bitowej wersji aplikacji, której chcesz używać, można znaleźć w witrynie internetowej firmy Microsoft.
Ulepsz swoją pamięć RAM
Jeśli korzystasz z 64-bitowego programu Excel, ale nadal występują problemy z pamięcią programu Excel, może to oznaczać, że Twój komputer po prostu nie ma wystarczającej ilości pamięci. Nie każdy komputer pozwala na zwiększenie ilości zainstalowanej pamięci RAM, ale jeśli możesz, to tak dodanie większej ilości pamięci RAM do komputera nie tylko zmniejszy ryzyko problemów z pamięcią programu Excel, ale także sprawi, że komputer będzie działał znacznie szybciej, szczególnie przy bardziej intensywnych zadaniach.
Naprawianie problemów z Excelem
Excel to potężne narzędzie wyposażone w kilka imponujących funkcji, ale jego możliwości są ograniczone. Jeśli masz za dużo danych w arkuszu kalkulacyjnym, w końcu zabraknie Ci pamięci. Jeśli jednak w programie Excel pojawia się błąd braku pamięci nawet w arkuszu kalkulacyjnym o skromnym rozmiarze, mamy nadzieję, że jedna z powyższych poprawek rozwiąże problem. Jeśli znajdziesz jakieś inne przydatne poprawki, daj nam znać w komentarzach poniżej.
Dobrą rzeczą w problemach z Excelem jest to, że inne osoby zwykle miały te same problemy i znalazły sposoby na ich rozwiązanie. Jeśli coś pójdzie nie tak z programem Excel, prawdopodobnie będziesz w stanie coś z tym zrobić. Na przykład, jeśli okaże się, że Twój klawisze strzałek nie działają w programie Excel, nie ma powodu do paniki; naprawa jest zwykle dość prosta.
Czy ten artykuł był pomocny?
Super, udostępnij:
UdziałĆwierkaćRedditLinkedInE-mailDzięki!
Dziękujemy za kontakt z nami.
Dziękujemy za kontakt z nami.



