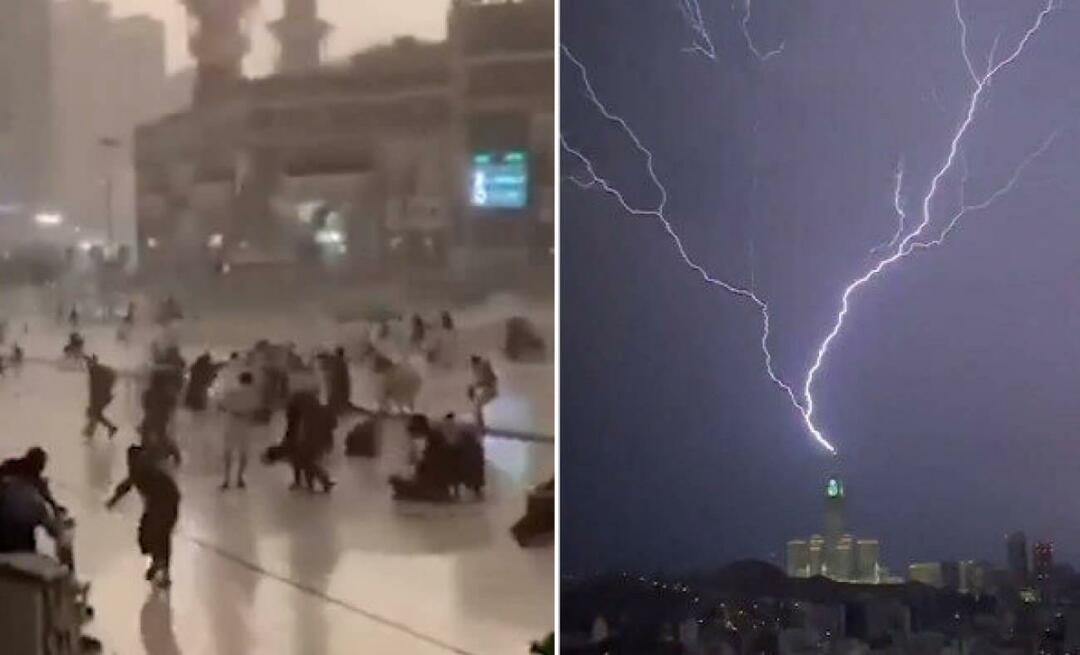Jak zmienić jednostki w programie PowerPoint
Microsoft Power Point / / November 13, 2023

Opublikowany

Czy program PowerPoint wyświetla wymiary w centymetrach zamiast w calach i odwrotnie? Oto jak zmienić jednostki w programie PowerPoint.
Jeśli Pulp Fikcja nauczył nas czegokolwiek poza tym, że John Travolta od czasu do czasu potrafi zagrać, to jest to, co Francuzi nazywają ćwierćfuntowcem z serem. Jak mówi nam Vincent Vega, nazywają to Royale with Cheese, ponieważ mają tam system metryczny i nie wiedzieliby, co to ćwierćfuntówka. Dziwnym dziwactwem historycznym jest to, że nawet w XXI wieku wciąż nie ma w użyciu uniwersalnego systemu pomiarowego. Jasne, większość świata używa systemu metrycznego, ponieważ w rzeczywistości ma to sens, ale Wielka Brytania i Stany Zjednoczone nadal trzymają się przestarzałych miar, takich jak stopy i funty. Jeśli jesteś praca w programie PowerPointmoże się jednak zdarzyć, że zajdzie potrzeba zmiany jednostek metrycznych na imperialne i odwrotnie. Na szczęście jest to możliwe, chociaż nie jest to tak proste, jak można by się spodziewać. Jeśli chcesz wiedzieć, jak widzą pomiary programu PowerPoint w Paryżu, oto jak zmienić jednostki w programie PowerPoint.
Czy można zmieniać jednostki w programie PowerPoint?
Odpowiedź na to pytanie brzmi: tak i nie. Istnieje możliwość zmiany jednostek wyświetlanych w programie PowerPoint z metrycznych na imperialne i odwrotnie. Nie można tego jednak zrobić bezpośrednio w aplikacji PowerPoint.
Dzieje się tak, ponieważ program PowerPoint używa domyślnych miar używanych przez system operacyjny na podstawie ustawienia regionu. Innymi słowy, jeśli system Windows jest ustawiony na metrykę, PowerPoint będzie używać miar metrycznych. Jeśli Twój Mac jest ustawiony na USA lub Wielką Brytanię, PowerPoint będzie używać cali, a nie centymetrów.
Innymi słowy, jeśli chcesz zmienić jednostki w programie PowerPoint, musisz zmienić je dla całego komputera.
Jak zmienić jednostki w programie PowerPoint w systemach Windows 10 i Windows 11
Aby zmienić domyślne jednostki miary w systemie Windows 10 lub 11, musisz przejść przez Panel sterowania. Spowoduje to zmianę domyślnych jednostek miary na całym komputerze, w tym w innych aplikacjach, które używają tych samych jednostek, co ustawienia systemowe.
- Upewnij się, że program PowerPoint jest zamknięty.
- Kliknij Początek przycisk.
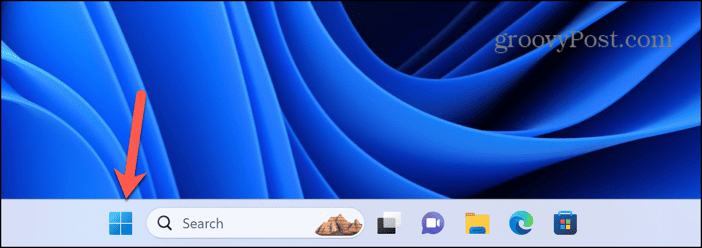
- Typ Panel sterowania.
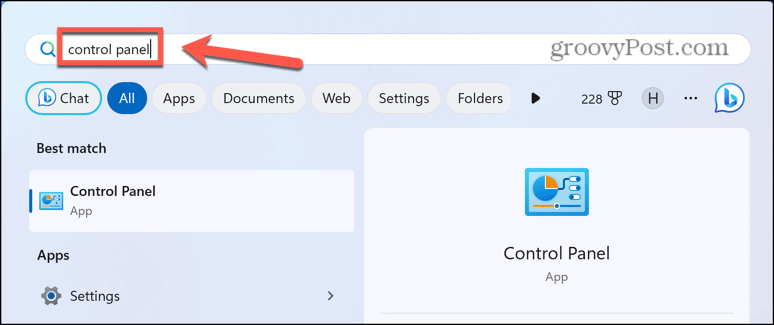
- W wynikach uruchom Panel sterowania aplikacja.
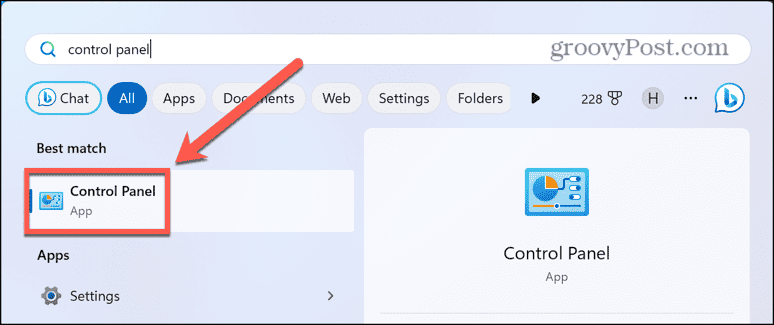
- Pod Zegar i region Kliknij Zmień format daty, godziny lub liczb.
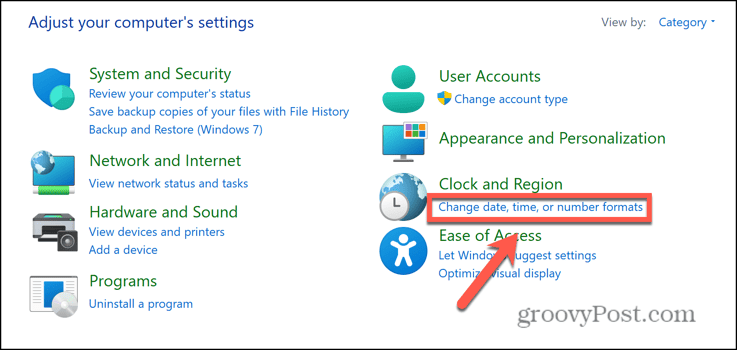
- W dolnej części okna dialogowego kliknij Dodatkowe ustawienia.
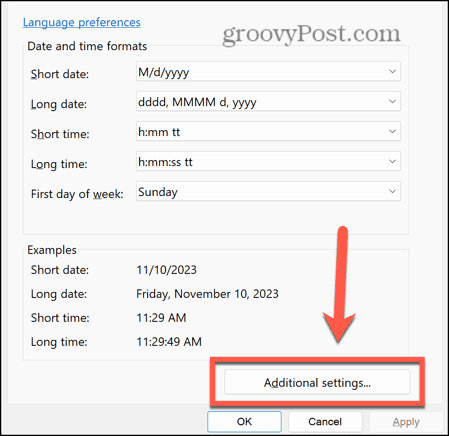
- Kliknij System miar upuścić.
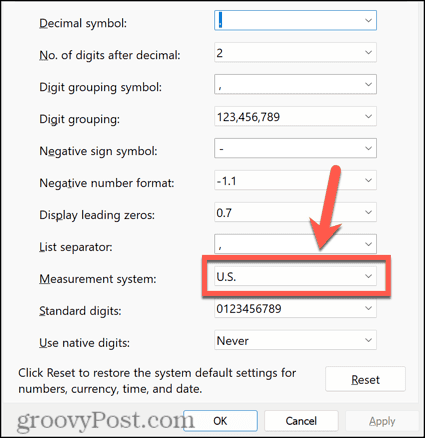
- Wybierać Metryczny używać centymetrów w programie PowerPoint lub NAS. używać cali.
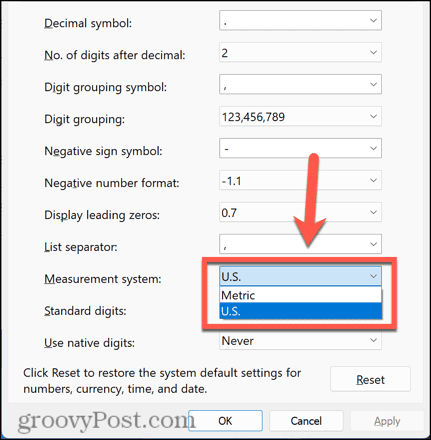
- Kliknij Stosować.
- Uruchom ponownie program PowerPoint, a jednostki powinny się teraz zmienić.
Jak zmienić jednostki w programie PowerPoint na macOS Ventura lub nowszym
Aby zmienić jednostki w programie PowerPoint na komputerze Mac, musisz zmienić domyślne jednostki miary w programie PowerPoint Ustawienia systemowe. Spowoduje to zmianę jednostek na całym komputerze i może wpłynąć na jednostki wyświetlane w innych aplikacjach.
- Zamknij PowerPoint.
- Kliknij Jabłko logo na pasku menu u góry ekranu i wybierz Ustawienia systemowe.
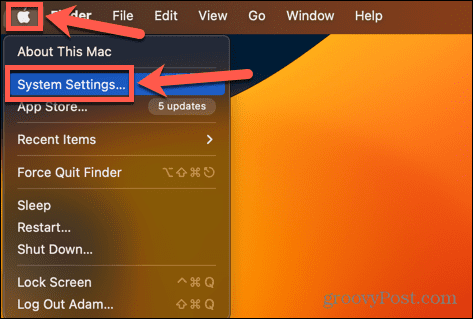
- Kliknij Ogólny na lewym pasku bocznym.
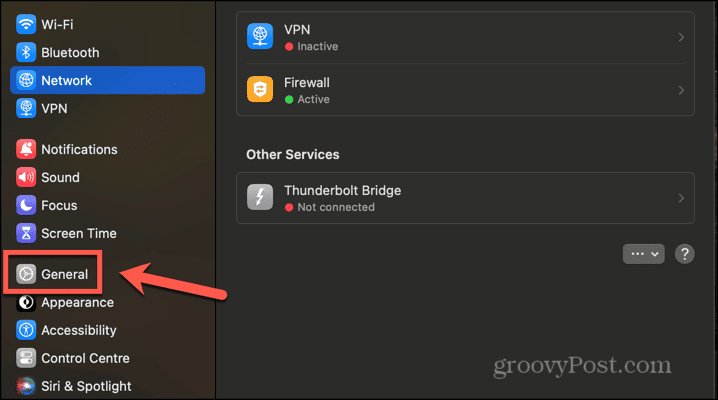
- Wybierać Język i region.
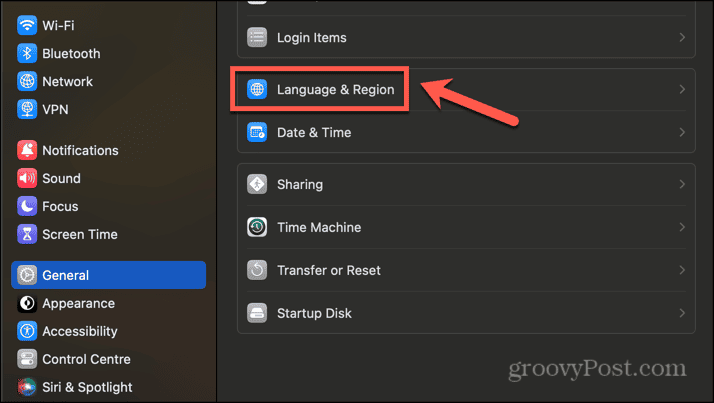
- Wybierz opcję dla System miar. Wybierać NAS dla cali i Metryczny Lub Wielka Brytania na centymetry.
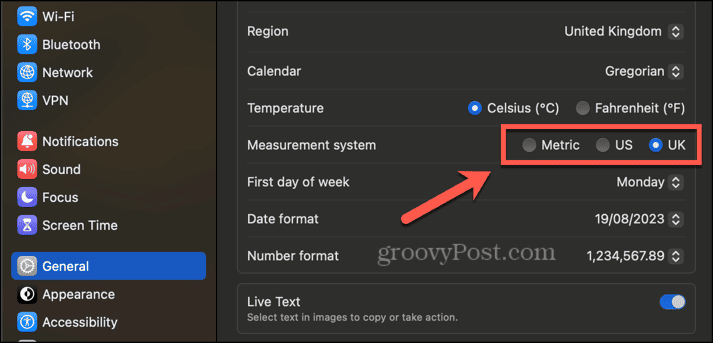
- Uruchom program PowerPoint, a nowe jednostki zostaną użyte.
Jak zmienić jednostki w programie PowerPoint w systemie macOS Monterey lub starszym
W starszych wersjach systemu macOS jednostki miary można zmieniać za pomocą Preferencje systemu. Zmiana tego ustawienia może mieć wpływ na typy jednostek widoczne w innych aplikacjach na Macu.
- Upewnij się, że program PowerPoint jest zamknięty.
- Kliknij Jabłko ikona na pasku menu.
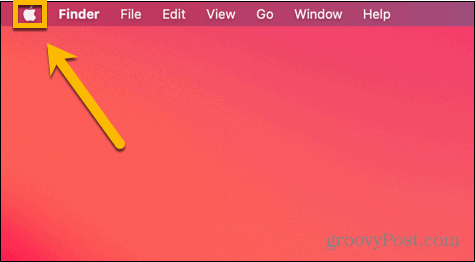
- Wybierać Preferencje systemu.
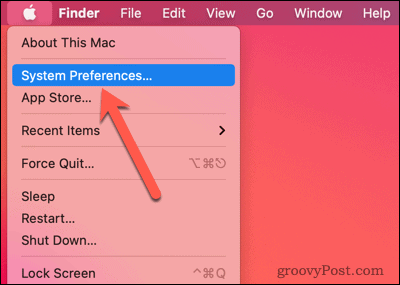
- Kliknij Język i region Ikona.
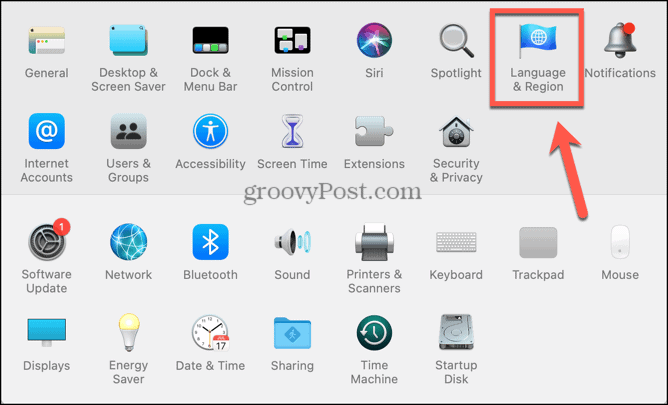
- W dolnej części okna kliknij przycisk Zaawansowany przycisk.
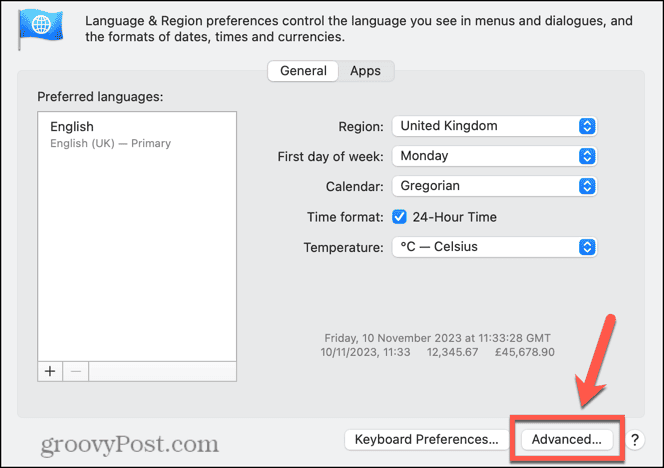
- Kliknij Pomiary upuścić.
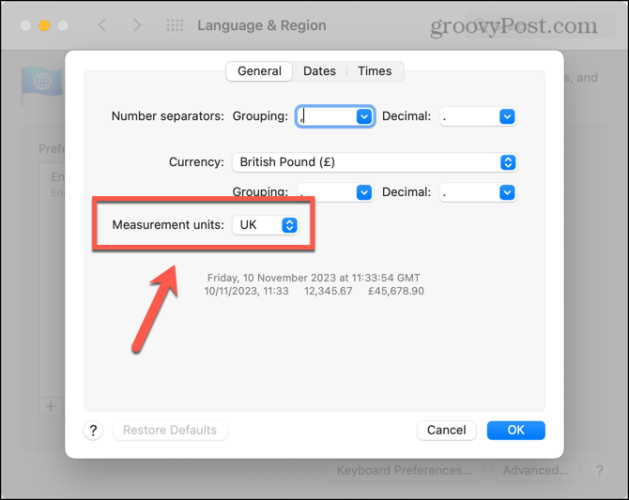
- Wybierz jednostki, których chcesz użyć; Zarówno Wielka Brytania I Metryczny używaj centymetrów i NAS używa cali.
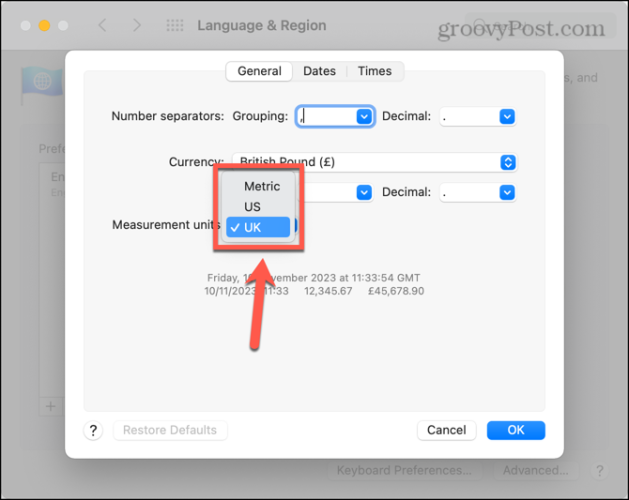
- Kliknij OK aby dokonać zmian.
- Otwórz program PowerPoint, a pomiary będą odpowiadać wymiarom Twojego komputera.
Dlaczego miałbym zmieniać jednostki w programie PowerPoint?
W pewnych okolicznościach program PowerPoint wyświetli jednostki. Na przykład podczas zmiany rozmiaru obrazu lub pola tekstowego wymiary mogą się zmieniać w miarę przesuwania boków obrazu lub pola tekstowego.
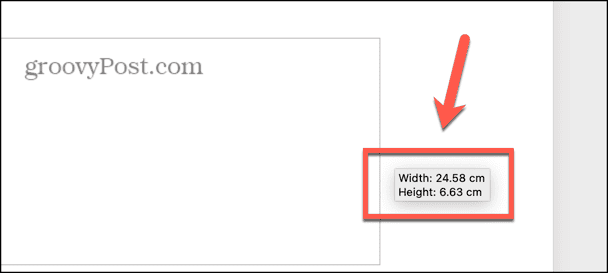
Jeśli jesteś praca z obrazami w programie PowerPoint i potrzebujesz, aby obraz miał określony rozmiar, na przykład podane wymiary mogą różnić się od jednostek aktualnie używanych w programie PowerPoint. Jeśli chcesz, aby wszystkie obrazy miały wysokość 5 cm, ale program PowerPoint wyświetla Twoje wymiary w calach, możesz to zmienić, korzystając z powyższych metod jednostek w programie PowerPoint gwarantuje, że możesz uzyskać obrazy o dokładnie takim rozmiarze, jakiego potrzebujesz, bez konieczności wykonywania niezręcznych konwersji pomiędzy nimi jednostki.
Przejmij kontrolę nad programem PowerPoint
Nauczenie się, jak zmieniać jednostki w programie PowerPoint, gwarantuje, że podczas zmiany rozmiaru obiektów zobaczysz żądane jednostki, dzięki czemu będziesz mógł uzyskać dokładnie takie rozmiary, jakich potrzebujesz. Frustrujące jest to, że nie można tego w prosty sposób zrobić bezpośrednio w aplikacji PowerPoint; jedyną opcją jest zmiana domyślnych jednostek miary dla całego komputera, co wydaje się trochę przesadą, ale załatwia sprawę.
Istnieje wiele innych sposobów na przejęcie większej kontroli nad programem PowerPoint. Na przykład domyślnie program PowerPoint automatycznie dopasuje tekst do rozmiaru pól tekstowych. Jeśli tekst jest za długi i nie mieści się w polu tekstowym, rozpocznie się dostosowywanie rozmiaru czcionki, tak aby cały tekst się zmieścił. Jednak to ustawienie jest trochę niebezpieczne, ponieważ łatwo jest dodać dużo tekstu do pola tekstowego i stopniowo go zmniejszać, aż stanie się zbyt mały, aby był widoczny dla odbiorców. Przez wyłączanie automatycznego dopasowania w programie PowerPoint, masz pewność, że masz kontrolę nad rozmiarem tekstu i możesz go zmieniać tylko wtedy, gdy uznasz to za stosowne.
Czy ten artykuł był pomocny?
Super, udostępnij:
UdziałĆwierkaćRedditLinkedInE-mailDzięki!
Dziękujemy za kontakt z nami.
Dziękujemy za kontakt z nami.