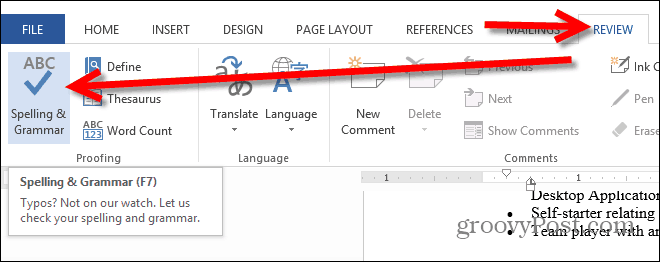Błąd niezapisania dokumentu programu Excel: jak naprawić
Wydajność Microsoft Excel Bohater / / November 15, 2023

Opublikowany

Czy masz trudności z zapisaniem arkusza kalkulacyjnego Excel? Oto, co warto wypróbować, jeśli pojawia się błąd „Dokument Excel nie został zapisany”.
Arkusze kalkulacyjne to niesamowita rzecz. Mogą zawierać miliardy komórek, wykonywać skomplikowane obliczenia, a niektóre z nich zawierały nawet ukryte symulatory lotu. Mogą jednak być również frustrujące, gdy coś pójdzie nie tak. Być może spędziłeś dużo czasu pracując nad arkuszem kalkulacyjnym, ale okazało się, że przy próbie jego zapisania pojawia się błąd. Dobra wiadomość jest taka, że nadal możliwe jest uratowanie całej Twojej ciężkiej pracy. Oto kilka rzeczy, które warto wypróbować, jeśli masz problemy z błędem Niezapisano dokument programu Excel.
Zapisz plik Excel pod inną nazwą
Jedną z pierwszych rzeczy, które należy wypróbować, jeśli napotkasz błąd dotyczący dokumentu niezapisanego w programie Excel, jest próba zapisania go pod inną nazwą. Być może występuje problem z bieżącym plikiem; zapisanie go pod nową nazwą spowoduje utworzenie nowej kopii pliku Excel i to może wystarczyć do rozwiązania problemów.
Jak zapisać plik Excel pod inną nazwą
Możesz zapisać plik Excel za pomocą menu Plik lub używając skrótu klawiaturowego.
- Kliknij Plik menu.
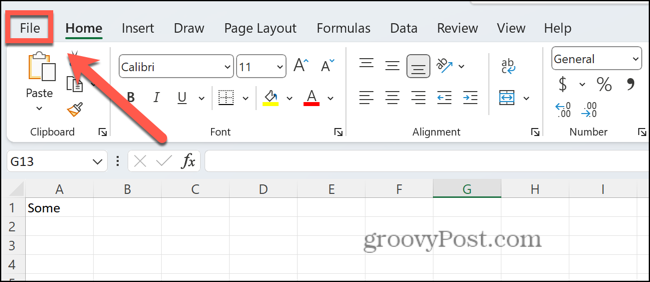
- Wybierać Zapisz jako.
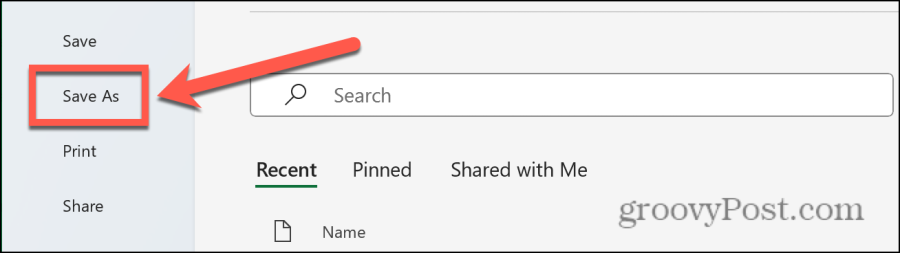
- Nadaj swojemu plikowi nową nazwę.
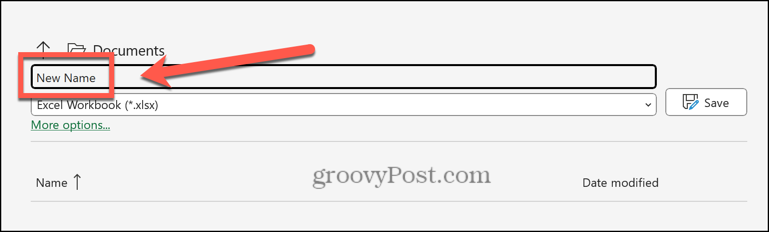
- Kliknij Ratować.
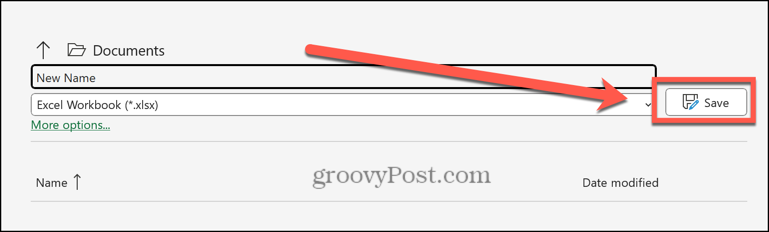
Zapisz plik Excel z innym rozszerzeniem
Jeśli nie możesz zapisać pliku pod nową nazwą i tym samym rozszerzeniem, możesz spróbować zmienić rozszerzenie pliku na inne niż domyślne plik XLSX. Może się okazać, że możesz zapisać plik Excel przy użyciu innego typu pliku.
Jak zapisać plik Excel z innym rozszerzeniem
Typ rozszerzenia możesz wybrać podczas zapisywania pliku. Powinieneś wybrać typ pliku, który zachowa format Twojego dokumentu.
- Kliknij Plik menu.
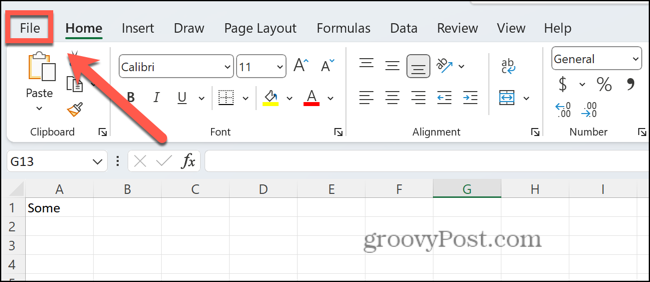
- Wybierać Zapisz jako.
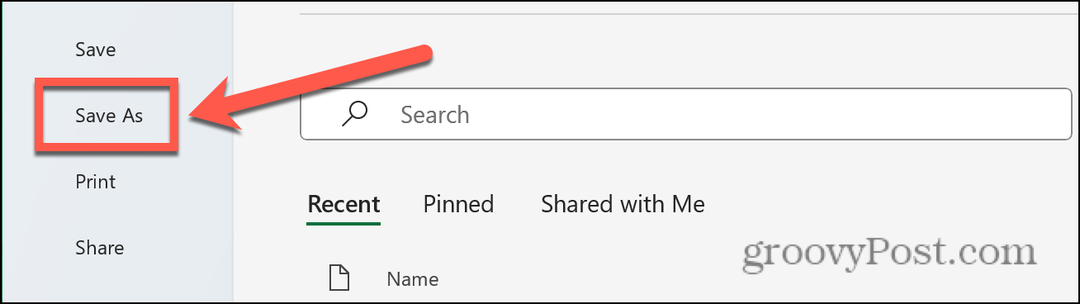
- Kliknij Format pliku upuścić.
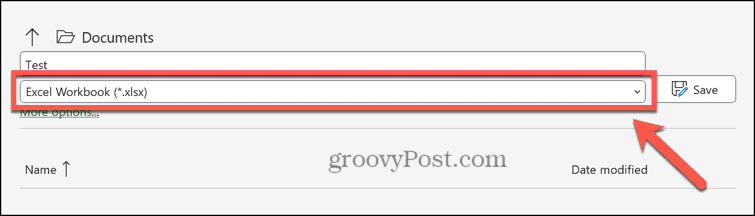
- Wybierz format, np Skoroszyt Excela 97-2003.
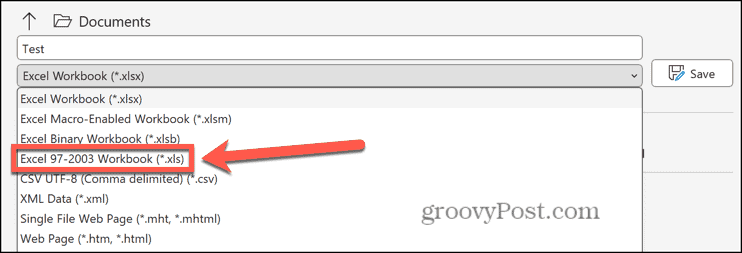
- Kliknij Ratować.
Zapisz plik Excel w innej lokalizacji
Inną przyczyną wystąpienia błędu niezapisania dokumentu w programie Excel może być uszkodzenie nośnika danych. Możesz spróbować zapisać plik Excel w innej lokalizacji lub nawet na innym dysku. Jeśli możesz zapisać dokument w alternatywnej lokalizacji, możesz spróbować sprawdzanie błędów dysku aby sprawdzić, czy to była przyczyna problemu.
Jak zapisać plik Excel w innej lokalizacji
Możesz wybrać lokalizację pliku Excel podczas jego zapisywania. Jeśli masz dostępne inne dyski lub lokalizacje sieciowe, spróbuj zamiast tego wybrać jedną z nich.
- Otworzyć Plik menu.
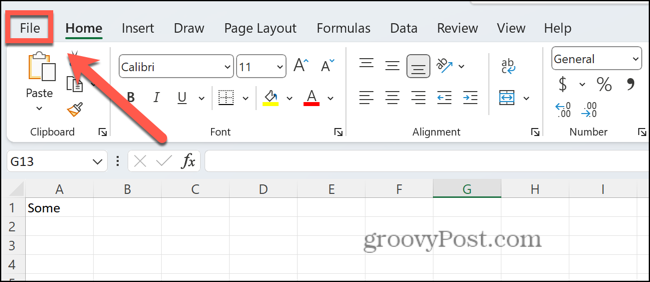
- Kliknij Zapisz jako.
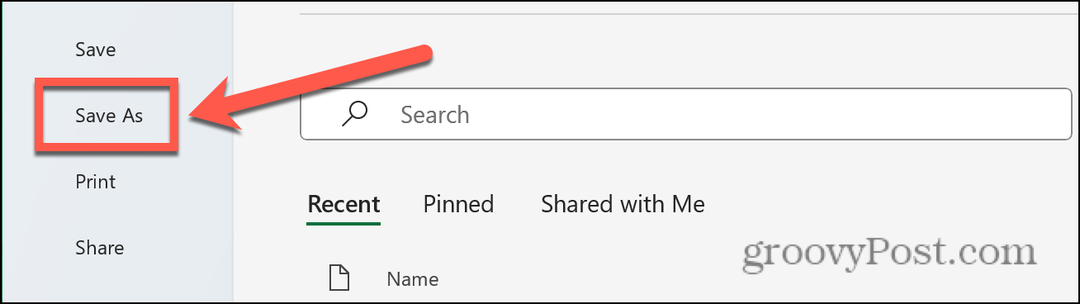
- Wybierz alternatywną lokalizację z menu po lewej stronie.
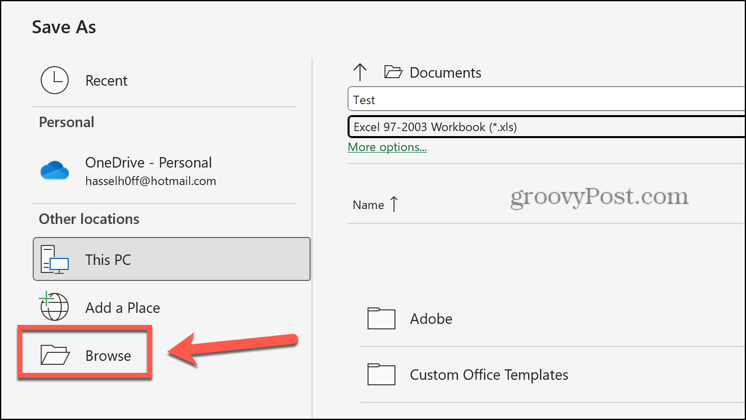
- Kliknij Ratować.
Skopiuj zawartość do nowego pliku
Jeśli nie możesz zapisać pliku przy użyciu żadnej z powyższych metod, możesz spróbować kopiowanie arkusza kalkulacyjnego i wklejenie go do nowego pliku. Tworząc nowy plik i kopiując zawartość pliku, którego nie można zapisać, być może uda się obejść problem.
Jak skopiować arkusz kalkulacyjny Excel do nowego pliku
Możesz kopiować poszczególne arkusze do nowego dokumentu. Alternatywnie możesz przenieść wiele arkuszy jednocześnie.
- Aby przenieść pojedynczy arkusz, kliknij prawym przyciskiem myszy nazwę arkusza u dołu ekranu.
- Aby przenieść wszystkie arkusze, kliknij prawym przyciskiem myszy nazwę arkusza u dołu ekranu i kliknij Wybierz opcję Wszystkie arkusze następnie kliknij prawym przyciskiem myszy jeden z wybranych arkuszy.
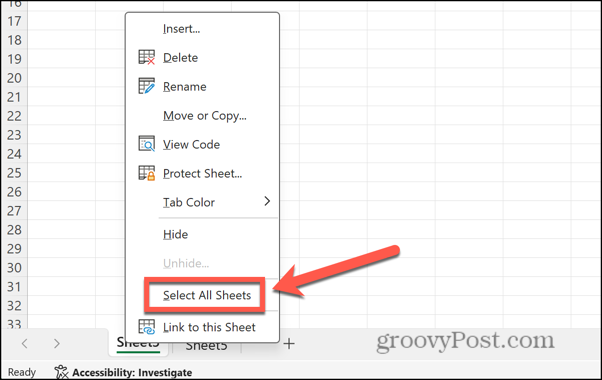
- Kliknij Przenieś lub skopiuj.
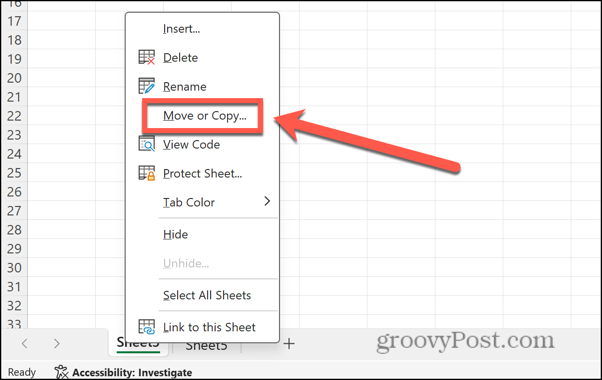
- Kliknij Rezerwować upuścić.
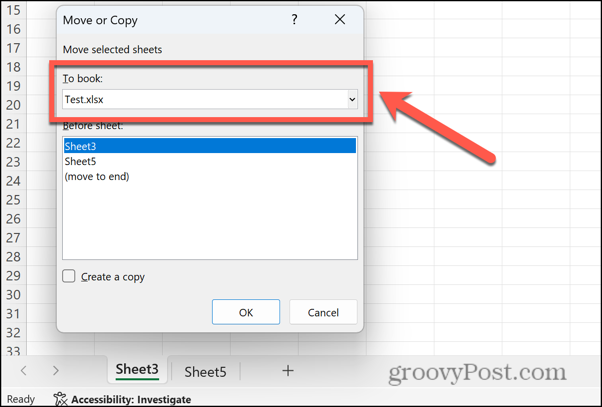
- Wybierać Nowa książka.
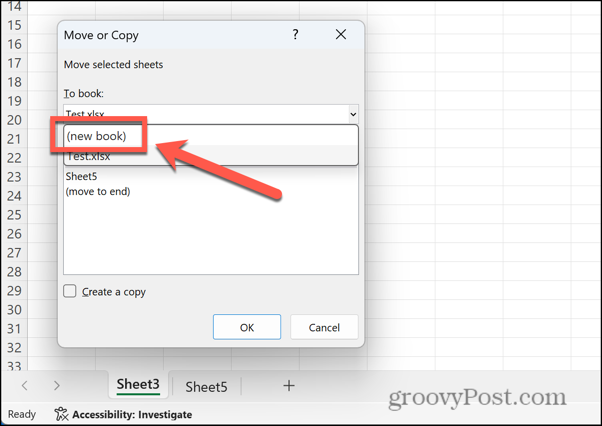
- Zapewnić Utwórz kopię sprawdzone.
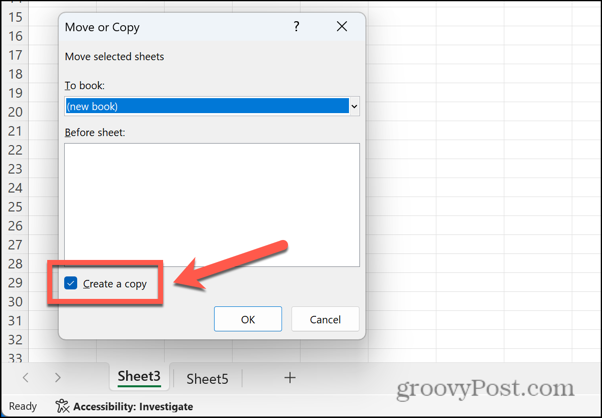
- Kliknij OK a arkusze zostaną skopiowane do nowego pliku.
- Spróbuj zapisać nowy plik.
Zamknij inne aplikacje i procesy
Problemy z zapisywaniem arkuszy kalkulacyjnych Excel mogą być spowodowane przez inne aplikacje lub procesy działające w tym samym czasie. Możesz spróbować zamknąć niektóre z tych aplikacji i procesów, aby sprawdzić, czy to rozwiąże problem.
Jak zamknąć aplikacje w systemie Windows
Zamiast zamykać każdą aplikację po kolei, możesz zamknąć uruchomione aplikacje w Menedżerze zadań. Przed zamknięciem jakichkolwiek aplikacji pamiętaj o zapisaniu swojej pracy.
- Kliknij prawym przyciskiem myszy Początek przycisk i kliknij Menadżer zadań.
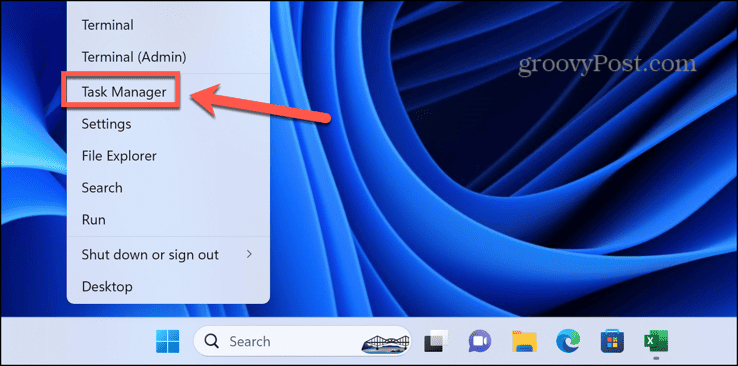
- Możesz także skorzystać ze skrótu Ctrl+Shift+Esc.
- Wybierz Procesy i kliknij prawym przyciskiem myszy dowolną aplikację, którą chcesz zamknąć. Wybierać Zakończ zadanie.
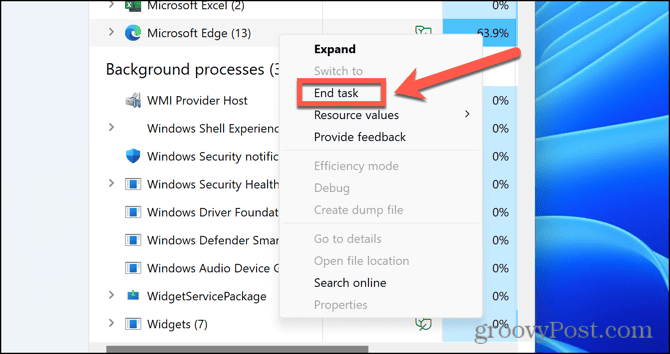
- Powtórz tę czynność dla innych aplikacji lub procesów, które chcesz zamknąć.
Jak zamknąć aplikacje na komputerze Mac
Aby zamknąć aplikację na komputerze Mac, kliknij ją prawym przyciskiem myszy w Docku i wybierz Zrezygnować. Możliwe jest również wymuszenie zamknięcia uruchomionych aplikacji, jeśli nie można ich zamknąć ze stacji dokującej, ale musisz najpierw upewnić się, że zapisałeś wszystkie dane.
- Kliknij Jabłko logo na pasku menu.
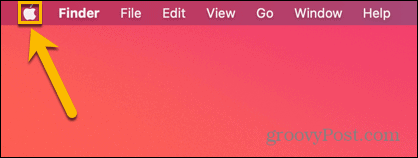
- Kliknij Wymuś rezygnację.
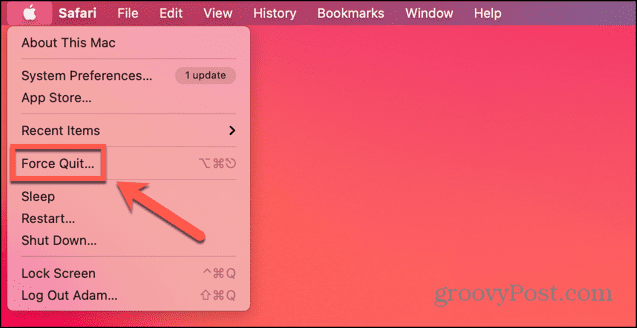
- Możesz także skorzystać ze skrótu Cmd+Opcja+Esc.
- Wybierz dowolną aplikację, którą chcesz zamknąć, i kliknij Wymuś rezygnację.
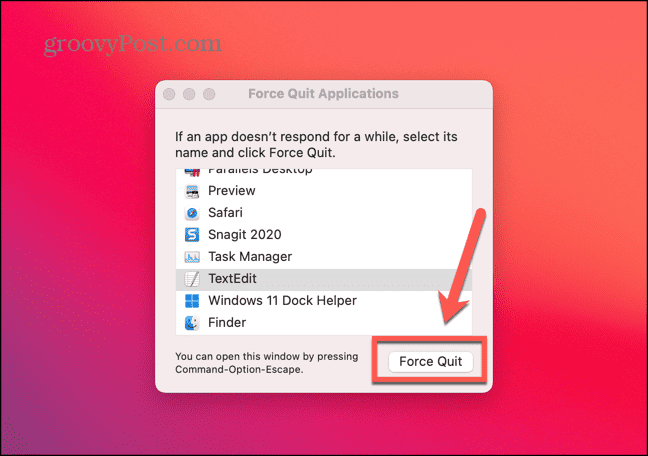
- Jeśli chcesz, powtórz tę czynność dla innych aplikacji.
Sprawdź połączenie sieciowe
Jeśli próbujesz zapisać w chmurze lub na dysku sieciowym, problem może polegać na tym, że nie masz połączenia sieciowego, więc nie można zapisać pliku. Możesz przetestować swoje połączenie internetowe, wyszukując w Internecie, aby upewnić się, że Twój komputer jest online. Jeśli próbujesz zapisać na dysku sieciowym, spróbuj zapisać plik innego typu w tej lokalizacji sieciowej, aby sprawdzić, czy dysk sieciowy jest osiągalny.
Otwórz Excela w trybie awaryjnym
Dodatki do Excela mogą być przydatnymi narzędziami, ale mogą też powodować problemy. Możesz ustalić, czy dodatki powodują problemy z zapisywaniem plików Excel, uruchamiając program Excel w trybie awaryjnym, co spowoduje wyłączenie wszystkich dodatków. Tryb awaryjny dla programu Excel jest dostępny tylko w systemie Windows; jeśli używasz programu Excel na komputerze Mac, musisz wyłączyć dodatki, postępując zgodnie z instrukcjami w następnej sekcji.
Jak uruchomić program Excel w trybie awaryjnym
Możesz uruchomić program Excel w trybie awaryjnym, przytrzymując klawisz podczas otwierania aplikacji. To jednak nie zadziała na komputerze Mac.
- Wybierz plik Excel, który chcesz otworzyć w Eksploratorze plików, ale go nie otwieraj. Alternatywnie wybierz samą aplikację Excel.
- Przytrzymaj klawisz kontrolny klawisz i naciśnij Wchodzić.
- Potwierdź, że chcesz otworzyć program Excel w trybie awaryjnym.
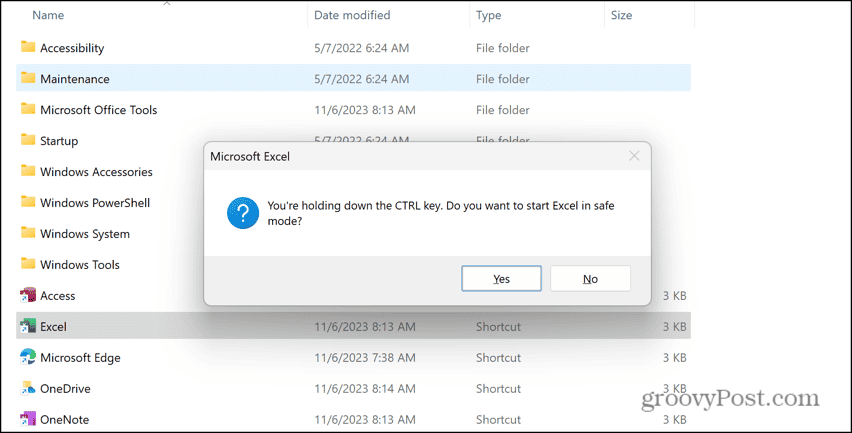
- Kliknij Tak i Excel uruchamia się w trybie awaryjnym.
Wyłącz dodatki w programie Excel
Jeśli możesz zapisać plik w programie Excel w trybie awaryjnym, prawdopodobnie przyczyną problemów jest dodatek. Wyłączając dodatki i włączając każdy z nich po kolei, możesz spróbować odtworzyć swój błąd. Gdy znajdziesz dodatek powodujący błędy zapisywania plików Excel, możesz włączyć inne dodatki i trwale wyłączyć sprawcę.
Jak wyłączyć dodatki programu Excel
Istnieją różne typy dodatków do programu Excel. Aby wyłączyć je wszystkie, musisz wyłączyć każdy typ osobno.
- Kliknij Plik menu.
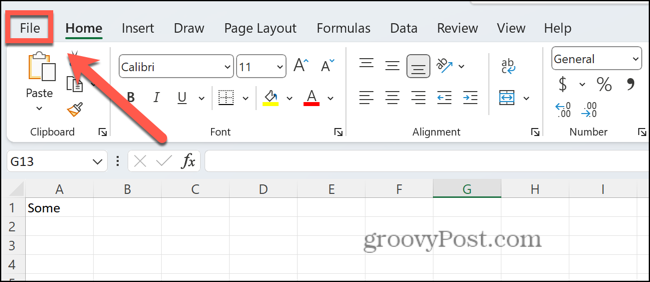
- Kliknij Opcje na dole lewego menu.
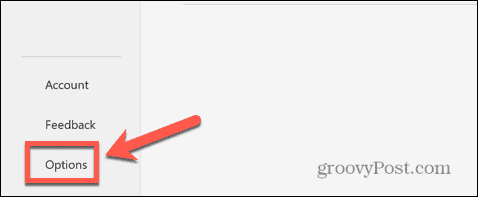
- Wybierać Dodatki.
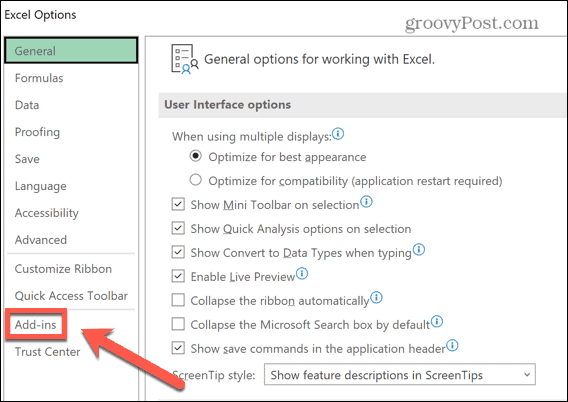
- Kliknij Zarządzać i wybierz typ dodatku, który chcesz wyłączyć, np Dodatki do Excela Lub Dodatki COM.
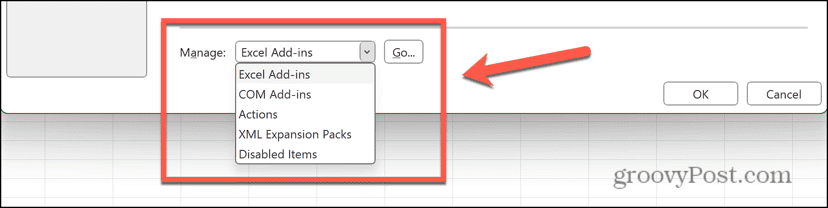
- Odznacz wszystkie aktywne dodatki i kliknij OK.
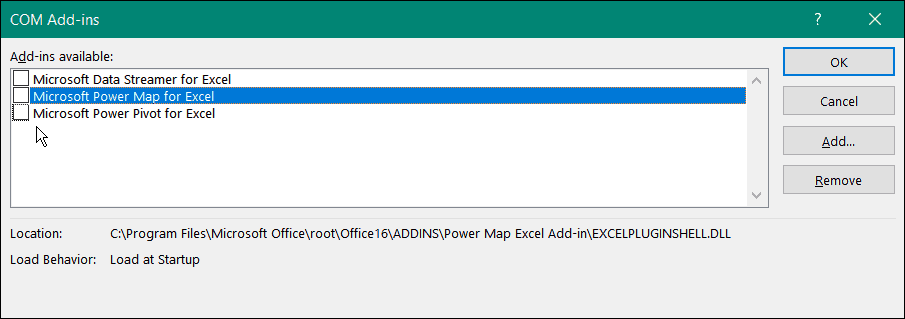
- Powtórz tę czynność dla pozostałych aktywnych dodatków.
Napraw inne błędy Excela
Jeśli pojawia się błąd „Dokument Excel nie został zapisany”, mamy nadzieję, że jedna z powyższych poprawek pomogła. Jeśli znajdziesz inne przydatne rozwiązania tego problemu, daj nam znać w komentarzach poniżej.
Niestety mogą wystąpić błędy w programie Excel. Dobra wiadomość jest taka, że inne osoby często doświadczały tego samego problemu i znalazły skuteczne rozwiązania. Na przykład jest kilka rzeczy, które możesz wypróbować, jeśli masz problemy Excel nie podświetla komórek.
Czy ten artykuł był pomocny?
Super, udostępnij:
UdziałĆwierkaćRedditLinkedInE-mailDzięki!
Dziękujemy za kontakt z nami.
Dziękujemy za kontakt z nami.