Jak naprawić Mapy Google, które nie działają na komputerze Mac
Mapy Google Bohater / / November 22, 2023

Opublikowany
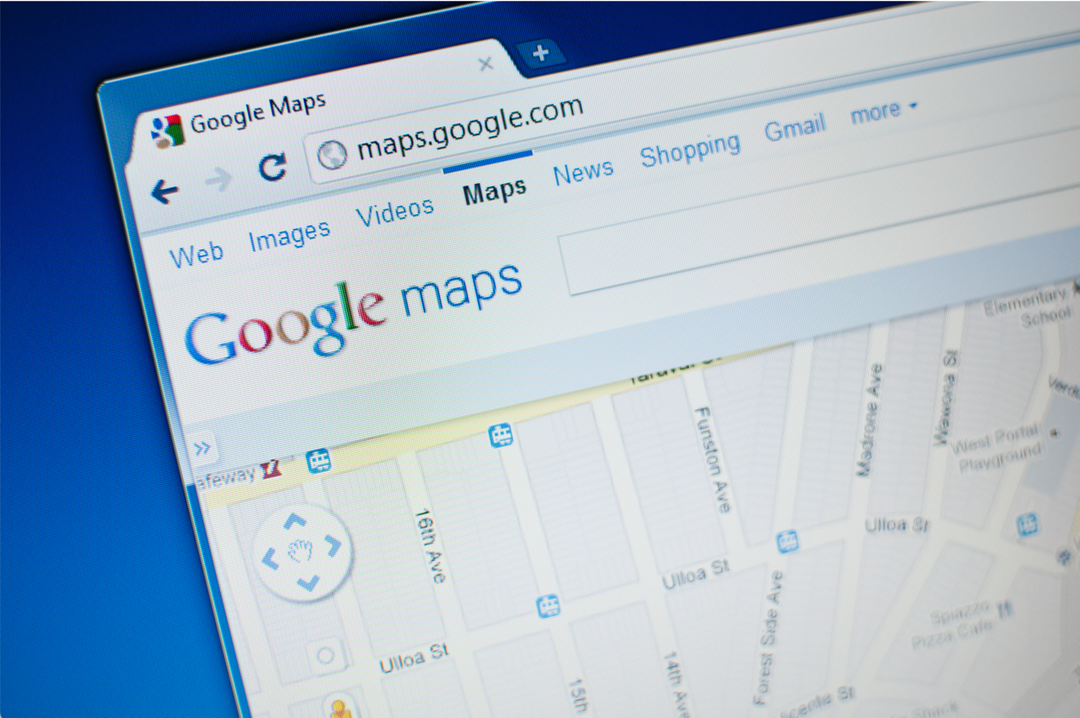
Jak bardzo polegamy na Mapach Google, zdajemy sobie sprawę dopiero, gdy przestają one działać. Oto, jak spróbować naprawić Mapy Google, które nie działają na komputerze Mac.
Trudno pamiętać czasy przed Mapami Google. Jak udało nam się kiedykolwiek znaleźć drogę gdziekolwiek bez tego? Możliwość nawigacji do i z dowolnej lokalizacji, za pomocą szczegółowe instrukcje dotyczące chodzenia, jazdy na rowerze i samochodem, a także wskazówek dotyczących transportu publicznego jest aż nazbyt łatwo przyjąć za oczywistość. Możesz nawet pobrać Mapy Google dla korzystanie z telefonu w trybie offline. Dzięki temu możesz kontynuować nawigację nawet wtedy, gdy połączenie jest niestabilne.
Wszystko to sprawia, że sytuacja, w której Mapy Google przestają działać, staje się jeszcze bardziej bolesna. Jeśli próbujesz uzyskać dostęp do Map Google na komputerze Mac i to nie działa, nie panikuj. Oto kilka rozwiązań, które możesz wypróbować, jeśli masz problemy z działaniem Map Google na komputerze Mac.
Odśwież swoją przeglądarkę
Jeśli Mapy Google nie działają w Twojej przeglądarce, odświeżenie strony może wystarczyć, aby wszystko wróciło do normy. Możesz kliknąć przycisk ponownego ładowania w oknie przeglądarki lub użyć skrótu klawiaturowego Cmd+R aby strona została ponownie załadowana. Po ponownym załadowaniu wypróbuj ponownie Mapy Google i sprawdź, czy błąd nadal występuje.
Zaktualizuj swojego Maca
Wielu użytkowników komputerów Mac miało problemy z korzystaniem z Map Google podczas korzystania z przeglądarki Safari 16 w systemie macOS 12.6. Aktualizacja systemu operacyjnego (OS) i Safari rozwiązały te problemy u wielu użytkowników. Zawsze najlepiej jest używać najnowszych wersji systemu operacyjnego i przeglądarek, jakie obsługuje Twój komputer, ponieważ aktualizacje rozwiązują potencjalne problemy związane z bezpieczeństwem. Jeśli korzystasz z nieaktualnego oprogramowania, Twój komputer może być zagrożony.
- Kliknij Jabłko ikona po lewej stronie paska menu.
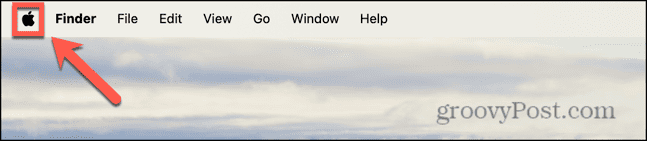
- Wybierać Ustawienia systemowe.
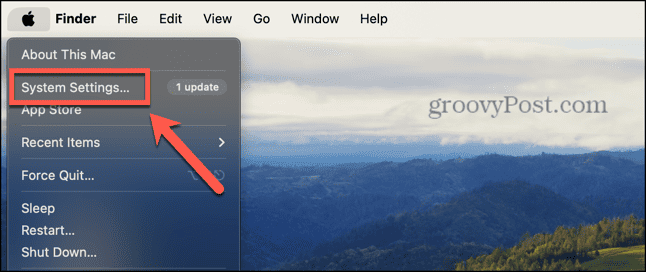
- Kliknij Ogólny na lewym pasku bocznym.
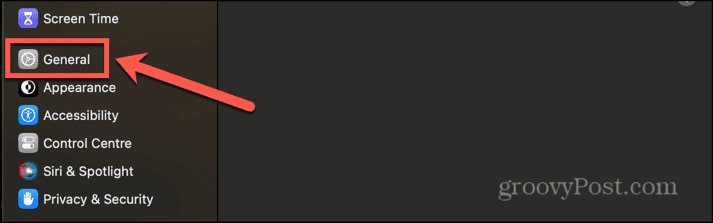
- Wybierać Aktualizacja oprogramowania.
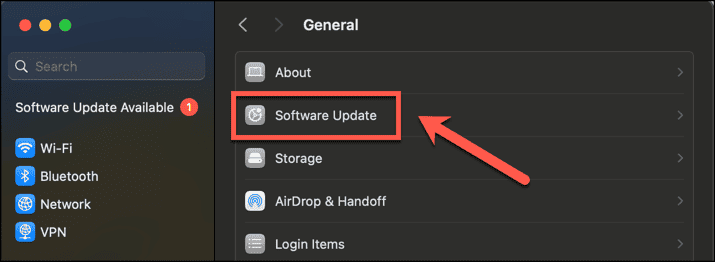
- Zobaczysz listę wszystkich dostępnych aktualizacji, w tym wszelkich aktualizacji Safari.
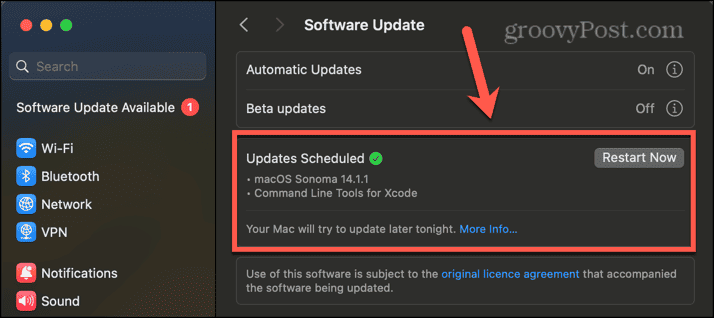
- Zastosuj aktualizacje, jeśli są dostępne, i wypróbuj ponownie Mapy Google po ich zainstalowaniu.
Zaktualizuj swoją przeglądarkę
Powyższa metoda znajdzie wszelkie aktualizacje Safari i umożliwi ich zastosowanie. Jeśli jednak używasz innej przeglądarki, musisz ją zaktualizować za pośrednictwem samej przeglądarki. Oto jak to zrobić w przeglądarce Chrome.
- W Chrom Kliknij Trzy kropki menu.
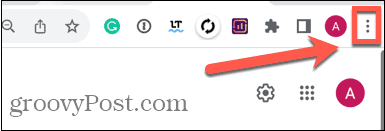
- Wybierać Ustawienia.
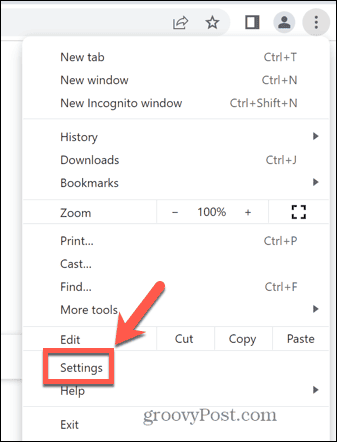
- Kliknij w dolnej części menu po lewej stronie O Chrome.
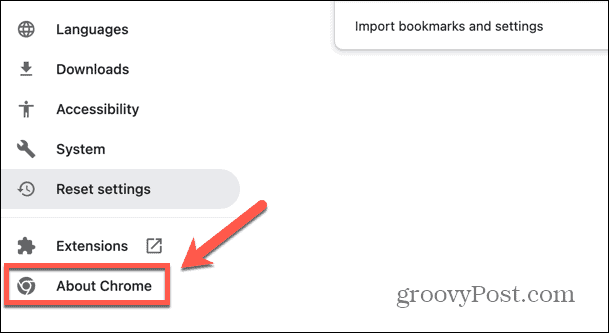
- Zobaczysz informację o tym, czy Chrome jest aktualny. Jeśli tak nie jest, Chrome rozpocznie instalowanie aktualizacji.
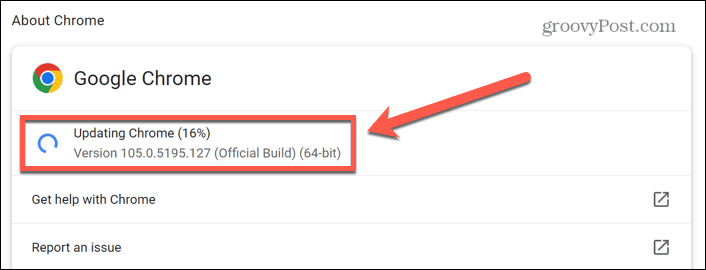
- Po zakończeniu aktualizacji kliknij Wznowienie aby zastosować aktualizację.
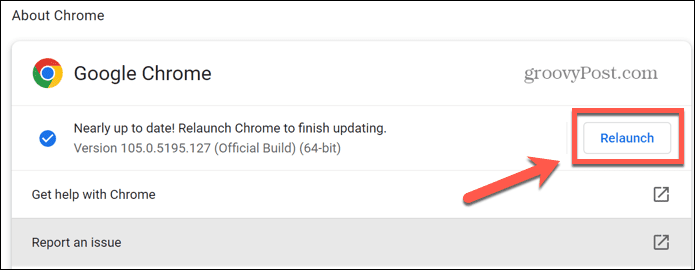
- Wypróbuj ponownie Mapy Google, aby sprawdzić, czy aktualizacja rozwiązała problem.
Uruchom ponownie komputer Mac
Jeśli wszystko jest aktualne, spróbuj ponowne uruchomienie komputera Mac. Może występować problem z oprogramowaniem, który można rozwiązać, uruchamiając ponownie komputer Mac. Po ponownym uruchomieniu komputera Mac spróbuj użyć Map Google, aby sprawdzić, czy problem został rozwiązany.
Wyłącz WebGL przez Metal w Safari
Jeśli używasz starszego Maca, aktualizacja systemu operacyjnego do najnowszej wersji może nie być możliwa i nadal możesz mieć problemy z niedziałaniem Map Google na Twoim Macu. W takim przypadku możesz spróbować wyłączyć określone ukryte ustawienie, co okazało się skuteczne, gdy ludzie po raz pierwszy zetknęli się z tym problemem w przeglądarce Safari 16 i macOS 12.6. Te kroki dotyczą starszych wersji programu System operacyjny Mac; w nowszych wersjach mogą nie być dostępne te same ustawienia.
- otwarty Safari i kliknij Safari menu.
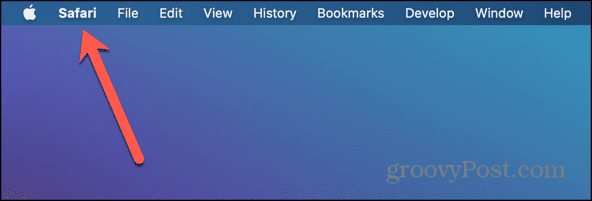
- Wybierać Preferencje.
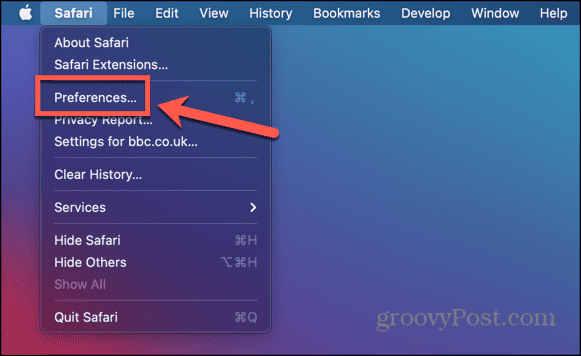
- Kliknij Zaawansowany patka.
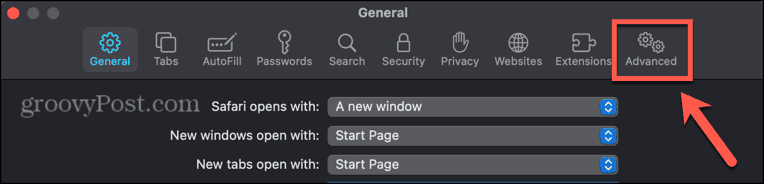
- Upewnij się, że Pokaż menu rozwijania na pasku menu opcja jest zaznaczona.
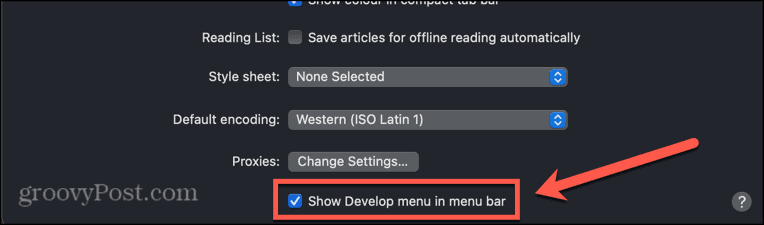
- Zamknij okno Preferencje i kliknij przycisk Rozwijać menu na pasku menu.
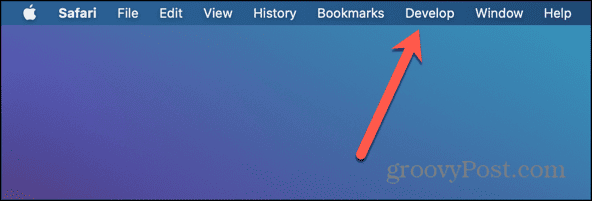
- Najedź kursorem Funkcje eksperymentalne.
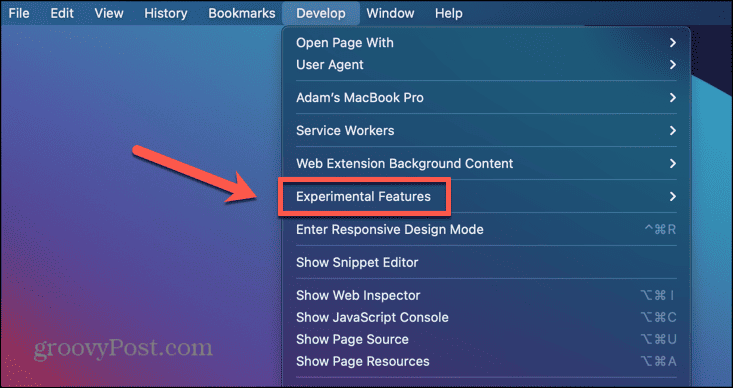
- Przewiń w dół i upewnij się WebGL przez Metal nie jest zaznaczone.
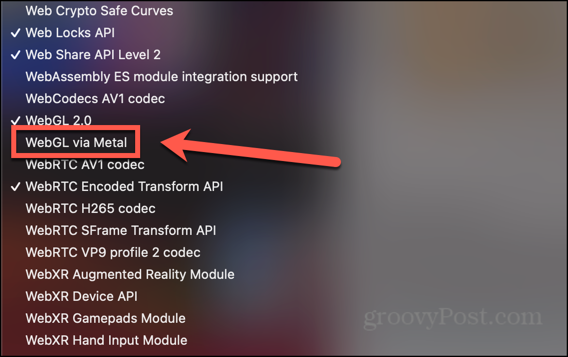
- Uruchom ponownie Safari i wypróbuj ponownie Mapy Google.
Wyłącz automatyczne przełączanie grafiki w przeglądarce Safari
Jeśli używasz starszej wersji systemu macOS na laptopie, możesz także spróbować wyłączyć automatyczne przełączanie grafiki. To ustawienie przełącza między trybami graficznymi, aby wydłużyć czas pracy baterii. Wyłączenie tej opcji może sprawić, że Mapy Google znów będą działać.
- Kliknij Jabłko logo na pasku menu.
- Wybierać Preferencje systemu.
- Kliknij Bateria Ikona.
- Wybierać Bateria w menu po lewej stronie.
- Odznacz Automatyczne przełączanie grafiki.
- Wypróbuj ponownie Mapy Google, aby sprawdzić, czy problem został rozwiązany.
Wyłącz rozszerzenia
Jeśli jesteś za pomocą rozszerzeń w Twojej przeglądarce, mogą one zakłócać prawidłowe działanie Map Google. Możesz spróbować wyłączyć rozszerzenia, aby sprawdzić, czy to rozwiąże problemy. Metoda wyłączania rozszerzeń będzie się różnić w zależności od przeglądarki; oto jak to zrobić w Safari.
- otwarty Safari i kliknij Safari menu na pasku menu.
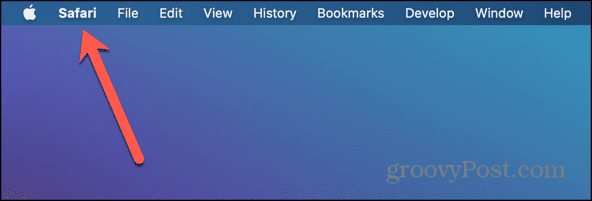
- Wybierać Ustawienia Lub Preferencje w zależności od używanej wersji systemu macOS.
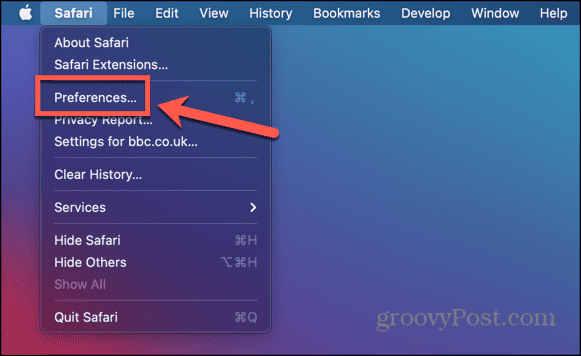
- Kliknij Rozszerzenia patka.
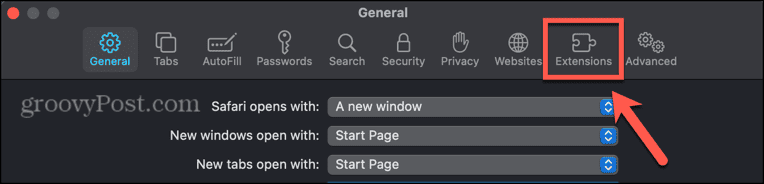
- Jeśli są jakieś aktywne rozszerzenia, upewnij się, że nie są zaznaczone, aby je wyłączyć.
- Spróbuj ponownie uruchomić Mapy Google.
- Jeśli teraz to działa, włączaj rozszerzenia pojedynczo, aż znajdziesz to, które powoduje, że Mapy Google przestają działać.
Usuń dane Map Google
Jeśli nic innego nie pomoże, możesz spróbować usunąć dane Map Google zapisane przez Twoją przeglądarkę. Wyczyszczenie tych danych może pomóc w ponownym uruchomieniu Map Google na komputerze Mac. Metoda czyszczenia danych witryn będzie się różnić w zależności od przeglądarki. Poniższe kroki dotyczą przeglądarki Safari, ale możesz się także nauczyć jak wyczyścić pamięć podręczną w przeglądarce Chrome.
- otwarty Safari i kliknij Safari menu.
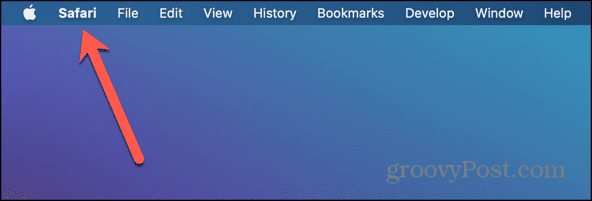
- Wybierać Ustawienia Lub Preferencje w zależności od używanej wersji systemu macOS.
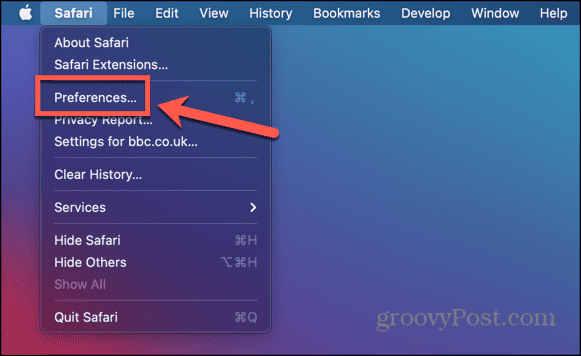
- Wybierz Prywatność patka.
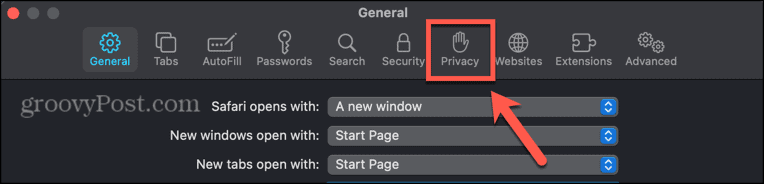
- Kliknij Zarządzaj danymi witryny przycisk.
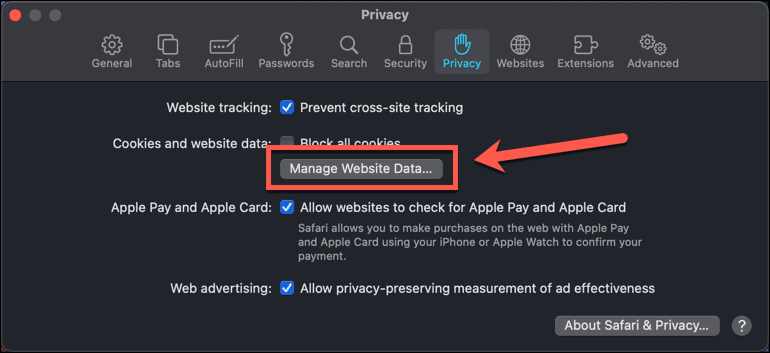
- Typ Google w polu wyszukiwania.
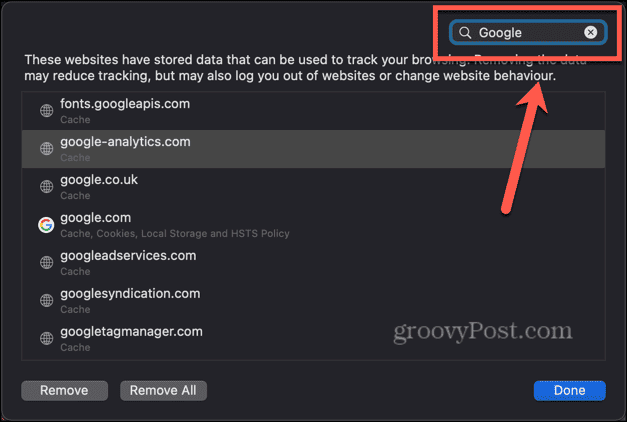
- Wybierz element do usunięcia i kliknij Usunąć przycisk.
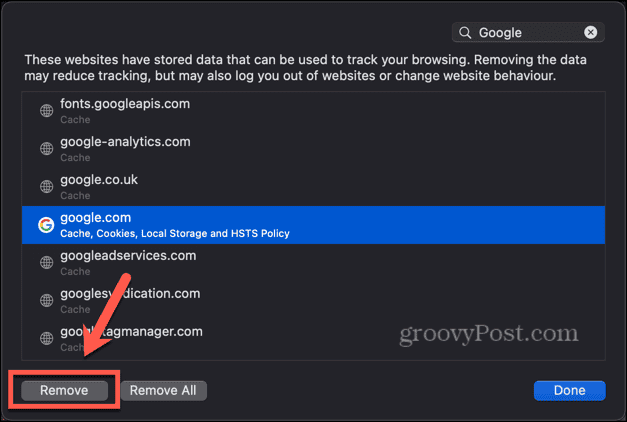
- Powtórz tę czynność dla pozostałych danych, które chcesz usunąć.
Zrób więcej dzięki Mapom Google
Mamy nadzieję, że jeden z powyższych kroków pomoże, jeśli masz problemy z Mapami Google, które nie działają na komputerze Mac. Jeśli nadal nie możesz uruchomić Map Google na komputerze Mac, konieczne może być korzystanie z telefonu do czasu znalezienia rozwiązania. Jeśli znajdziesz jakieś inne przydatne poprawki, daj nam znać w komentarzach poniżej.
Czy ten artykuł był pomocny?
Super, udostępnij:
UdziałĆwierkaćRedditLinkedInE-mailDzięki!
Dziękujemy za kontakt z nami.
Dziękujemy za kontakt z nami.



