Jak naprawić brak drukowania przeglądarki Google Chrome
Google Chrome Google Bohater / / November 26, 2023

Opublikowany

Możliwość drukowania bezpośrednio z przeglądarki Google Chrome jest przydatna, ale jeśli to nie zadziała, musisz naprawić błąd, który nie drukuje w przeglądarce Google Chrome.
Google Chrome to najpopularniejsza przeglądarka internetowa na komputery stacjonarne, zawierająca kilka funkcji, w tym możliwość drukowania plików PDF i stron internetowych bezpośrednio z przeglądarki. Ale jeśli to nie zadziała, musisz to naprawić GoogleChrome nie drukuje.
Istnieją różne przyczyny niemożności drukowania, w tym problemy sprzętowe, uszkodzone sterowniki druku, błędy w przeglądarce Chrome wymagające poprawek i nie tylko. Drukowanie z przeglądarki Chrome może nie być możliwe nawet po skonfigurowaniu prawidłowej konfiguracji drukarki.
Najłatwiejszym sposobem wydrukowania strony internetowej jest użycie Ctrl+P skrót klawiaturowy i zarządzaj zadaniem drukowania w oknie dialogowym Drukuj. Dlatego w tym artykule przyjrzymy się potencjalnym problemom, jakie możesz mieć podczas drukowania z przeglądarki Chrome, oraz sposobom ich rozwiązania.
Jak drukować z przeglądarki Google Chrome
Pierwszą rzeczą, którą musimy omówić, jest drukowanie z przeglądarki Chrome. Można to zrobić na kilka sposobów. Można na przykład użyć systemu menu do uruchomienia okna dialogowego nowoczesnego lub starszego systemu drukowania, naciskając skróty klawiaturowe.
Aby drukować z przeglądarki Chrome
- Początek GoogleChrome w Twoim komputerze.
- Przejdź do strony internetowej, którą chcesz wydrukować.
- Kliknij menu z trzema kropkami w prawym górnym rogu i wybierz Wydrukować z menu. Alternatywnie możesz nacisnąć Ctrl+P.
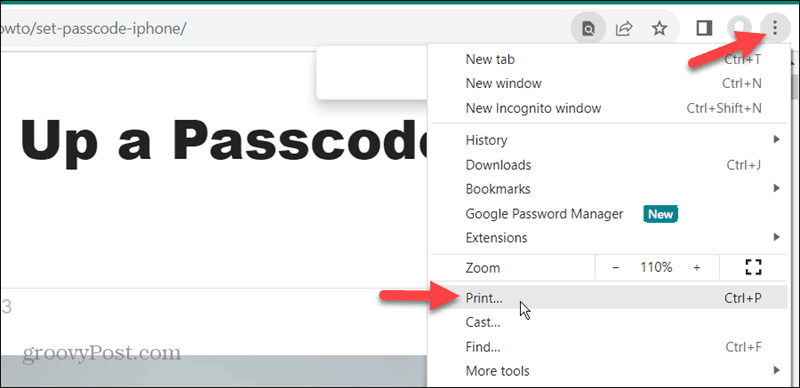
- Gdy pojawi się okno dialogowe Drukuj, wybierz drukarkę i ustawienia drukowania, których chcesz użyć. Możesz także rozwinąć Więcej ustawień menu z dodatkowymi ustawieniami drukowania dla Twojej strony internetowej.
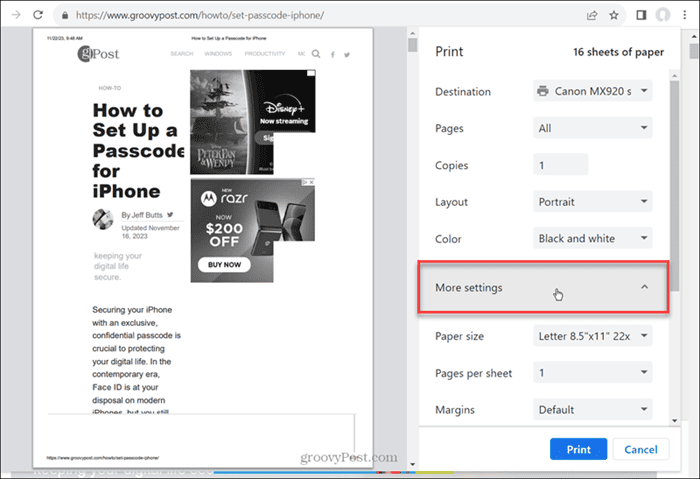
- Gdy wszystko będzie gotowe, kliknij Wydrukować przycisk w prawym dolnym rogu strony.
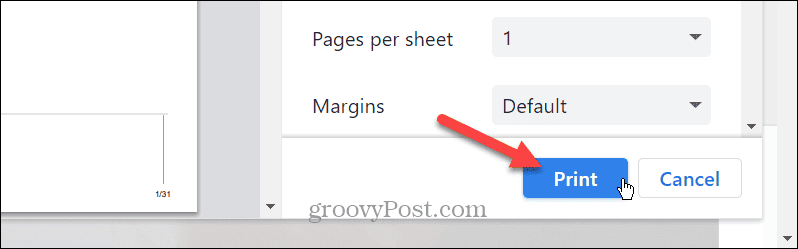
- Jeśli tradycyjne okno dialogowe drukowania nie pojawi się, użyj opcji Ctrl+Shift+P aby otworzyć okno dialogowe systemu drukowania.
- Wybierz drukarkę, do której chcesz wysłać zadanie. Ponieważ drukujesz strony internetowe, sprawdź Przycisk Strony i wprowadź zakres stron, które chcesz wydrukować, oddzielając je przecinkami.
- Aby uzyskać więcej ustawień, kliknij Preferencje przycisk.
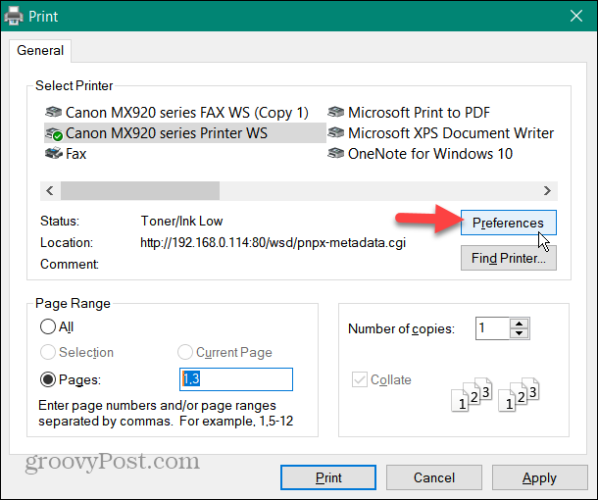
- Kiedy Preferencje drukowania otworzy się okno, dostosuj inne ustawienia, które musisz ustawić przed wydrukowaniem strony. Możesz na przykład użyć Szybkie drukowanie w celu mniejszego zużycia atramentu.
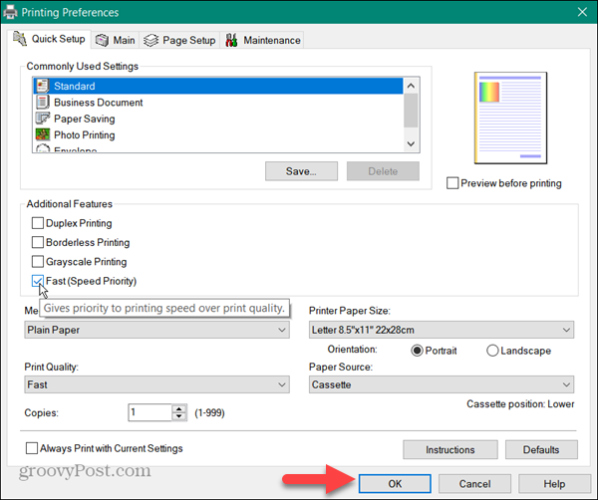
- Po wybraniu preferencji drukowania kliknij przycisk OK i Drukuj, aby wysłać zadanie do drukarki.
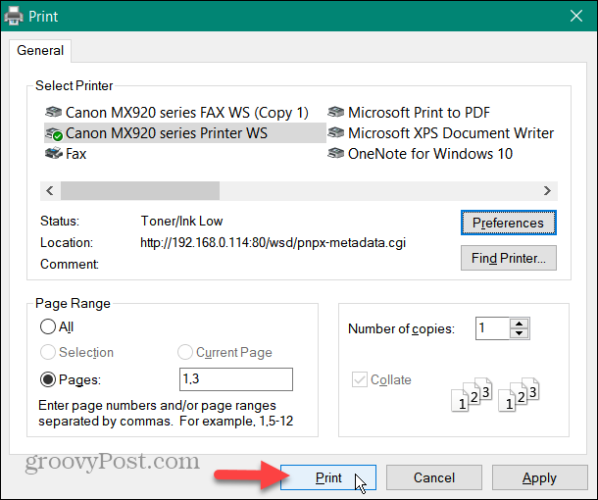
Wydrukuj tylko wybrane
Należy również pamiętać, że konieczne może być wydrukowanie tylko zaznaczonego tekstu. Oszczędza to atrament i papier, ponieważ nie drukuje całych stron z obrazami i reklamami, gdy potrzebny jest tylko akapit lub dwa.
- Odwiedź stronę zawierającą potrzebny tekst.
- Zaznacz tylko żądaną treść, kliknij prawym przyciskiem myszy i wybierz Wydrukować opcję z menu.
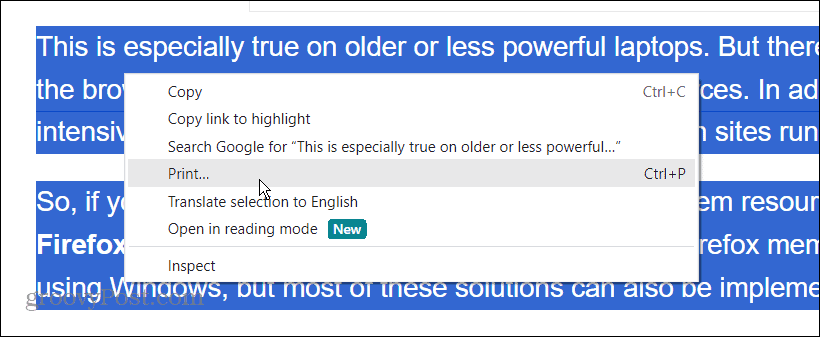
- Gdy pojawi się okno dialogowe Drukuj, rozwiń plik Więcej ustawień sekcja, sprawdź Tylko wybóri kliknij Wydrukować przycisk.
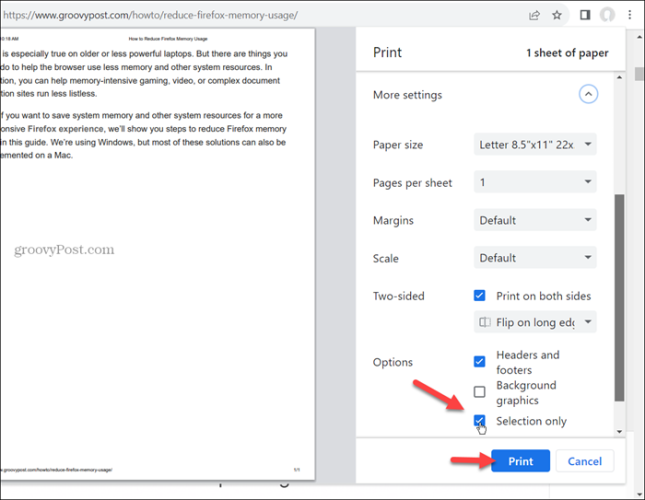
- Alternatywnie zaznacz tekst do wydrukowania na stronie internetowej i naciśnij Ctrl+Shift+P. Sprawdź Wybór opcja pod Zakres stron sekcję i kliknij Wydrukować. Wydrukowany zostanie tylko zaznaczony tekst.
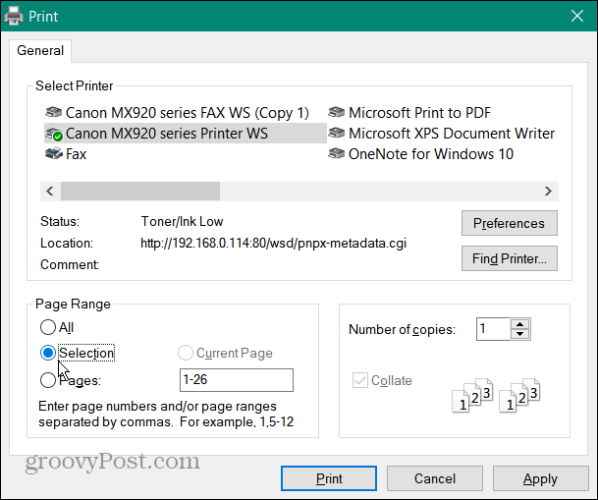
Napraw brak drukowania przeglądarki Google Chrome
Skoro już wiesz, jak drukować z przeglądarki Chrome, co się stanie, jeśli to nie zadziała? Pokażemy Ci kilka różnych kroków rozwiązywania problemów, które możesz wykonać, aby rozwiązać problem.
Usuń nieużywane drukarki
Jeśli w systemie znajduje się wiele drukarek, mogą wystąpić problemy z drukowaniem. Usunięcie tych, których już nie potrzebujesz lub nie używasz, może zapobiec przesyłaniu zadań drukowania do niewłaściwej drukarki.
- Naciskać Klawisz Windows + I otworzyć Ustawienia
- Wybierać Bluetooth i urządzenia z lewej kolumny i kliknij Drukarki i skanery z prawej strony.
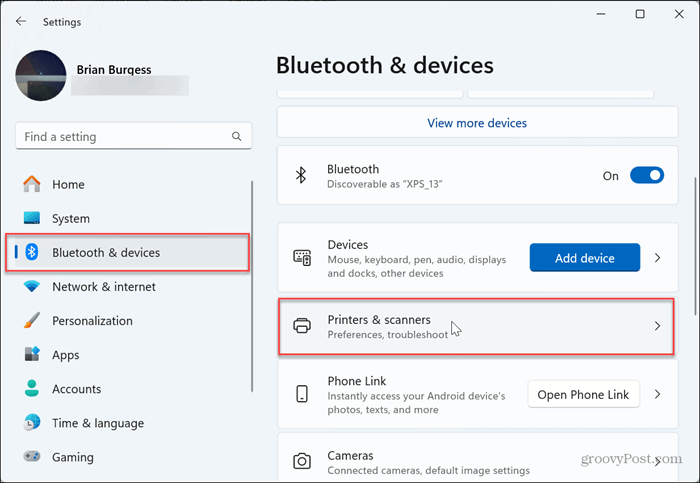
- Kliknij drukarkę, której już nie potrzebujesz, i kliknij przycisk Usunąć przycisk obok niego, aby usunąć go z systemu.
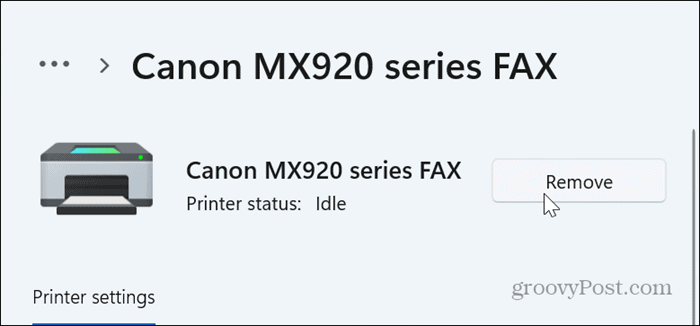
Wyczyść dane przeglądania w przeglądarce Chrome
Innym powodem, dla którego Chrome nie drukuje, jest to, że pamięć podręczna przeglądania i historia mogą z czasem się powiększać i ulegać uszkodzeniu. Zatem kolejnym dobrym krokiem w rozwiązywaniu problemów, aby ponownie uruchomić drukowanie w przeglądarce Chrome, jest: wyczyść dane przeglądania.
Aby wyczyścić dane przeglądania w przeglądarce Chrome
- Początek Chrom w Twoim komputerze.
- Naciskać Ctrl+Shift+Usuń na klawiaturze, aby otworzyć plik Wyczyść dane przeglądania ekran.
- Ustaw zakres czasu na Cały czas, Wybierz Zakładka Zaawansowane, zaznacz wszystkie pozycje na liście i kliknij przycisk Wyczyść dane przycisk.
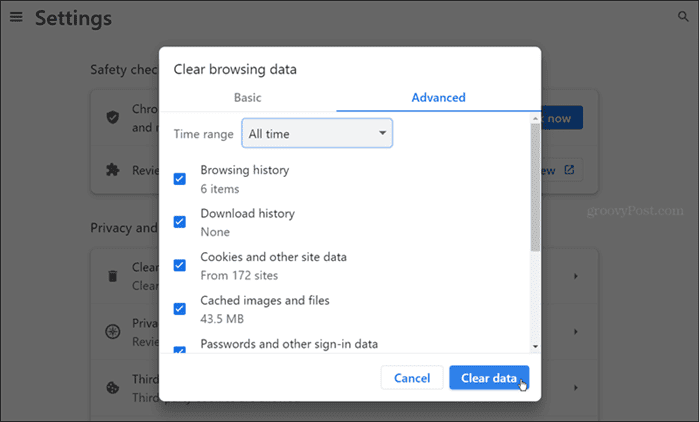
Wyłącz problematyczne rozszerzenia
Źle zakodowane lub inne rozszerzenia wykorzystujące funkcję drukowania lub „udoskonalające ją” mogą spowodować, że Chrome nie będzie drukował poprawnie. Wyłączanie rozszerzeń jest proste, wykonując następujące kroki.
- Kliknij Przycisk rozszerzeń (element układanki) na pasku narzędzi i wybierz Zarządzaj rozszerzeniami z wyświetlonego menu.
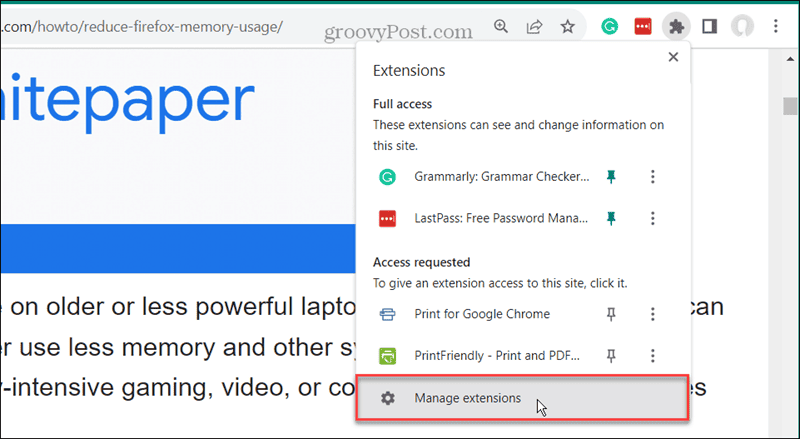
- Przełącz przełącznik obok rozszerzenia, które chcesz wyłączyć.
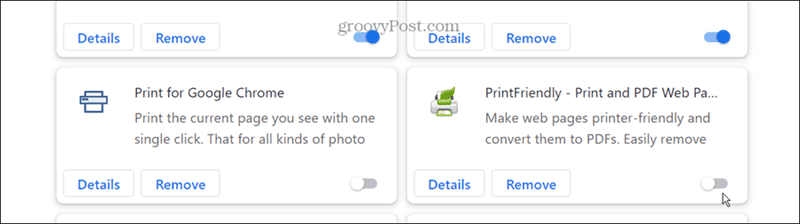
- Po wyłączeniu rozszerzeń spróbuj ponownie wydrukować. Jeśli nie jesteś pewien, czy powinieneś wyłączyć rozszerzenie, zrób to dalej, ponieważ zawsze będziesz mógł je ponownie włączyć później.
Zresetuj Google Chrome
Jeśli po wyczyszczeniu danych przeglądania nadal nie możesz drukować z przeglądarki Chrome, być może istnieje ustawienie, które to uniemożliwia. Aby zaradzić tej sytuacji, możesz zresetować Chrome do ustawień domyślnych. Ta opcja usuwa rozszerzenia, przywraca ustawienia oraz usuwa pliki cookie i dane przeglądania. Jednak Twoje zakładki zapisują hasła, a historia pozostanie nienaruszona.
Aby zresetować Google Chrome
- Uruchom Chrome na swoim komputerze i otwórz Ustawienia.
- Kliknij Resetowanie ustawień przycisk na lewym panelu.
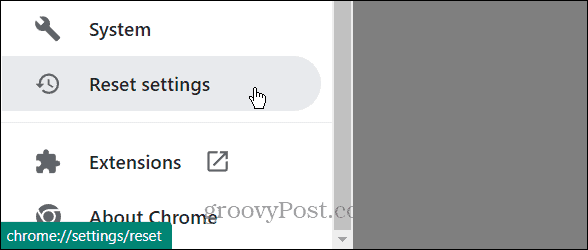
- Wybierz Przywróć ustawienia do ich oryginalnych wartości domyślnych przycisk po lewej stronie.
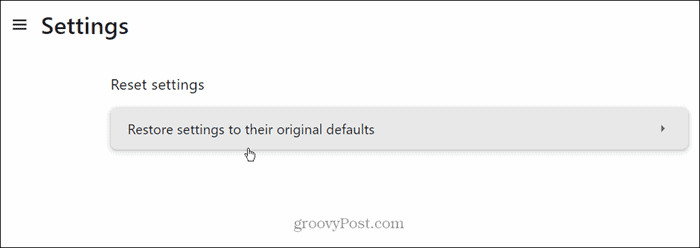
- Kliknij Resetowanie ustawień przycisk, gdy pojawi się komunikat weryfikacyjny.
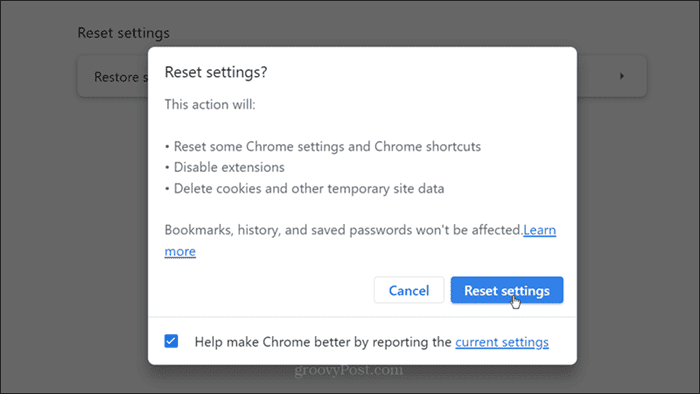
Uruchom ponownie usługi buforu drukarki
Usługa Bufor drukarki zarządza zadaniami drukowania; jeśli się zawiesi, może być konieczne ponowne uruchomienie. Możesz zatrzymać i ponownie uruchomić usługę, aby sprawdzić, czy możesz ponownie drukować.
- Naciskać Klawisz Windows + R otworzyć Uruchomić
- Typ usługi.msc i kliknij OK lub naciśnij Wchodzić.
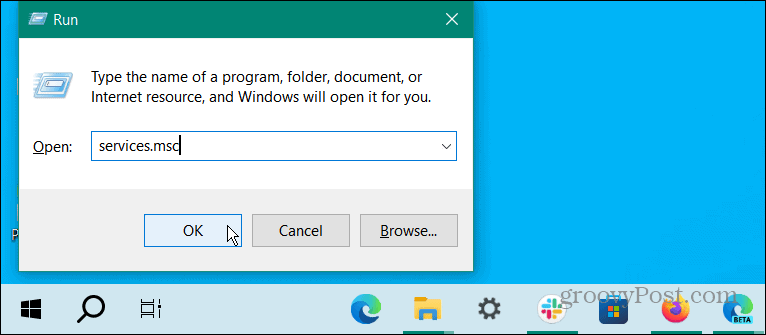
- Kliknij prawym przyciskiem myszy Bufor wydruku usługę i wybierz Stop z wyświetlonego menu.
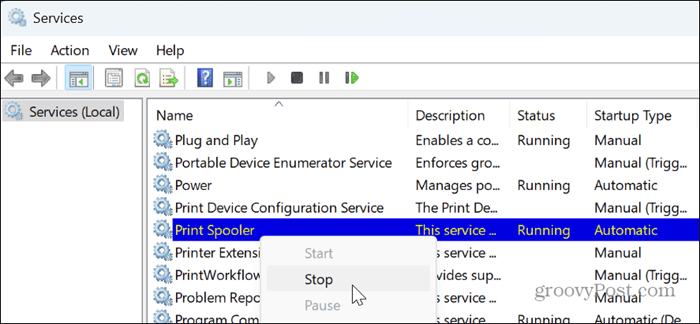
- Po zatrzymaniu usługi kliknij ją ponownie prawym przyciskiem myszy i wybierz Początek opcję z menu.
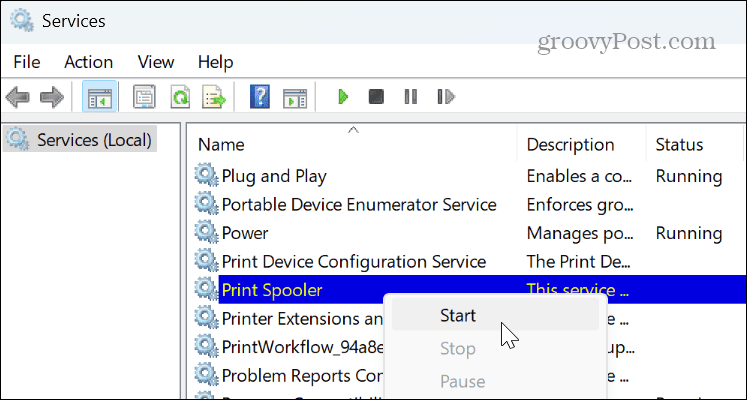
Wypróbuj inną przeglądarkę
Jeśli nadal nie możesz drukować z przeglądarki Google Chrome, warto wypróbować inną przeglądarkę, aby wydrukować potrzebną stronę internetową. Jeśli więc korzystasz z systemu Windows lub Mac, masz już przeglądarki Edge lub Safari. Jeśli któraś z nich nie odpowiada Twoim potrzebom, wypróbuj inne darmowe przeglądarki, takie jak Mozilla Firefox, Opera lub Brave i sprawdź, czy działają. Inna przeglądarka może być tymczasowym rozwiązaniem umożliwiającym szybkie wydrukowanie treści.
Napraw problemy z drukarką
Jeśli nadal masz problemy z drukowaniem z przeglądarki Chrome, a inne przeglądarki nie drukują, możesz przyjrzeć się problemom z drukarką. Na przykład może być konieczne napraw błędy bufora wydruku lub napraw A błąd sterownika drukarki jest niedostępny.
Ponadto dobrym pomysłem jest sprawdzenie dostępności aktualizacji sterowników drukarki. Możesz też pobrać najnowszy sterownik druku dla modelu swojej drukarki i ręcznie zainstaluj sterownik.
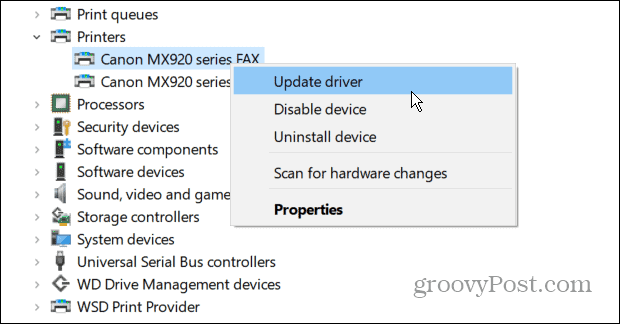
Naprawianie przeglądarki Google Chrome, która nie drukuje
Problemy z drukowaniem w przeglądarce Google Chrome mogą być frustrujące. Jednak wykonanie powyższych kroków rozwiązywania problemów powinno pomóc w ponownym uruchomieniu firmy i naprawieniu problemu z niedrukowaniem przeglądarki Google Chrome.
Warto również wspomnieć, że powinieneś upewnić się, że Chrome jest zaktualizowany. Błąd może być przyczyną problemów z drukowaniem w przeglądarce Chrome. Wystarczy kilka kliknięć, aby je naprawić. Najnowsze funkcje, aktualizacje zabezpieczeń i poprawki błędów można uzyskać, odwiedzając witrynę Pomoc > Informacje o przeglądarce Chrome i instalowanie wszelkich dostępnych aktualizacji.
Czy ten artykuł był pomocny?
Super, udostępnij:
UdziałĆwierkaćRedditLinkedInE-mailDzięki!
Dziękujemy za kontakt z nami.
Dziękujemy za kontakt z nami.
