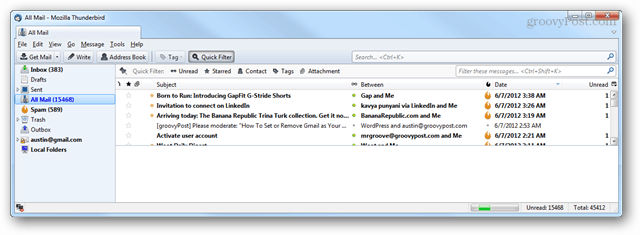Jak przywrócić wiadomości e-mail i profile Thunderbirda z kopii zapasowej
Utworzyć Kopię Zapasową Thunderbird / / March 18, 2020
Ostatnia aktualizacja dnia

Pokazaliśmy już, jak wykonać kopię zapasową profilu e-mail Thunderbird. Tym razem pokażemy, jak przywrócić tę kopię zapasową.
Wcześniej ci pokazaliśmy jak ręcznie wykonać kopię zapasową wiadomości e-mail i profili Mozilla Thunderbird. Tym razem przyjrzymy się, jak je przywrócić. Jest to przydatne, jeśli niedawno miałeś awarię komputera lub po prostu chcesz przenieść dane na inny komputer. Kontynuuj, a pokażę, jak to zrobić na komputerze z systemem Windows.
Co musisz zrobić:
- Thunderbird zainstalowany
- ZA poprzednia kopia zapasowa e-maili i profili Thunderbirda.
Aby rozpocząć, upewnij się, że Thunderbird nie działa. Następnie w Eksploratorze Windows kliknij prawym przyciskiem myszy kopię zapasową Thunderbird i rozpakuj ją do swojego C.: \ Users \Twoja nazwa użytkownika\AppData \ Roaming teczka. Powinno to umieścić wszystkie kopie zapasowe dokładnie tam, gdzie chce ich Thunderbird (zakładając, że postępowałeś zgodnie z naszym poprzednim artykułem dotyczącym kopii zapasowych).
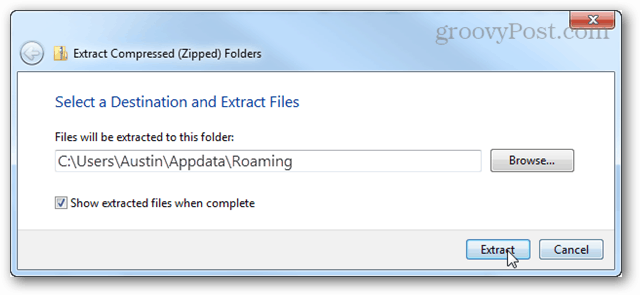
Następnie w menu Start wpisz:
thunderbird.exe –profilemanager
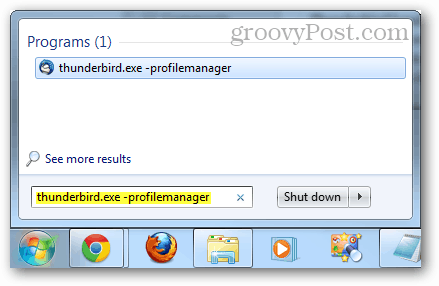
Menedżer profilu użytkownika Thunderbird powinien się wyświetlić. Kliknij doprofil profilu.
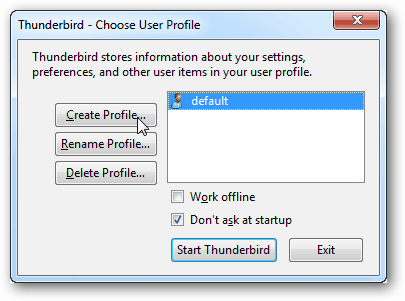
Kliknij N.ext.
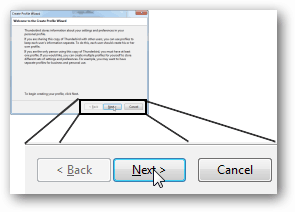
Teraz możesz wpisać nazwę swojego profilu lub po prostu pozostawić domyślną. Nazwa profilu nie powinna wpływać na nic w samym Thunderbirdzie. Ważny jest tutaj wybrany folder.
Kliknij doHoose Folder.
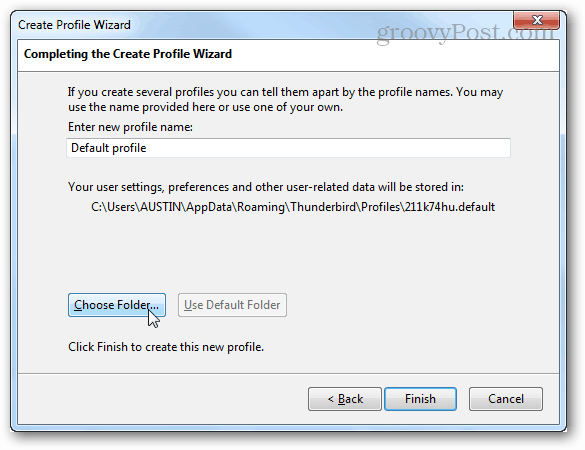
Kliknij właśnie rozpakowany folder kopii zapasowej, a następnie kliknij Wybierz folder.
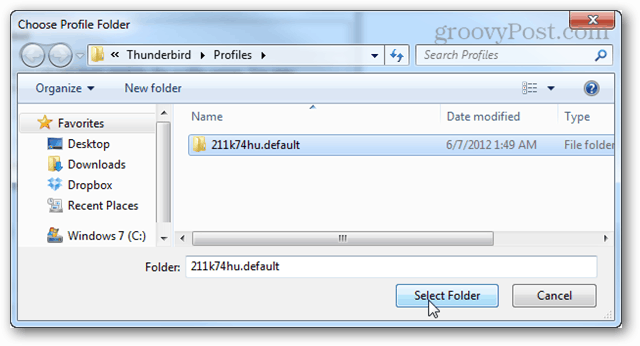
Po powrocie na główny ekran menedżera profili kliknij dwukrotnie profil, który właśnie utworzyłeś, aby uruchomić Thunderbirda.
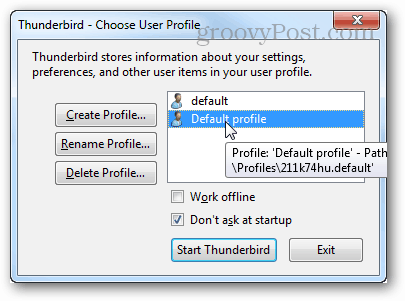
Wszystkie kopie zapasowe powinny zostać uwzględnione, a Twój e-mail będzie czekał.