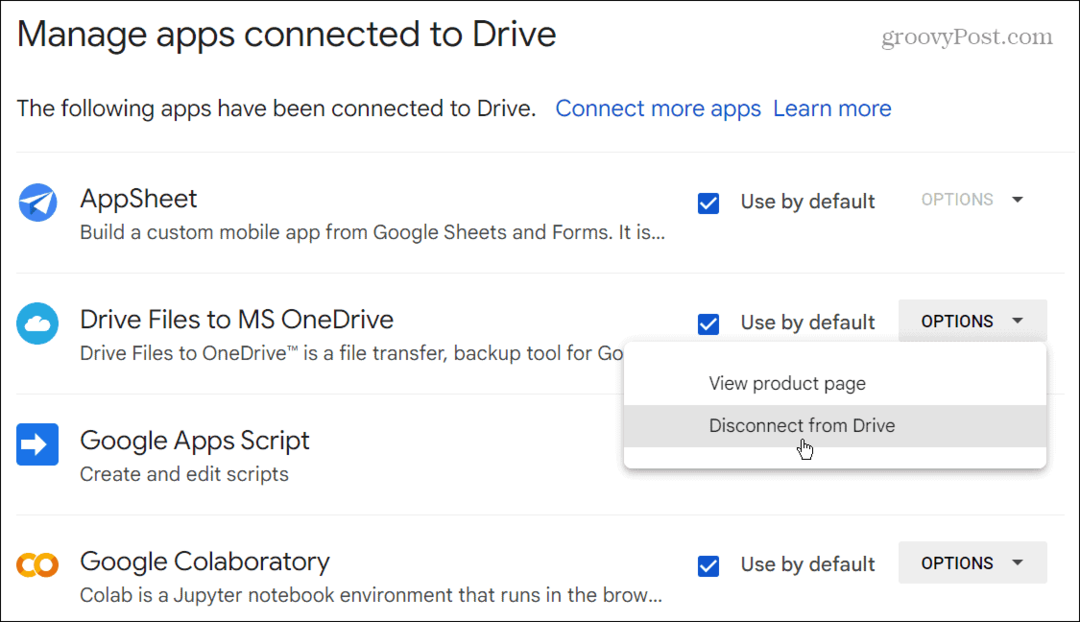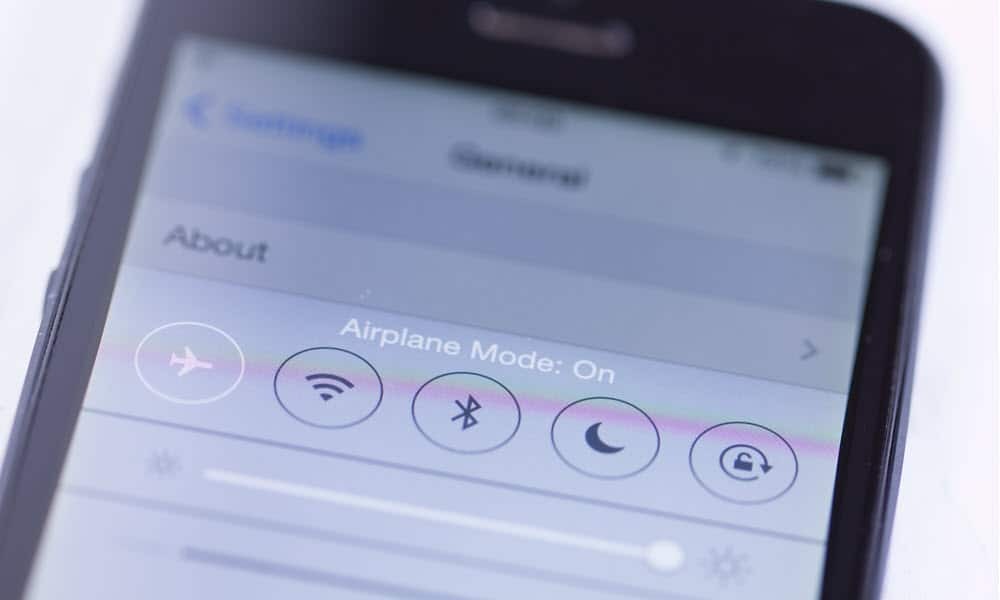Jak zrobić przewijany zrzut ekranu w systemie Windows 11
Microsoft Okna 11 Bohater / / December 02, 2023

Opublikowany

Prawdopodobnie wiesz, jak zrobić zrzut ekranu w systemie Windows, ale czasami możesz potrzebować więcej treści i chcesz zrobić przewijany zrzut ekranu w systemie Windows 11.
Zrzuty ekranu są niezbędne w kilku scenariuszach komputerowych. Możesz na przykład zebrać szczegółowe informacje o problemie, stworzyć infografiki i uzyskać dowód płatności. Czasami jednak może być konieczne wykonanie przewijanego zrzutu ekranu w systemie Windows 11.
Możesz wziąć A zrzut ekranu w systemie Windows 11 za pomocą wbudowanego narzędzia, takiego jak narzędzie do wycinania lub Pasek gier Xbox. Możesz także użyć narzędzia innej firmy, np SnagIt firmy TechSmith lub opcja typu open source, taka jak Greenshot.
Czasami jednak może być konieczne wykonanie zdjęcia wielu stron dokumentu lub strony internetowej, co nazywa się przewijaniem zrzutów ekranu. Możesz korzystać z wbudowanych narzędzi przeglądarki, rozszerzeń lub aplikacji innych firm, na przykład regularnie wykonując zrzuty ekranu.
Opcje te umożliwiają wykonanie zrzutu ekranu podczas przewijania, wykonanie zaawansowanego zrzutu ekranu oraz edycję lub wykadrowanie zrzutu ekranu w systemie Windows 11. W tym przewodniku wyjaśnimy, jak robić przewijane zrzuty ekranu za pomocą narzędzi przeglądarki, rozszerzeń lub aplikacji, które to umożliwiają.
Zrób przewijany zrzut ekranu w systemie Windows 11 z Edge
Microsoft Edge to domyślna przeglądarka w systemie Windows 11 zawierająca funkcję umożliwiającą wykonywanie przewijanych zrzutów ekranu wielu stron internetowych.
- Uruchom przeglądarkę Microsoft Edge na pulpicie i odwiedź witrynę, w której chcesz wykonać zrzut ekranu całej strony.
- Kliknij przycisk z trzema kropkami w prawym górnym rogu i wybierz Przechwytywanie sieci z menu. Alternatywnie możesz skorzystać z Ctrl+Shift+S skrót klawiszowy.
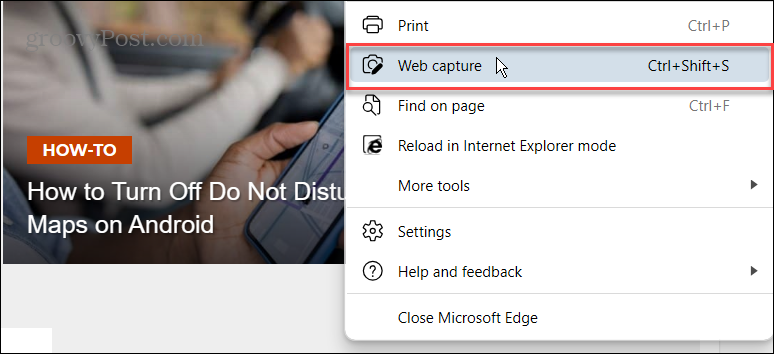
- Kliknij Przechwyć całą stronę opcję z menu wyświetlanego w górnej części ekranu.
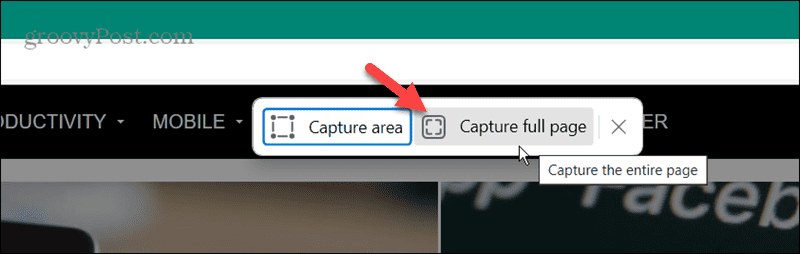
- Po wykonaniu zdjęcia możesz przewinąć w dół i wyświetlić całą zawartość strony. Możesz również opisz ujęcie Jeśli potrzebne. Możesz także użyć przycisków w prawym górnym rogu, aby udostępnić ujęcie, skopiować je do schowka lub zapisać przewijane ujęcie.
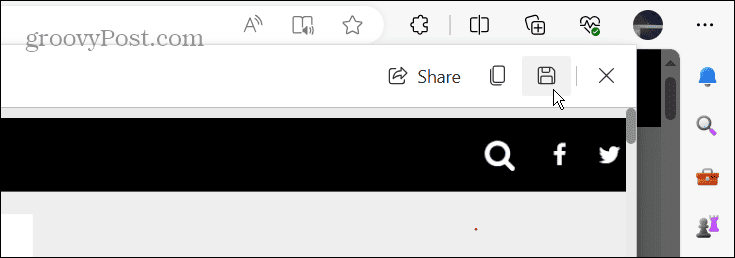
Zrób przewijany zrzut ekranu w przeglądarce Firefox
Firefox to kolejna przeglądarka, która posiada wbudowane narzędzie do robienia przewijanych zrzutów ekranu. W przeciwieństwie do poruszania się po systemie menu w Edge, Firefox oferuje prostszy sposób na zrobienie tego.
- Otwórz przeglądarkę Firefox na pulpicie i przejdź do strony, z której chcesz zrobić przewijany zrzut ekranu.
- Kliknij prawym przyciskiem myszy bezpośrednio na stronie i wybierz Zrobić zrzut ekranu opcję z wyświetlonego menu.
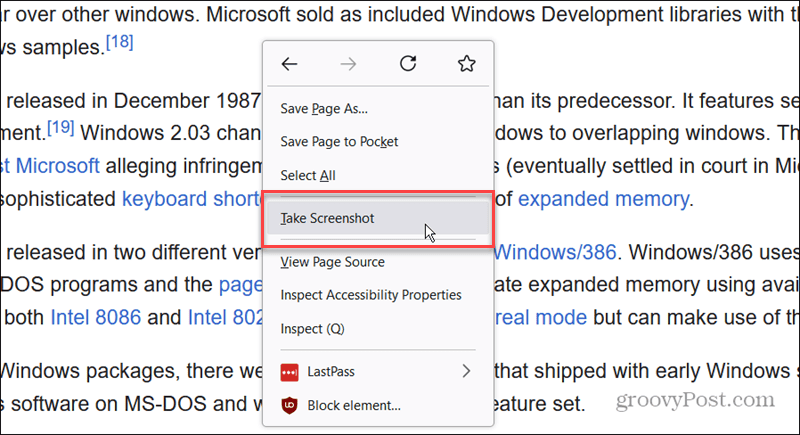
- Kliknij Zapisz całą stronę opcję w prawym górnym rogu ekranu, gdy pojawi się menu.
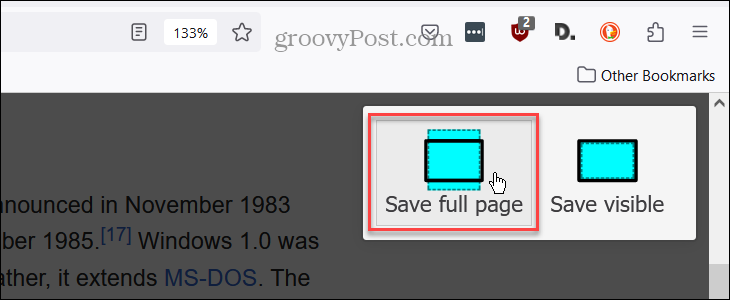
- Po zrobieniu przewijanego zdjęcia przewiń w dół, wyświetl całą zawartość i użyj narzędzi w prawym górnym rogu, aby skopiować ujęcie, pobrać je lub anulować.
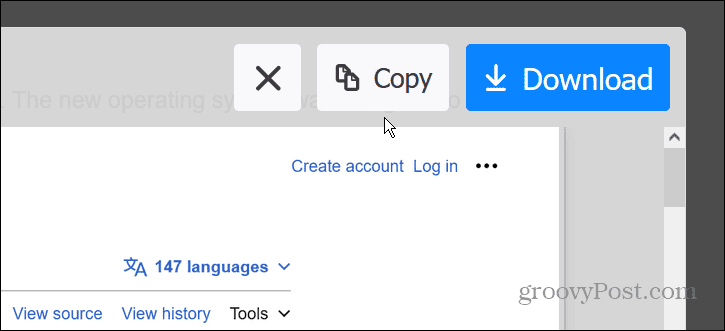
Użyj rozszerzenia przewijanego zrzutu ekranu
Obecnie przeglądarka Google Chrome nie ma wbudowanego narzędzia do robienia przewijanych zrzutów ekranu. Możesz jednak użyć rozszerzenia, aby wykonać zadanie. Oczywiście, jeśli używasz innej przeglądarki opartej na Chromium, takiej jak Edge, możesz również skorzystać z rozszerzenia, jeśli wolisz dodatkowe funkcje.
Na przykład możesz chcieć użyć Rozszerzenie GoFullPage lub spróbuj Narzędzie do przewijania zrzutów ekranu i przechwytywania ekranu rozszerzenie. Każdy ma zalety i wady; możesz spróbować obu i zobaczyć, który wolisz.
Obydwa działają podobnie i pozwalają na przewijanie strony internetowej. Na przykład w przeglądarce Chrome używamy Narzędzie do przewijania zrzutów ekranu i przechwytywania ekranu rozszerzenie. Otwórz rozszerzenie i wybierz Pełna strona opcję lub użyj odpowiedniego skrótu klawiaturowego.
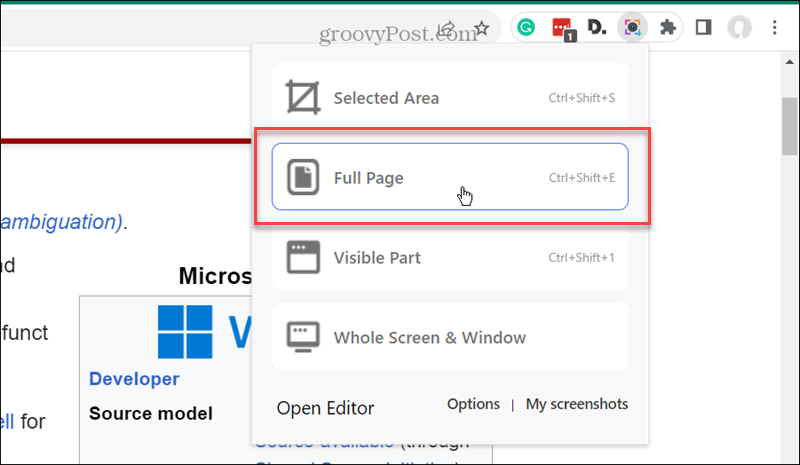
Po wykonaniu przewijanego zdjęcia to rozszerzenie zapewnia dodatkowe funkcje edycji, których nie można znaleźć w wbudowanych narzędziach do przewijania zrzutów ekranu w innych przeglądarkach.
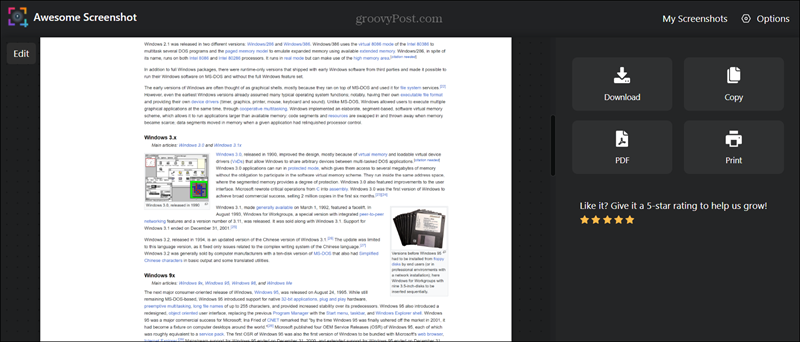
Użyj aplikacji innej firmy do przewijania zrzutów ekranu
Chociaż nie brakuje aplikacji do zrzutów ekranu, nie wszystkie oferują możliwość przewijania zdjęć. Takim, na którym możesz polegać, jeśli chodzi o wykonanie zadania, jest UdostępnijX, który można pobrać ze strony Sklep Microsoftu.
- Po zainstalowaniu UdostępnijX, będzie działać w tle i można go uruchomić z paska zadań.
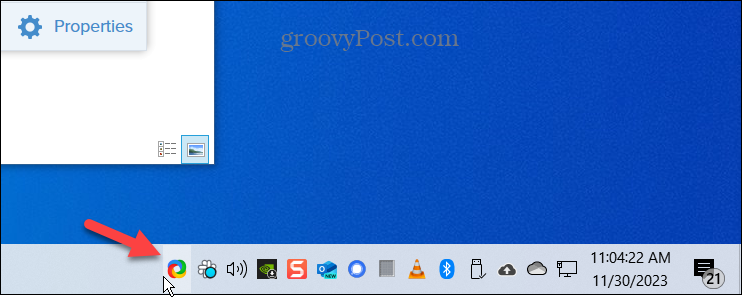
- Aby łatwo przewijać zrzut ekranu, kliknij prawym przyciskiem myszy Ikona UdostępnijX na pasku zadań.
- Wybierać Przechwytywanie > Przewijanie przechwytywania z wyświetlonego menu.
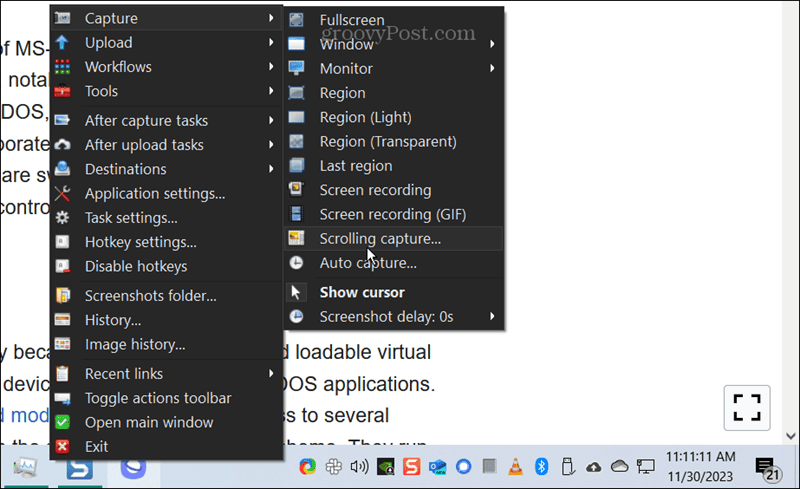
- Pojawi się symbol osi; kliknij stronę internetową lub dokument, z którego chcesz zrobić przewijany zrzut ekranu.
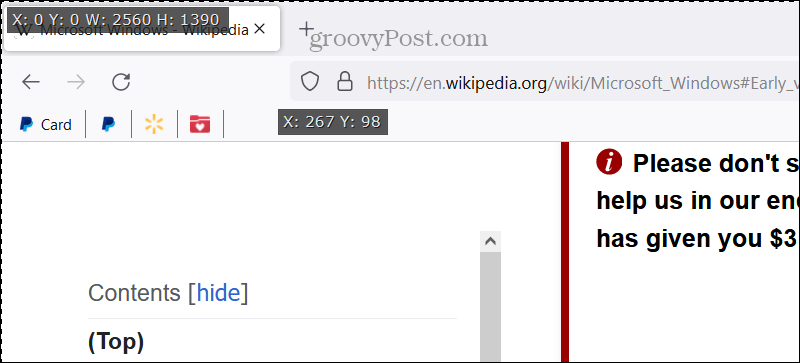
- Kiedy ujęcie się otworzy, możesz dokonać zmian wyjściowych.
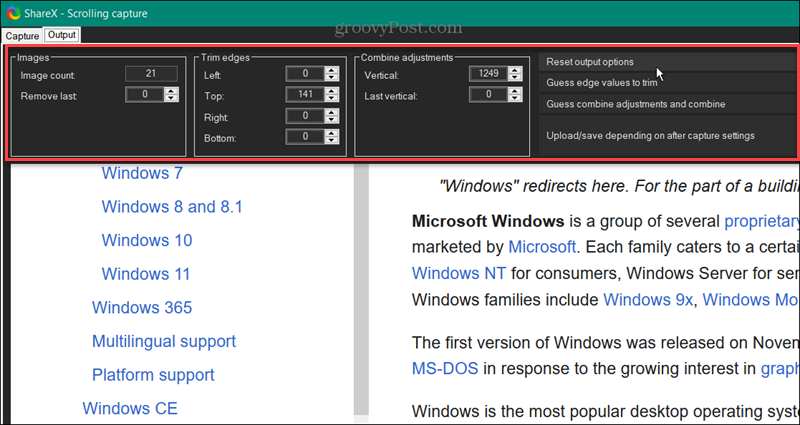
- Kliknij Prześlij/zapisz w zależności od ustawień po przechwyceniu, a zdjęcie zostanie zapisane w Twoim folderze domyślna lokalizacja zapisu.
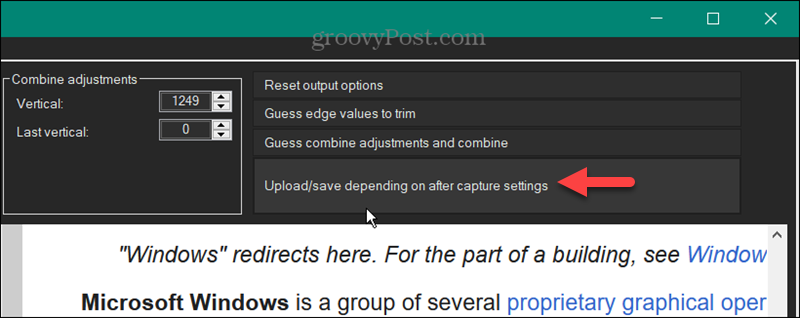
Wykonywanie przewijanych zrzutów ekranu w systemie Windows 11
Jeśli potrzebujesz zrzutu ekranu całej strony internetowej lub długiego dokumentu, możesz zrobić przewijany zrzut ekranu w systemie Windows 11, wykonując powyższe kroki. Jeśli chodzi o przeglądarki internetowe, jedyną główną przeglądarką bez wbudowanego narzędzia jest Google Chrome, ale zainstalowanie rozszerzenia wykonującego to zadanie jest proste.
Możesz użyć rozszerzenia, jeśli wbudowane narzędzie w przeglądarce nie ma wystarczającej liczby funkcji. Oczywiście możesz także korzystać z aplikacji innych firm, takich jak ShareX, które są bezpłatne w sklepie Microsoft Store. Należy pamiętać, że te kroki będą działać również w systemie Windows 10.
Czy ten artykuł był pomocny?
Super, udostępnij:
UdziałĆwierkaćRedditLinkedInE-mailDzięki!
Dziękujemy za kontakt z nami.
Dziękujemy za kontakt z nami.