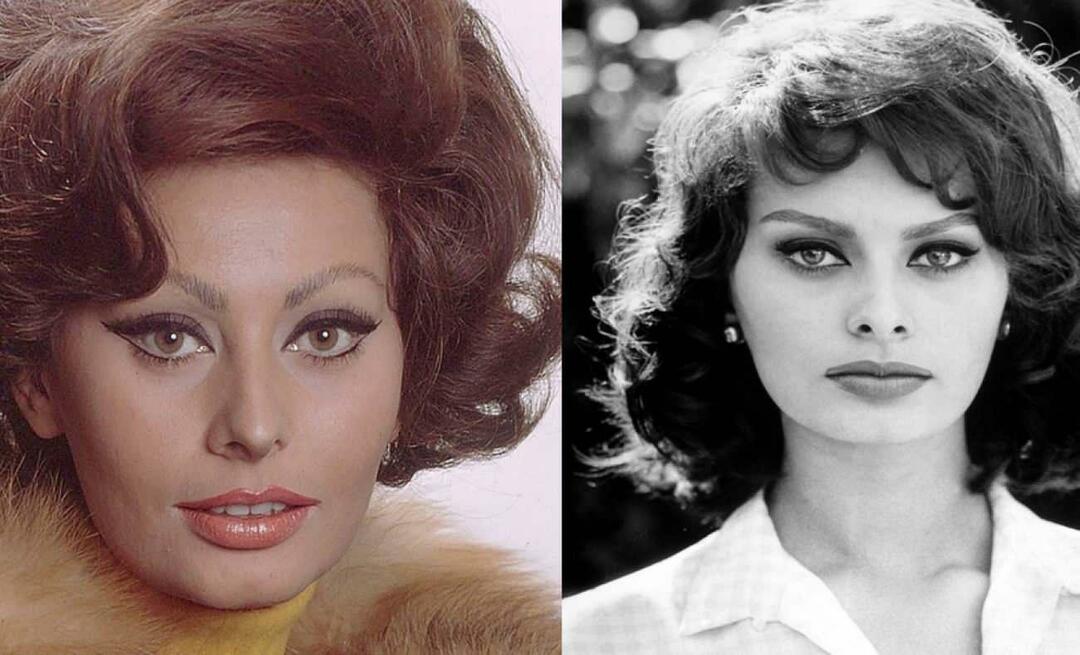Opublikowany

Jeśli wolisz słuchać muzyki lub podcastów zamiast dźwięku z gier, możesz zarządzać Spotify z poziomu nakładki Game Bar w systemie Windows. Oto jak.
Twój komputer z systemem Windows doskonale nadaje się do sesji gier, ale jeśli grasz w gry, możesz włączyć Spotify w obszarze Aktywność w grach. Dobra wiadomość jest taka, że możesz włączyć i używać funkcji Pasek gier Xbox kontrolować Spotify.
Pasek gier umożliwia sterowanie Spotify podczas słuchania muzyki lub podcastów z serwisu zamiast muzyki z gier. Za pomocą Alt+Tab wychodzenie z gry w celu kontrolowania muzyki jest nudne i denerwujące.
Widżet Spotify na pasku gier Xbox umożliwia sterowanie odtwarzaniem oraz wybieranie różnych utworów i list odtwarzania podczas grania. Widget działa również gdy W Spotify odtwarzana jest lokalna muzyka.
Aby to ułatwić, pokażemy Ci, jak używać widżetu Spotify na pasku gier, aby nałożyć Spotify na ekran gry i sterować odtwarzaniem bez wychodzenia z sesji gry.
Włącz Spotify w obszarze Aktywność w grach
Ważne jest, aby pamiętać, że musisz mieć Aplikacja komputerowa Spotify (ze sklepu Microsoft lub witryny Spotify) zainstalowanej na komputerze, aby to zadziałało. Na przykład nie możesz nim sterować podczas słuchania Spotify w Internecie. Ponadto w tym przykładzie używamy systemu Windows 11, ale kroki powinny działać w systemie Windows 10.
Aby sterować Spotify z paska gier Xbox
- Uruchom grę (nawet w trybie pełnoekranowym).
- wciśnij Klawisz Windows + G skrót klawiaturowy, aby otworzyć pasek gier Xbox, który zostanie nałożony na grę.
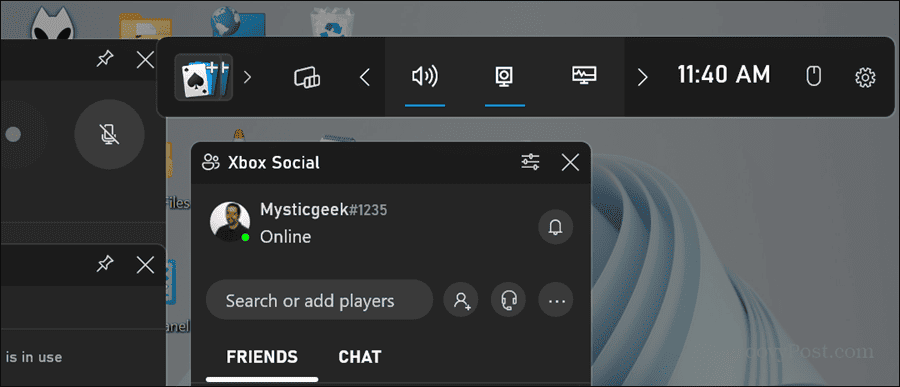
- Kliknij Widżety przycisk na pasku.
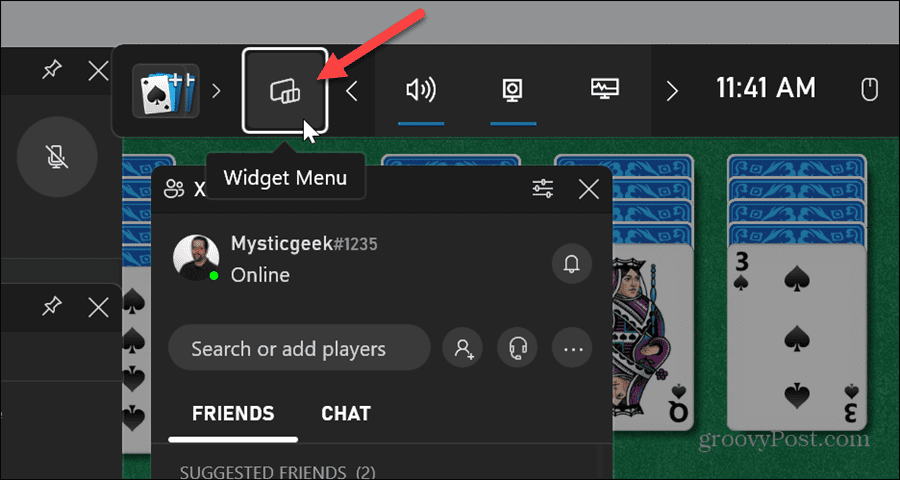
- Kliknij Spotify z listy menu Widżety.
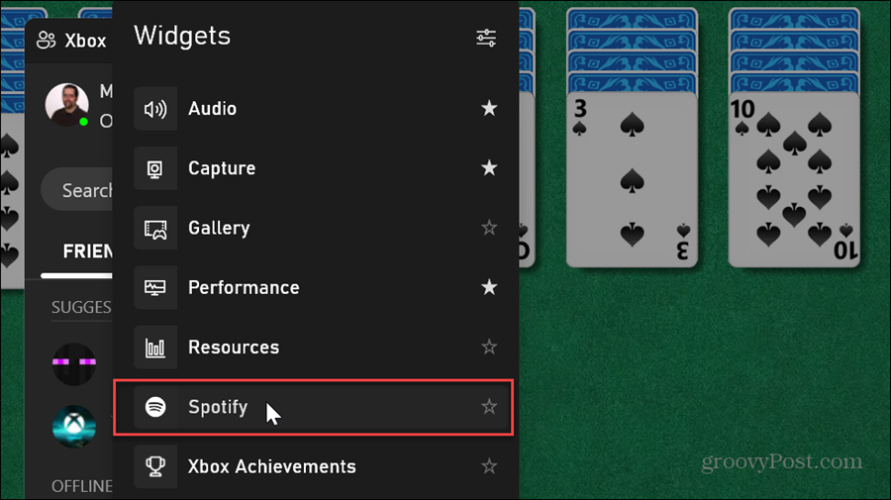
- Jeśli nie uruchomiłeś jeszcze Spotify, kliknij Zacznij słuchać przycisk.
Notatka: Jeśli otwierasz Spotify po raz pierwszy, zostaniesz poproszony o zalogowanie się i połączenie go z paskiem gier.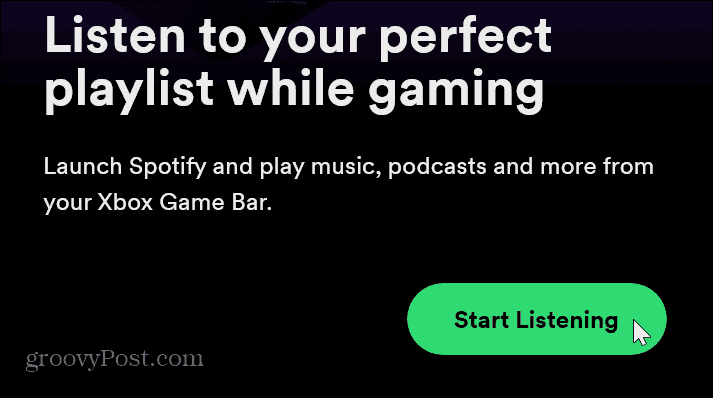
- Teraz możesz sterować odtwarzaniem Spotify podczas grania za pomocą widżetu. Umożliwia pomijanie utworów, odtwarzanie lub wstrzymywanie, włączanie odtwarzania losowego, ulubione utwory i zmianę urządzeń do słuchania.
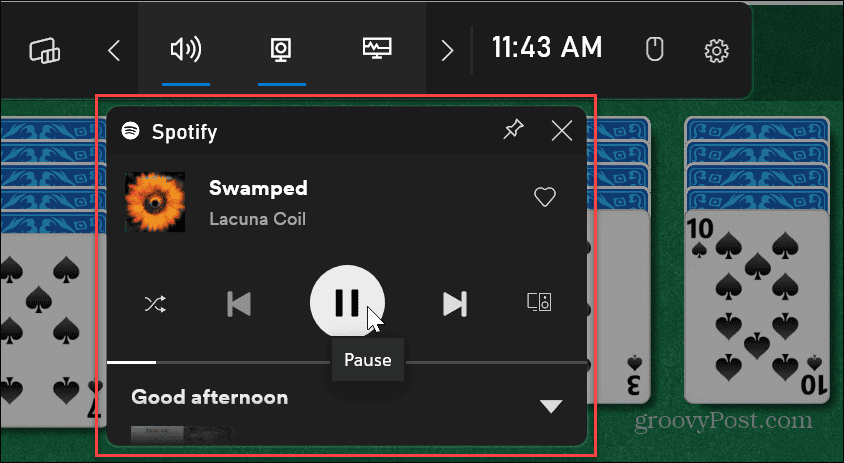
- Możesz także przenieść widżet Spotify w dowolne miejsce na ekranie, tak jak Ci najbardziej odpowiada. Po przeniesieniu widżet pozostanie tam, gdzie go umieścisz, przy następnym otwarciu paska gier Xbox.
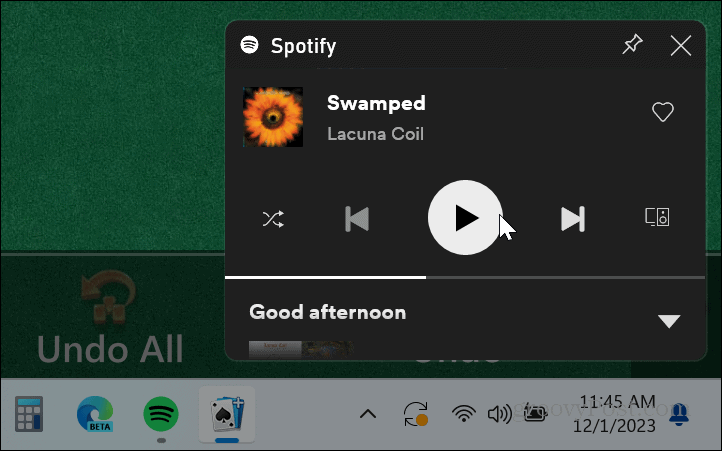
- Jeśli chcesz mieć więcej opcji w Spotify, np. zmianę list odtwarzania, kliknij strzałkę w dół, aby rozwinąć widżet.
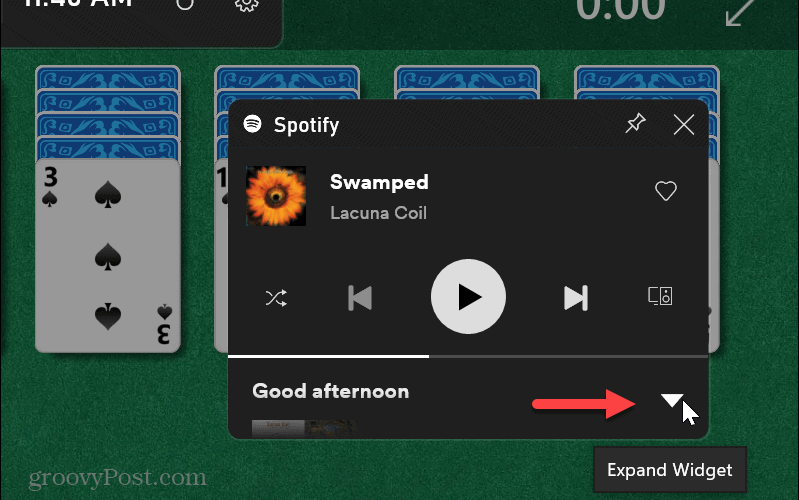
- Po rozwinięciu widżetu możesz wybrać inny Playlista Spotify lub kliknij przycisk, aby otworzyć aplikację komputerową Spotify na komputerze. Otwarcie Spotify spowoduje umieszczenie aplikacji nad grą, więc prawdopodobnie będziesz chciał najpierw wstrzymać grę.
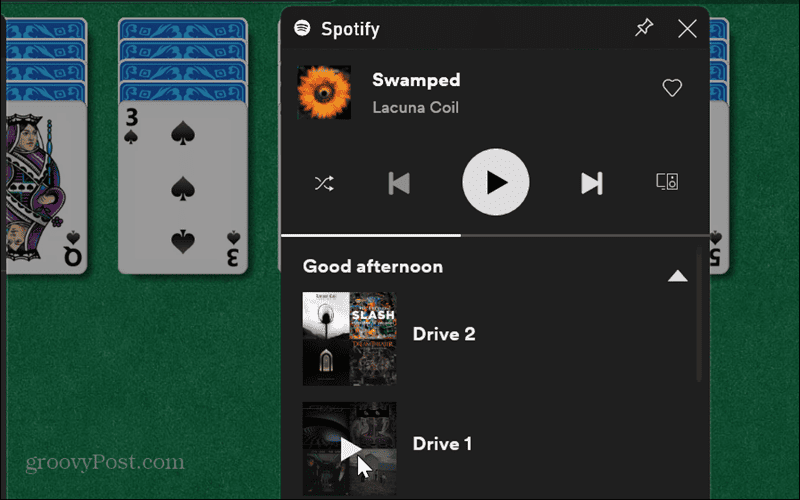
- Kliknij Przycisk strzałki w górę (Zwiń widżet), aby przywrócić oryginalny rozmiar widżetu Spotify.
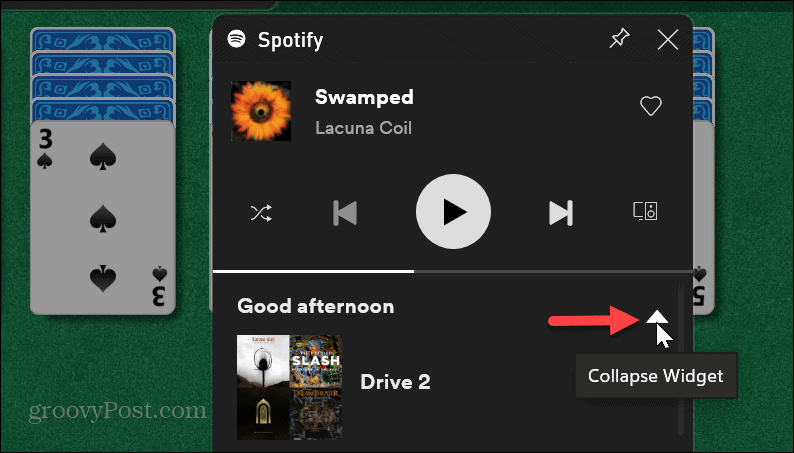
- Aby zamknąć pasek gier, kliknij dowolne miejsce na ekranie lub naciśnij przycisk wyjście klawisz na klawiaturze.
Korzystanie ze Spotify podczas aktywności w grach w systemie Windows
To wszystko. Teraz, gdy będziesz cieszyć się grą na pełnym ekranie i słuchać Spotify, możesz sterować nią z poziomu paska gier Xbox, wykonując powyższe kroki.
Należy pamiętać, że widget jest nieco ograniczony. Nie możesz na przykład wyszukiwać muzyki lub zarządzaj listami odtwarzania Spotify. Zawiera jednak przycisk umożliwiający uruchomienie Spotify na komputerze, jeśli potrzebujesz więcej funkcji. Widżet służy głównie do wybierania utworów i list odtwarzania oraz sterowania odtwarzaniem.
Czy ten artykuł był pomocny?
Super, udostępnij:
UdziałĆwierkaćRedditLinkedInE-mailDzięki!
Dziękujemy za kontakt z nami.
Dziękujemy za kontakt z nami.