Jak utworzyć nową maszynę wirtualną w VMware Workstation 9
Windows 8 Vmware Maszyna Wirtualna / / March 18, 2020
Czy Virtualbox Oracle Cię załamuje? VMware Workstation to kosztowna alternatywa, która usprawnia proces i ułatwia zarządzanie maszynami wirtualnymi.
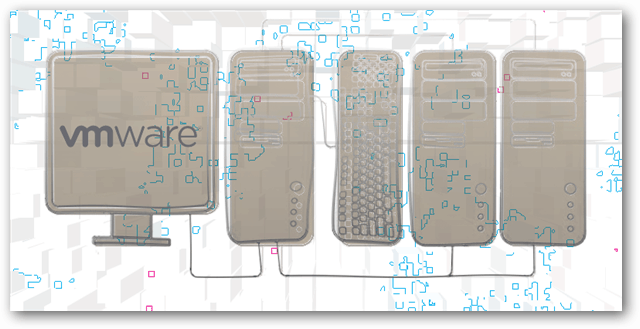
Od dawna jestem fanem VirtualBox, ale ostatnio postanowiłem dać VMware szansę. Jak się okazuje, bardzo mi się podoba. Minusem jest to, że przy cenie detalicznej 249 USD - program jest naprawdę drogi. Poza tym ostatnie kilka dni spędziłem na tworzeniu środowisk wirtualnych za pomocą VMware Workstation 9. VMware naprawdę usprawniło proces tworzenia nowych maszyn wirtualnych (VM), a poniżej napisałem krótki przewodnik opisujący szczegółowo to doświadczenie.
Wymagania
Jest kilka rzeczy, które najlepiej mieć przed próbą skonfigurowania maszyny wirtualnej:
- System operacyjny. Plik ISO lub dysk instalacyjny (Windows, Linux lub Mac OS X)
- Procesor obsługujący wirtualizację. Jeśli nie jesteś pewien, sprawdź ten artykuł.
- (Zalecane) Drugi dysk twardy do przechowywania maszyny wirtualnej, aby zapobiec ograniczeniom we / wy
Po pierwszym otwarciu VMware Workstation nie można łatwiej znaleźć przycisku konfiguracji nowej maszyny wirtualnej. Znajduje się w lewym górnym rogu głównego okna. Naciśnięcie tego przycisku jest tym, co musisz zrobić, aby rozpocząć.
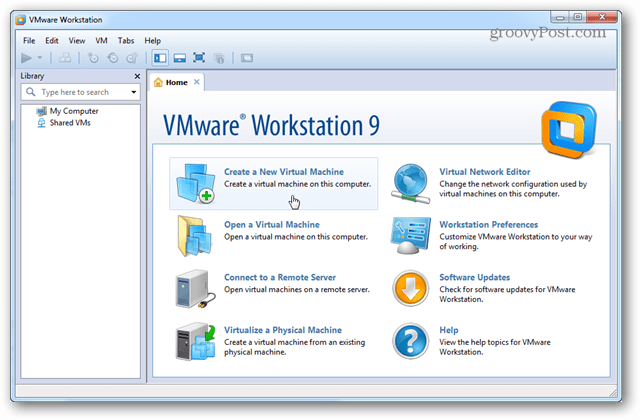
Otworzy się kreator instalacji i wyświetli monit o wybranie jednej z dwóch różnych konfiguracji instalacji. W większości przypadków typowa instalacja wystarczy.
Advanced doda nieco więcej dostosowań do instalacji, takich jak kompatybilność, pamięć, limity procesora, ale większość ustawień zaawansowanych można w każdym razie dostosować później.
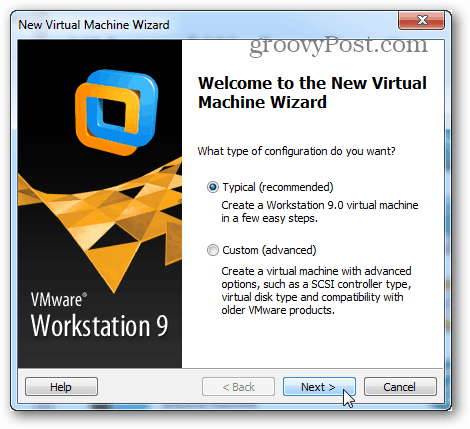
Teraz nadszedł czas, aby wybrać instalacyjny plik .ISO lub dysk z napędu DVD. Pamiętaj, że najnowsze wersje systemu Windows i innych systemów operacyjnych obsługują łatwą instalację VMware. Wszystko to oznacza, że kreator instalacji maszyny wirtualnej zadaje kilka podstawowych pytań dotyczących załadowania systemu operacyjnego przed jego uruchomieniem, a następnie powoduje, że instalacja systemu operacyjnego jest całkowicie nienadzorowana.
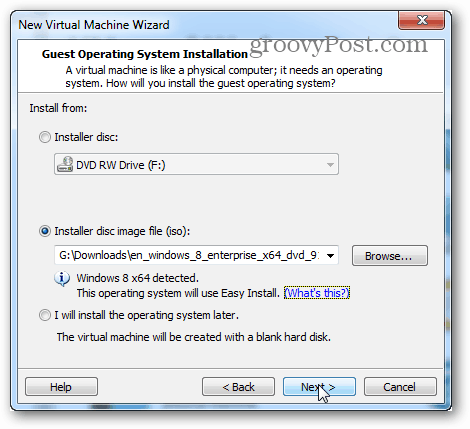
Ten następny krok jest częścią łatwej instalacji. Podane tutaj informacje zostaną wykorzystane do zautomatyzowania instalacji systemu operacyjnego. Jeśli konfigurujesz maszynę wirtualną z systemem Windows, może być konieczny klucz produktu lub instalacja nienadzorowana może nie być całkowicie zautomatyzowana.
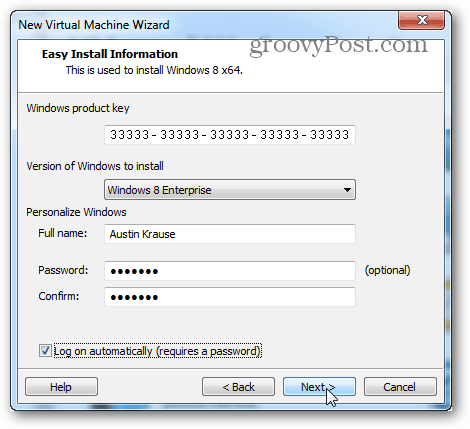
Następny krok jest ważnym krokiem. VMware poprosi o nazwę nadającą maszynie wirtualnej, a następnie zapyta, gdzie przechowywać pliki danych maszyny wirtualnej i VHD (wirtualny dysk twardy).
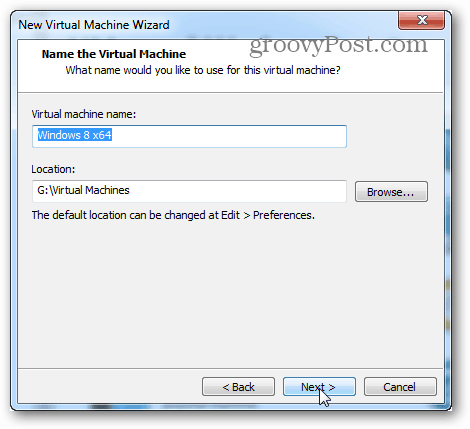
Teraz wybierz, jak duży jest maksymalny rozmiar wirtualnego dysku twardego i jaki typ systemu plików będzie używany. Pamiętaj, że nawet jeśli pozostawisz maksymalny rozmiar domyślnie 60 GB, dysk wirtualny nie będzie w rzeczywistości tego rozmiaru, dopóki maszyna wirtualna dosłownie nie będzie zawierała tylu danych.
Wybieranie pojedynczych plików i podziału może być nieco bardziej skomplikowane. Jeśli nie masz pewności, co zrobić, wybierz podział. Opowiem trochę o różnicach tutaj:
- Rozdzielać
- Podzielony dysk wirtualny został zaprojektowany z myślą o maksymalnej kompatybilności. Będzie działał na dyskach zewnętrznych i wewnętrznych ze wszystkich typów formatowania, w tym FAT. Jest to główny powód, dla którego Split jest domyślnie wybrany w kreatorze tworzenia maszyn wirtualnych.
- Pojedynczy plik
- Pojedynczy napęd plików będzie działał lepiej z dużymi dyskami wirtualnymi (200 GB +). Będzie jednak działać z pewnymi fizycznymi dyskami twardymi (zwykle zewnętrznymi). Dysk wirtualny z jednym plikiem powinien być używany tylko na dyskach fizycznych korzystających z systemu plików NTFS lub exFAT.
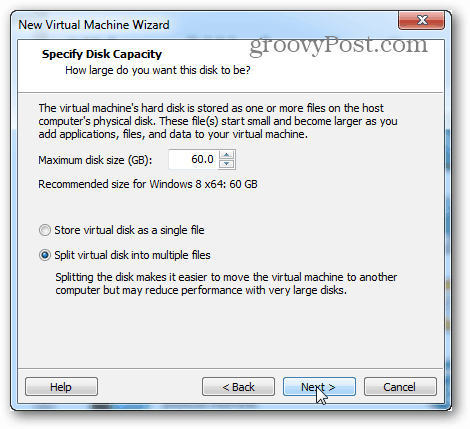
Następnie znajduje się podsumowanie maszyny wirtualnej i przycisk Zakończ. Po kliknięciu przycisku Zakończ rozpocznie się instalacja. Jest tu również przycisk Dostosuj sprzęt…, ale w razie potrzeby można go później zmienić. Czas na przedstawienie w trasie!
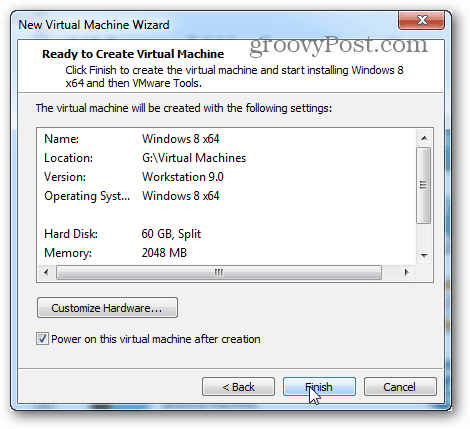
W tym momencie następuje powrót do okna stacji roboczej. Na ekranie głównym pokaże się instalowany system operacyjny. W moim przypadku instalowałem system Windows 8, po prostu zminimalizowałem go i zrobiłem coś innego, czekając na jego zakończenie.
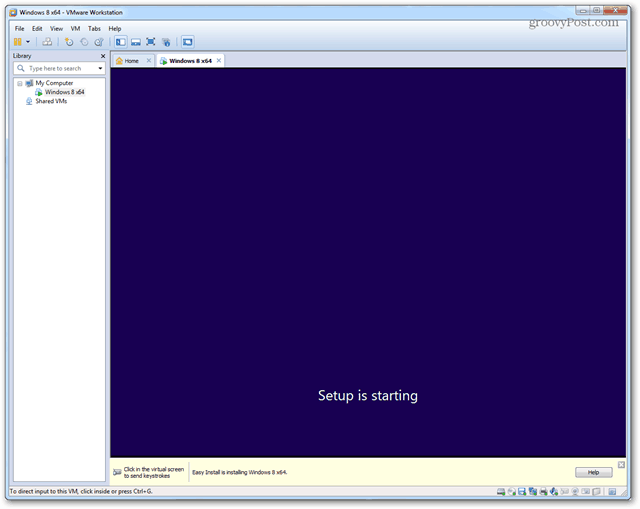
Po zakończeniu instalacji system operacyjny na maszynie wirtualnej powinien zostać załadowany, a VMware Tools powinien zostać automatycznie zainstalowany. Groovy! Wszystko działa poprawnie!
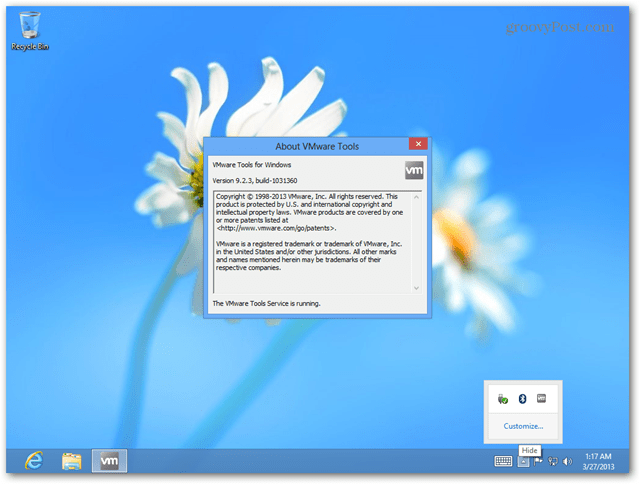
Polecenia zamykania, uśpienia i inne mogą być wysyłane bezpośrednio do maszyny wirtualnej za pośrednictwem interfejsu stacji roboczej. Wystarczy kliknąć prawym przyciskiem myszy nazwę maszyny wirtualnej, aby wydać wszystko, czego potrzebujesz.
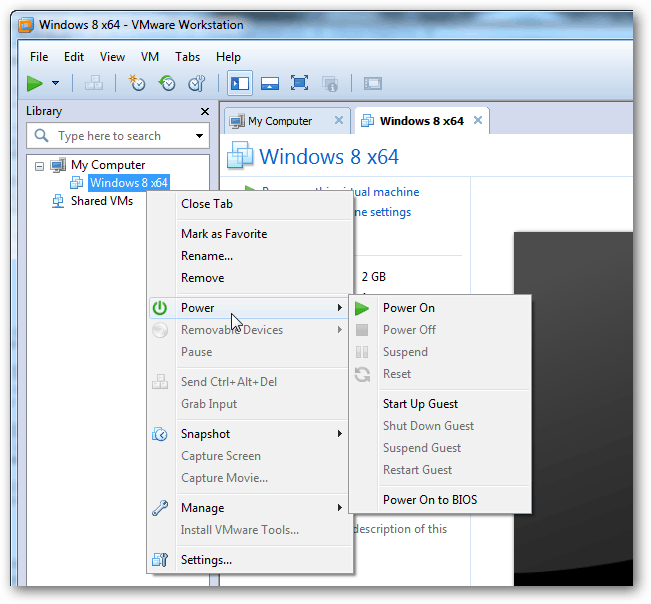
W oknie Ustawienia dla konkretnej maszyny wirtualnej możesz dostosować sprzęt, z którego maszyna wirtualna może korzystać, oraz ustawić inną pamięć RAM, procesor i przydział dysków.
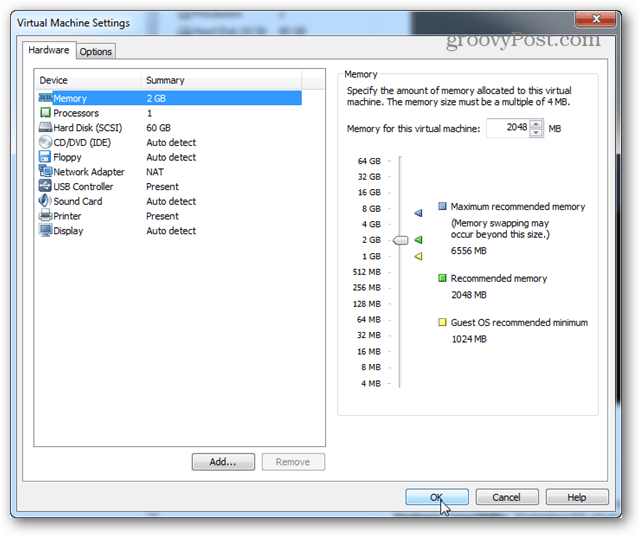
To wszystko, co trzeba skonfigurować VM w VMware Workstation 9. Jeśli masz jakieś pytania lub komentarze, upuść je poniżej!
