Jak ustawić przezroczystość wiersza polecenia systemu Windows 10
Microsoft System Windows 10 / / March 18, 2020
Jeśli często korzystasz z wiersza poleceń, możesz być zmęczony domyślnym wyglądem okien wiersza polecenia. Zmień wszystko, czyniąc je przezroczystym.
Jeśli często korzystasz z wiersza polecenia, możesz być zmęczony domyślnym wyglądem okna zachęty. Pokazaliśmy ci jak dostosować monit we wcześniejszych wersjach systemu Windows. W systemie Windows 10 nadal możesz dostosować jego wygląd, a także uczynić go przezroczystym.
Ustaw przejrzystość wiersza polecenia w systemie Windows 10
Uruchom wiersz polecenia, naciskając klawisz Windows i rodzaj:
cmd i naciśnij Enter lub wybierz go z ukryte menu użytkownika mocy. Po otwarciu kliknij prawym przyciskiem myszy górną ramkę i wybierz Właściwości.
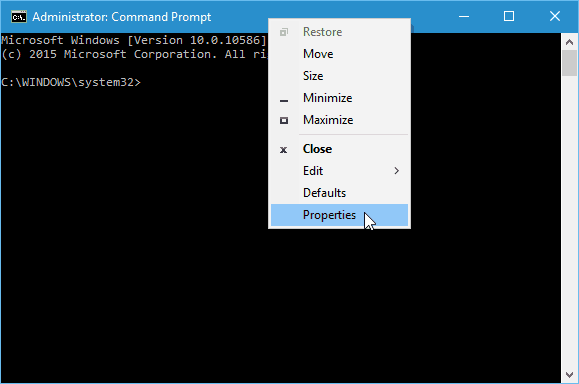
Na karcie Opcje upewnij się, że Użyj starszej konsoli pole u dołu jest niezaznaczone (powinno być domyślnie).
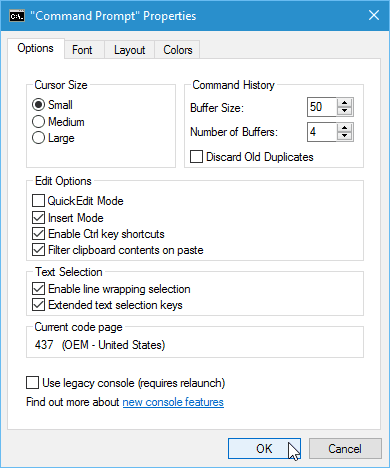
Następnie przejdź do karty Kolory, a na dole możesz dostosować suwak krycia, aby uzyskać pożądany efekt przezroczystości. Oczywiście tutaj również możesz zmienić kolor tła ekranu i dostosować tekst.
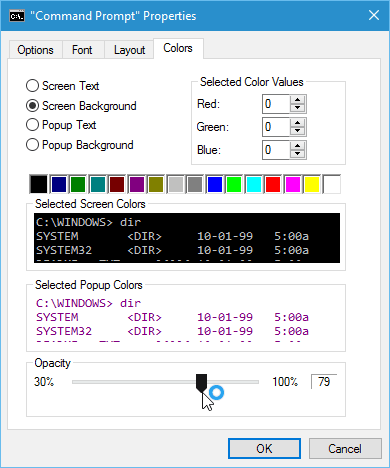
Otóż to. Teraz możesz dostosować go do swojego wyglądu. Poniższe zrzuty ekranu to tylko kilka przykładów tego, co możesz zrobić.
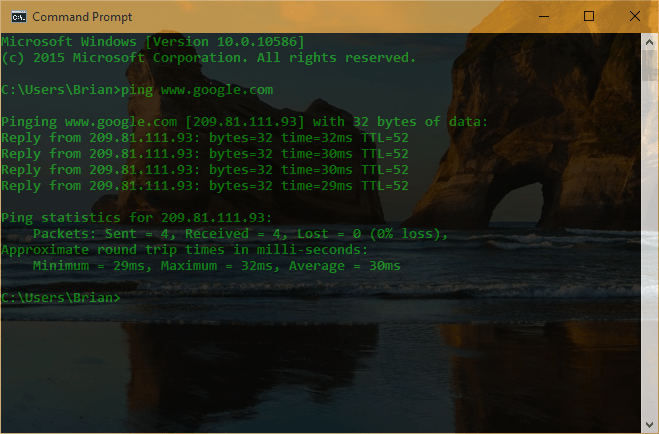
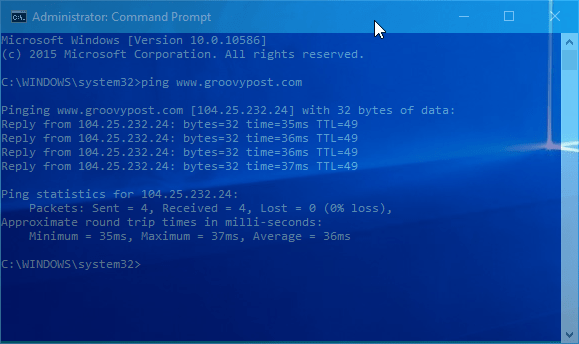
Po uzyskaniu pożądanego wyglądu kliknij prawym przyciskiem myszy górną ramkę i wybierz opcję Domyślne i podłącz te ustawienia. W przeciwnym razie przy następnym uruchomieniu monitu zostanie przywrócone nudne ustawienie czarno-białe.
Warto również zauważyć, że jeśli chcesz dostosować przezroczystość w locie, możesz użyć następujących skrótów klawiaturowych:
- Zwiększ przejrzystość: Ctrl + Shift + Plus (+)
- Zmniejsz przezroczystość: Ctrl + Shift + Minus (-)
Możesz także użyć Ctrl + Shift i przewiń w górę lub w dół za pomocą myszy. Przewijanie w górę zwiększa przezroczystość, a przewijanie w dół ją zmniejsza.
Jakie masz zdanie? Czy często korzystasz z wiersza polecenia i lubisz wbudowane funkcje dostosowywania? Windows 10? Zostaw komentarz poniżej i daj nam znać.

