Jak skonfigurować Google Voice na telefonie z Androidem
Mobilny Google Głos Google Android / / March 18, 2020
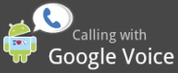 Wszyscy kochają głos Google, ale co jest lepszego niż używanie go z komputera? Oczywiście używasz go w telefonie! Użytkownicy iPhone'ów nadal tkwią w przeglądarce w wersji HTML5, ale na Androida możesz pobrać pełną aplikację, która działa jak telefon wirtualny w Twoim telefonie!
Wszyscy kochają głos Google, ale co jest lepszego niż używanie go z komputera? Oczywiście używasz go w telefonie! Użytkownicy iPhone'ów nadal tkwią w przeglądarce w wersji HTML5, ale na Androida możesz pobrać pełną aplikację, która działa jak telefon wirtualny w Twoim telefonie!
W Androidzie aplikacja Google Voice integruje się tak dobrze, że możesz bez problemu całkowicie przełączyć się na swój numer Google Voice. Ale co jest takiego wspaniałego w Google Voice? Dlaczego przede wszystkim mnie to obchodzi? Oto kilka funkcji, które naprawdę lubię:
- Darmowe wiadomości tekstowe Google Voice
- Zadzwoń na wiele telefonów z jednego numeru, w tym Gmaila.
- Bezpłatne 4-osobowe połączenia konferencyjne
- Planowanie połączeń, po 22:00 wszystkie moje połączenia przechodzą bezpośrednio do poczty głosowej!
- Transkrypcja i odtwarzanie poczty głosowej i txt podsumowanie. Ja osobiście nie lubię wybierania numeru, aby sprawdzić pocztę głosową, a to mnie pozbywa!
- Nigdy więcej nie zapraszaj bzdur, aby uzyskać numer Google Voice #. KAŻDY może teraz założyć konto.
Wystarczająco dobry, aby wypróbować to na Androidzie? Pozwala to skonfigurować to na naszym Androidzie!
Krok 1 - Pobierz i zainstaluj Google Voice
Na telefonie z Androidem aplikacja Market będzie znajdować się w szufladzie aplikacji lub na ekranie głównym jako skrót. KranRynek aby to otworzyć.
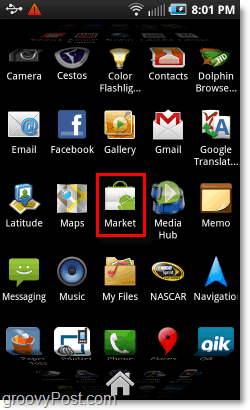
Krok 2 - Wyszukaj
Na rynku Android Kran Szukaj Ikona.
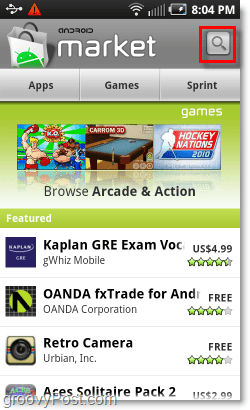
Krok 3
W wyświetlonym polu wyszukiwania Rodzaj w Głos Google. Kran głos Google opcja pojawiająca się pod polem wyszukiwania, aby rozpocząć wyszukiwanie.
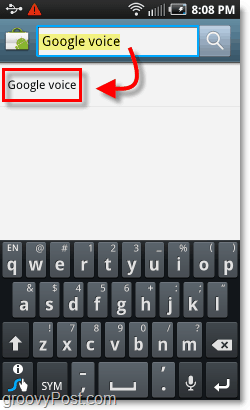
Krok 4 - Pamiętaj, aby zainstalować właściwy!
Teraz wyniki powinny wyświetlać sporo aplikacji Google, ale ta na górze powinna być Google Voice przez Google Inc. Kran głos Google wynik.
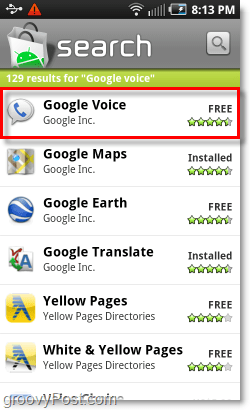
Krok 5 - Zainstaluj
Aplikacja Google Voice wyświetla na stronie kilka krótkich informacji, ale u dołu znajduje się to, czego szukamy. Kran zainstalować.
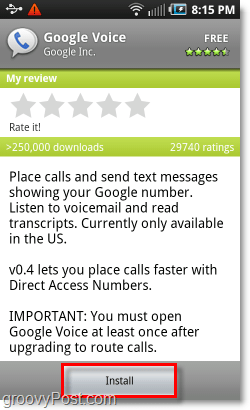
Krok 6 - Umowa licencyjna
Podobnie jak w przypadku wszystkich aplikacji, system Android ostrzeże Cię, że Google Voice będzie miał dostęp do różnych części Twojego telefonu. Google Voice z pewnością ma dostęp do DUŻEGO telefonu, ale musi to zrobić ponownie, aby działać poprawnie. Krandobrze potwierdzać.
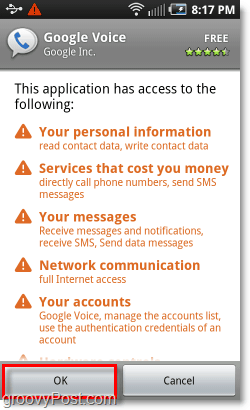
Krok 7 - Załaduj aplikację Google Voice
Po zakończeniu instalacji aplikacja Google Voice powinna pojawić się w szufladzie aplikacji. Poszukaj ikony Google Voice! KranGłos aby to otworzyć.
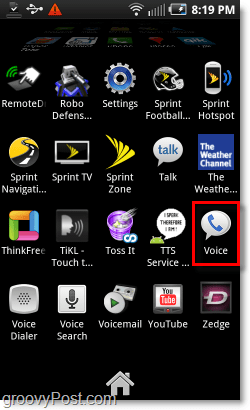
Krok 8 - Witamy w Google Voice
Pierwszą rzeczą, którą zobaczysz po uruchomieniu aplikacji, jest ekran powitalny. Google powie ci tylko, co to jest i co robi. Kontynuować, Kran Kolejny.
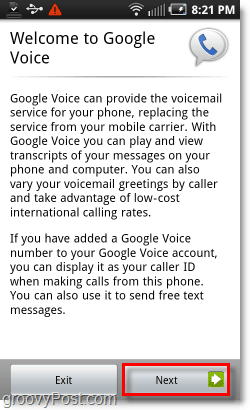
Krok 9 - Zaloguj się
W tym momencie potrzebujesz konta Google i, mam nadzieję, takiego, na którym już skonfigurowałeś Google Voice. Jeśli nie, przejdź dalej w przeglądarce i skonfiguruj swoje konto Google, aby korzystać z Google Voice, każdy może to zrobić teraz, gdy został upubliczniony!
Jeśli Twoje konto Google jest już skonfigurowane w Voice, wprowadź informacje o koncie i Kran Zaloguj się.
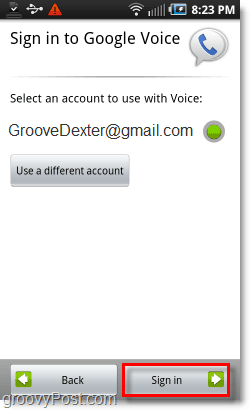
Krok 10
Po zakończeniu logowania otrzymasz powiadomienie, że masz dostęp do Google Voice z tego telefonu. KranKolejny.
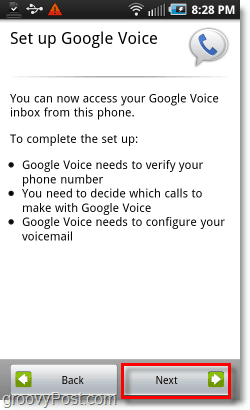
Krok 11 - Dodaj swój telefon
Jeśli nie dodałeś jeszcze swojego numeru telefonu komórkowego do Google Voice, tutaj możesz to zrobić. KranDodaj ten telefon.
LUB
Jeśli Twój telefon komórkowy jest już na tym koncie Google Voice, KranTwój numer z listy.
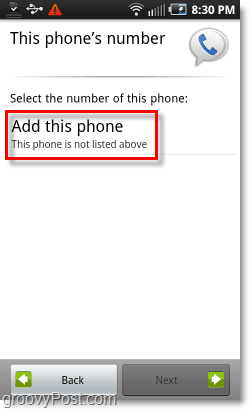
Krok 12
W przeciwieństwie do internetowego Google Voice, aplikacja automatycznie zweryfikuje Twój numer telefonu, wysyłając wiadomość tekstową. Jest to zwykła wiadomość tekstowa, która będzie liczona jako 1 wiadomość wychodząca zgodnie z planem wysyłania wiadomości Twojego dostawcy. KranKolejny.
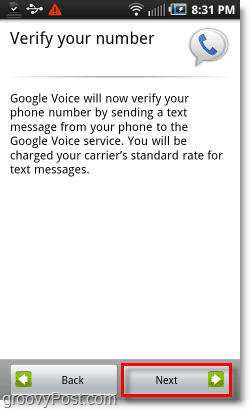
Po zakończeniu weryfikacji KranKolejny jeszcze raz.
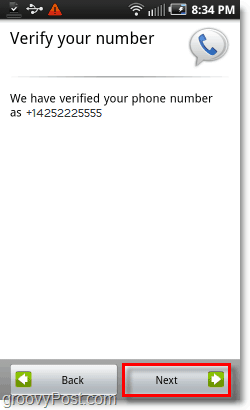
Krok 13 - Preferencje użycia usługi Google Voice
Na następnym ekranie Google zapyta Cię, kiedy chcesz go używać do wykonywania połączeń telefonicznych. To ustawienie dotyczy także wiadomości tekstowych, Google po prostu zapomniałem o tym wspomnieć. Masz 4 opcje:
- Użyj Google Voice, aby wykonywać wszystkie połączenia
- Nie używaj Google Voice do nawiązywania połączeń *
* Przy tym ustawieniu możesz nadal nawiązywać połączenia za pomocą Google Voice, ale należy to zrobić z poziomu aplikacji Google Voice. - Używaj Google Voice tylko do połączeń międzynarodowych
- Pytaj za każdym razem, gdy dzwonię *
* Za każdym razem, gdy wysyłasz połączenie lub wiadomość tekstową, pojawi się okno dialogowe z pytaniem, czy chcesz użyć swojego numeru Google Voice, aby go wysłać.
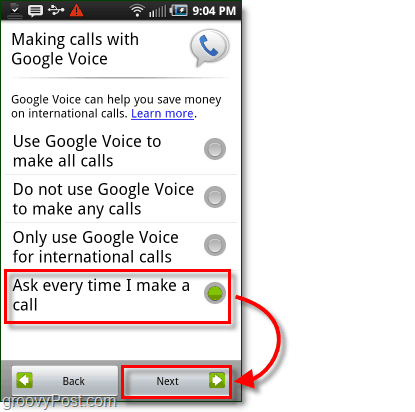
Krok 14 - Skonfiguruj pocztę głosową
Z tego, co mogę powiedzieć, automatyczna konfiguracja poczty głosowej jest raczej błędna. Czasami to działa, czasem nie. KranKolejny dać szansę.
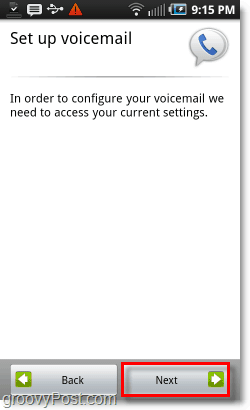
Jeśli wszystko się powiedzie, zostaniesz ustawiony, w przeciwnym razie zobaczysz stronę z informacją, że:
„Niestety Twój operator sieci nie obsługuje obecnie automatycznej konfiguracji poczty głosowej. Aby użyć Google Voice jako naszego dostawcy poczty głosowej, odwiedź Centrum pomocy Google Voice, aby uzyskać więcej informacji. ”
Istnieje ręczny sposób konfiguracji, ale może być naprawdę mylący. O wiele łatwiejszym sposobem skonfigurowania poczty głosowej Google jest po prostu przejście do http://www.google.com/voice, zaloguj się i skonfiguruj.
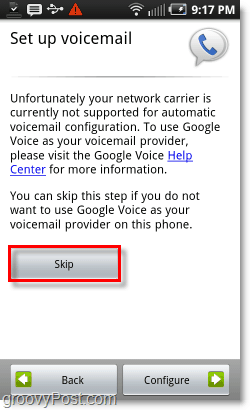
Gotowy!
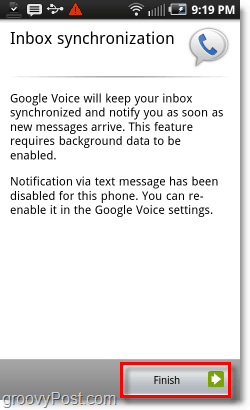
Bądźcie czujni przez następne kilka dni, ponieważ będę publikować jeszcze kilka zrzutów ekranu z Google Voice w akcji na Androidzie, a także kilka porad N-tricków!


