Dodaj przeglądanie w kartach do Eksploratora Windows w Windows 7 z QT TabBar
Microsoft Vindovs 7 Otwarte źródło Eksplorator Windows Darmowe / / March 18, 2020
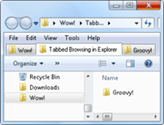 Linia między Windows Explorerem a Internet Explorerem jest już trochę rozmyta, ale te same funkcje nawigacji i wyszukiwania, które pomagają nam zrozumieć nieskończoność Wszechświat stron internetowych i treści internetowych byłby równie przydatny do przeszukiwania ogromnej konstelacji plików i folderów w naszej sieci lokalnej i sieci maszyny Pytanie brzmi: dlaczego Microsoft nie uwzględnił ich natywnie? Bez względu na to, możemy to zrobić sami, korzystając z tego poręcznego dodatku do systemu Windows.
Linia między Windows Explorerem a Internet Explorerem jest już trochę rozmyta, ale te same funkcje nawigacji i wyszukiwania, które pomagają nam zrozumieć nieskończoność Wszechświat stron internetowych i treści internetowych byłby równie przydatny do przeszukiwania ogromnej konstelacji plików i folderów w naszej sieci lokalnej i sieci maszyny Pytanie brzmi: dlaczego Microsoft nie uwzględnił ich natywnie? Bez względu na to, możemy to zrobić sami, korzystając z tego poręcznego dodatku do systemu Windows.
Osobiście nie mam potrzeby wyświetlania nieruchomości na ekranie ani rozpoznawania przestrzennego, aby kaskadowe lub kafelkowe okna działały dobrze dla mnie i mojego netbooka. Tak więc przeglądanie w kartach w Eksploratorze Windows poprawiłoby dziesięciokrotnie moją jakość życia. I dzięki QT TabBar ma.
QT TabBar to fajne małe rozszerzenie Eksploratora Windows od QuizoApps (nie należy mylić ich z aplikacjami Quiznos - tymi małymi grupami zabawek, które poprzedzają gorący przypiekany torpedowy okręt podwodny
Krok 1 - Pobierz
Pobierz QT TabBar. Jeśli korzystasz z systemu Windows 7, możesz pobierz najnowszą wersję z tego linku.
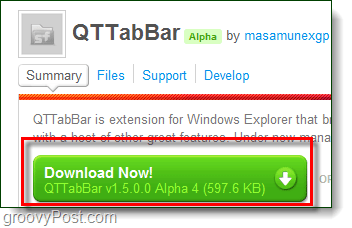
Krok 2 - Zainstaluj
Uruchom plik instalacyjny dla QT TabBar. Instalacja jest prosta, ale po jej zakończeniu będziesz musiał to zrobić Uruchom ponownie Eksploratora Windows. Możesz to zrobić szybko, po prostu zaznaczając pole wyboru, a następnie Kliknięcie koniec.
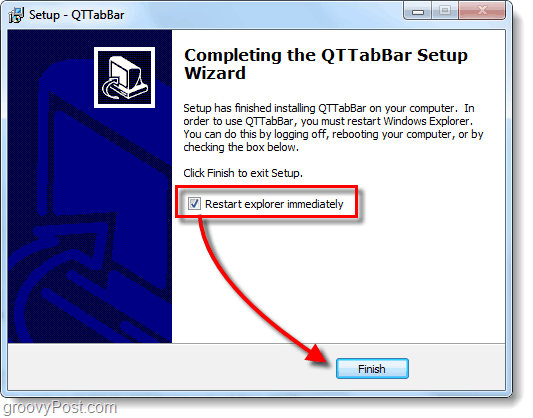
Krok 3 - Skonfiguruj pasek menu
Otwórz folder w Eksploratorze Windows i kliknij prawym przyciskiem myszy Pasek menu. Rozumiem? Czekaj, co mówisz, że nie masz paska menu? Nie stresuj się - to normalne. Jeśli nie widzisz paska menu, KliknijZorganizować i wybierz Układ. CzekPasek menu. (Lub możesz po prostu nacisnąć Alt, aby wyświetlić go tymczasowo.)
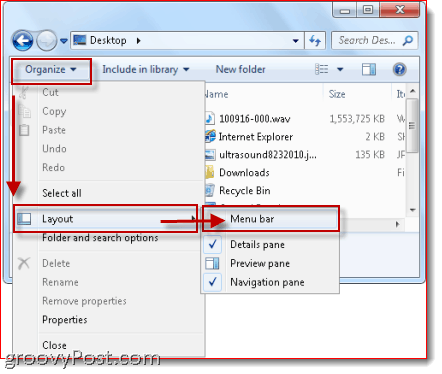
Krok 4 - Otwórz pasek tab QT
Okej, teraz możesz kliknij prawym przyciskiem myszy Pasek menu. KliknijQTTabBar.
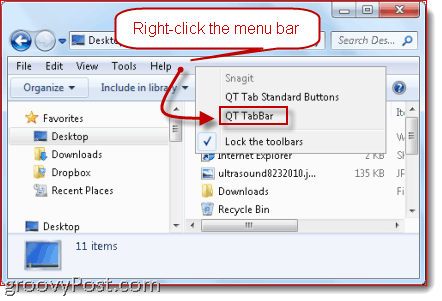
Krok 5 - Zarządzanie kartami
naciśnijCTRL-N aby otworzyć nową kartę. Lub, kliknij prawym przyciskiem myszy istniejącą kartę i wybierz Sklonuj to. (Uwaga: Jeśli chcesz otworzyć nowe okno, naciśnij CTRL-SHIFT-N). Aby zamknąć kartę, kliknij prawym przyciskiem myszy i wybierz Blisko. Lub po prostu środkowe kliknięcie to (mój ulubiony). Możesz także kliknąć folder środkowym przyciskiem, aby otworzyć go w nowej karcie.
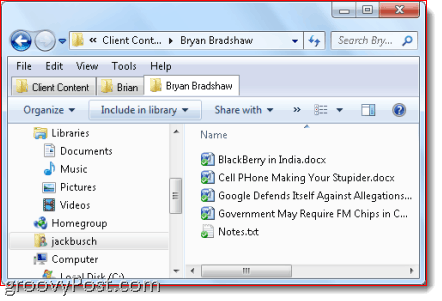
Krok 6 - Dodaj więcej przycisków
To właściwie wszystko, co musisz wiedzieć o QTTabBar, aby mieć zmieniające życie przeglądanie plików / folderów. Ale jest też wiele innych ciekawych funkcji. Kliknij prawym przyciskiem myszy Pasek menu i wybierz Standardowe przyciski QTTabBar aby odsłonić dodatkowy pasek narzędzi.
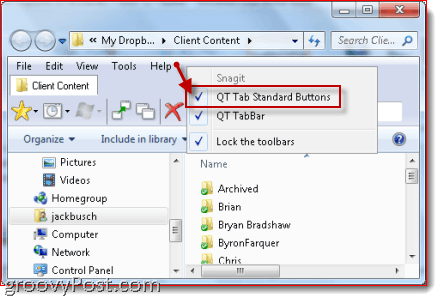
Krok 7 - Utwórz grupy, czyli Ulubione
Większość przycisków to funkcje, do których można już uzyskać dostęp kliknięcie prawym przyciskiem myszy zakładka. Ale najbardziej godną uwagi cechą jest możliwość tworzenia „grup”. Jak sugeruje ikona grupy to po prostu inna nazwa ulubionych. Aby utworzyć grupę, kliknij prawym przyciskiem myszy zakładkę i wybierz Stwórz Nową Grupę… Możesz dodawać lokalizacje pojedynczo lub możesz dodawać każdą otwartą kartę do grupy.
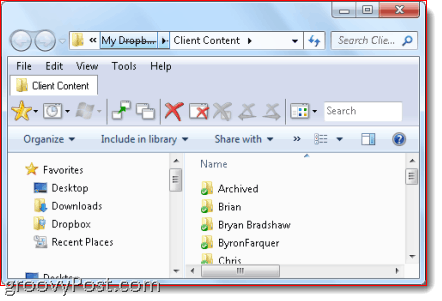
Aby otworzyć wszystkie karty w grupie, po prostu Kliknij Grupy ikona i wybierz grupę. Wszystkie karty w tej grupie zostaną otwarte natychmiast. Przy odrobinie kreatywności możesz wymyślić kilka całkiem fajnych zastosowań. Na przykład możesz utworzyć grupę, która otwiera wszystkie foldery udostępnione na komputerach w sieci lub wszystkie foldery z oddzielnymi zdjęciami.
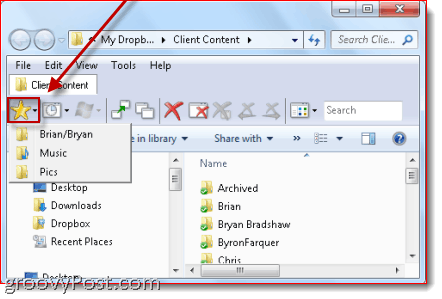
Wniosek
Bardzo długo nie zainstalowałem QT TabBar na moim komputerze, ale jak dotąd działa dobrze. Nie wdałem się w pełne szczegóły na temat wszystkich funkcji, ale niektóre inne ważne funkcje obejmują szybkie kopiowanie ścieżek folderów do schowka (coś, co sprawia, że pasek lokalizacji w stylu bułki tartej jest nieco niezręczny), historia kart, pole wyszukiwania specyficzne dla otwartej karty oraz funkcja „przycisku w górę” po dwukrotnym kliknięciu karty. Ogólnie rzecz biorąc, zdecydowanie warto pobrać - zwłaszcza, że jest bezpłatny!
Problemy z konfiguracją paska tab QT?
Osobiście nie miałem problemu z uruchomieniem QT TabBar na moim komputerze z systemem Windows 7. Ale jeśli masz trudności, może być konieczne zainstalowanie najnowszej wersji .NET Framework (wymaga wersji 2.0 lub nowszej). Jeśli menu paska narzędzi QT TabBar są wyszarzone, konieczne może być ich otwarcie opcje internetowe i wybierz Programy i Kliknij “Zarządzaj dodatkami…" Upewnij się, że QTTabBar jest włączony. Gdy tam jesteś, być może będziesz musiał wejść do zaawansowane menu w opcje internetowe, KliknijPrzeglądanie i zaznacz Włącz rozszerzenia przeglądarki innych firm.
