Używaj programu Outlook 2007 z kontem GMAIL Webmail przy użyciu iMAP
Biuro Microsoft Microsoft Aktualizacja Outlook 2007 Gmail Google / / March 17, 2020
 Istnieje wiele istotnych powodów, aby korzystać z bezpłatnego serwera poczty e-mail Google GMAIL. Jest wolne. Ma doskonałą ochronę przed spamem, skrzynki pocztowe są ogromne, a co najważniejsze, możesz uzyskać dostęp do poczty e-mail z dowolnego miejsca!
Istnieje wiele istotnych powodów, aby korzystać z bezpłatnego serwera poczty e-mail Google GMAIL. Jest wolne. Ma doskonałą ochronę przed spamem, skrzynki pocztowe są ogromne, a co najważniejsze, możesz uzyskać dostęp do poczty e-mail z dowolnego miejsca!
Teraz, po tym wszystkim, choć interfejs sieciowy dla GMAIL nie jest zły, wiele osób (w tym ja) nadal wolą używać w pełni funkcjonalnego klienta poczty e-mail, takiego jak Microsoft Outlook 2007, do uzyskiwania dostępu do konta GMAIL / zarządzania nim konto. Ponieważ GMAIL pozwala nam teraz korzystać z iMAP, możemy korzystać z programu Outlook, ale nadal przechowujemy wszystkie wiadomości e-mail na serwerze. Jeśli więc jesteś poza domem lub pracą, nadal możesz uzyskać dostęp do wszystkich swoich e-maili z interfejsu internetowego GMAIL!
Przejdźmy więc do tego, jak skonfigurować program Outlook, aby łączyć się z GMAIL!
Aktualizacja 5/20/2010 - Użytkownicy programu Outlook 2010 - Zobacz najnowszą aktualizację tutaj: Porady dotyczące dodawania GMAIL do programu Outlook 2010 przy użyciu protokołu IMAP
Najpierw musimy włączyć iMAP na naszym koncie GMAIL
1.Zaloguj sie do GMAIL i KliknijUstawienia
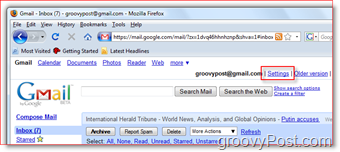
2.Kliknij Przekazywanie i POP / IMAP Patka, KliknijWłącz IMAP Przycisk radiowy, KliknijZapisz zmiany
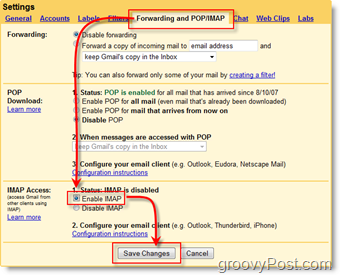
Teraz musimy skonfigurować program Outlook 2007, aby łączył się z kontem GMAIL
3.otwartyOutlook 2007, KliknijPrzybory, Ustawienia konta
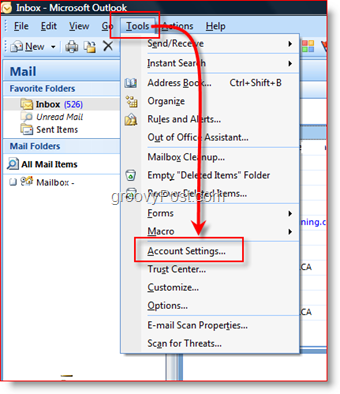
4.KliknijNowy
Wskazówka: krok 4 zakłada, że masz już skonfigurowane konto w Outlooku; jeśli tak nie jest, otrzymasz Kreatora konfiguracji poczty e-mail
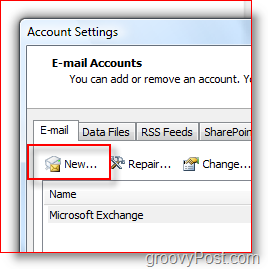
5.KliknijMicrosoft Exchange, POP3, IMAP lub HTTP Przycisk radiowy, KliknijKolejny
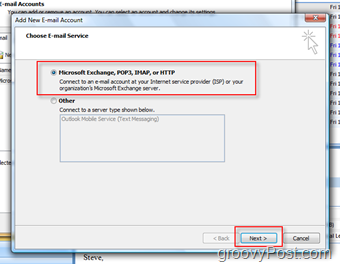
6.CzekRęcznie skonfiguruj ustawienia serwera lub dodatkowe typy serwerów Pudełko, KliknijKolejny
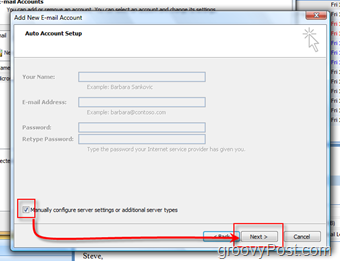
7.KliknijInternetowa poczta e-mail Przycisk radiowy, KliknijKolejny
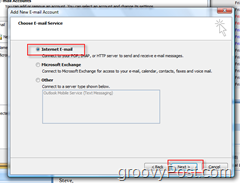
8. Kompletnywszystkie pola, jak pokazano poniżej (oczywiście z informacjami o koncie), KliknijWięcej ustawień po zakończeniu
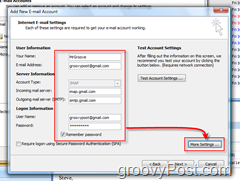
9.Kliknij Serwer wychodzący Patka, CzekMój serwer wychodzący (SMTP) wymaga uwierzytelnienia Pudełko, Kliknij zaawansowane Patka
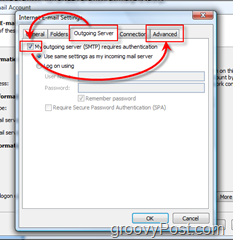
10.Konfiguruj Karta Zaawansowane z poniższymi ustawieniami, Kliknijdobrze po zakończeniu
- Konfiguruj serwer przychodzący: 993
- Połączenie szyfrowane serwera przychodzącego: SSL
- Serwer wychodzący: 587
- Szyfrowane połączenie serwera poczty wychodzącej: TLS
- Kliknij OK po zakończeniu
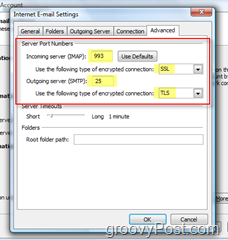
11. KliknijTestuj ustawienia konta aby upewnić się, że wszystko jest poprawnie skonfigurowane
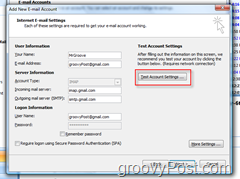
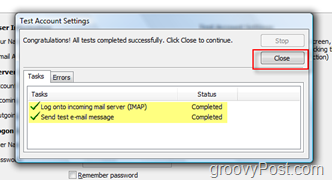
W następnym menu kliknij przycisk Dalej i zakończ, aby ukończyć instalację. Wszystko powinno być gotowe.
Wyślij e-mail przy użyciu konta GMAIL iMap
Wysyłanie wiadomości e-mail za pośrednictwem nowego profilu GMAIL iMAP jest łatwe. Po prostu przygotuj wiadomość e-mail, tak jak każda inna, jednak przed wysłaniem:
KliknijKonto i Wybierz Twój Konto GMAIL iMAP:
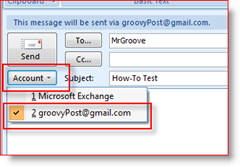
BARDZO WAŻNE - Po wyświetleniu ZAPROSZENIA do skonfigurowania folderu elementów wysłanych,
12. KliknijWybierz folder
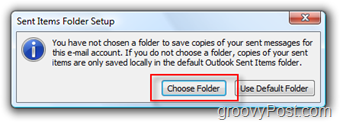
13. KliknijWybierz istniejący folder Przycisk radiowy i WybierzŚmieci w obszarze Lista folderów Gmaila, jak pokazano poniżej, Kliknijdobrze po zakończeniu
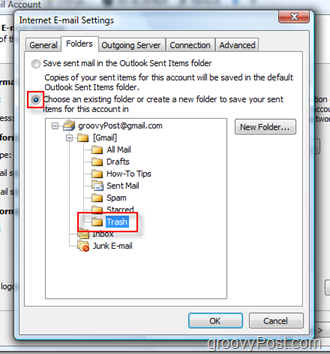
Wysyłanie wiadomości e-mail za pośrednictwem konta GMAIL iMAP automatycznie zapisuje kopię w folderze Wysłane wiadomości. Wykonanie powyższych kroków zapobiegnie wyświetlaniu zduplikowanych wiadomości e-mail w folderze Wysłane wiadomości. Ponadto ustawienia te zapewnią, że przechowywanie wszystkich przyszłych wysłanych wiadomości e-mail NIE będzie znajdować się w innym folderze Elementy wysłane, takim jak korporacyjny serwer poczty e-mail. Nie trzeba przechowywać osobistego adresu e-mail na serwerze firmy.
Zarządzaj GMAIL w Outlooku
Po dodaniu konta GMAIL i wysłaniu pierwszej wiadomości e-mail nowe drzewo GMAIL zostanie dodane do paska nawigacji w programie Outlook.
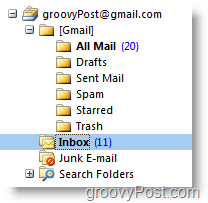
The W PUDEŁKU folder będzie zawierał wszystkie nowe przychodzące wiadomości e-mail, a Wysłana wiadomość będzie znajdować się w folderze [Gmail] / Wysłana w drzewie GMAIL.
Kilka innych rzeczy do zapamiętania:
- Jeśli ty FLAGA
 wiadomości e-mail w programie Outlook, pojawi się jako GWIAZDA w kliencie internetowym GMAIL i odwrotnie
wiadomości e-mail w programie Outlook, pojawi się jako GWIAZDA w kliencie internetowym GMAIL i odwrotnie - Tworzenie nowego Lornetka składana w programie Outlook utworzy nowe Etykiety w kliencie internetowym GMAIL i odwrotnie
- Jeśli ty usuń e-mail w programie Outlook przeniesie pocztę do Cała poczta folder w programie Outlook i GMAIL Web Client
- Jeśli ty usuń e-mail w kliencie internetowym GMAIL przeniesie pocztę do ŚmieciTeczka
- Jeśli usuniesz wiadomość e-mail z folderu [Gmail] / Spam lub [Gmail] / Kosz, zostanie ona trwale usunięta
Jeśli utworzysz kilka nowych etykiet / folderów, ale nie są one wyświetlane poprawnie… Rozwiązałem to przez Kliknięcie prawym przyciskiem na groovyPost Korzeń poczty i KliknięcieZaktualizuj listę folderów
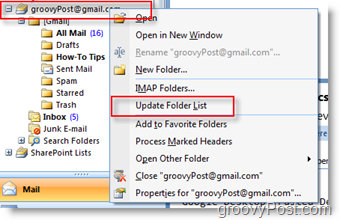
Jestem pewien, że jest kilka wskazówek i wskazówek, które mogłem przeoczyć, więc proszę o komentarze i komentarze. Wszelkie pytania, proszę utwórz nowy temat w naszym Darmowe forum pomocy technicznej!
Tagi:jak, Microsoft Outlook, imap, gmail
