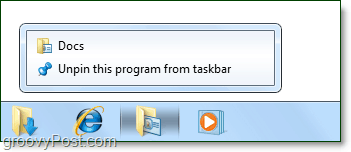Porady dotyczące przypinania wielu folderów do paska zadań systemu Windows 7
Microsoft Vindovs 7 / / March 18, 2020
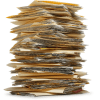 Niezależnie od tego, czy jesteś fanem nowego paska zadań systemu Windows 7, staje się to bardzo frustrujące, gdy próbujesz przypiąć różne lokalizacje folderów do paska zadań. Jeśli często pobierasz treści, a także pracujesz nad dokumentami i zdjęciami, jest to ogromna oszczędność czasu, aby mieć bezpośredni link do folderów zawierających twoje materiały. Niestety system Windows 7 zwykle nie pozwala przypiąć więcej niż jednego folderu do paska zadań, ale dzięki tej wspaniałej sztuczce przypinamy tyle, ile chcemy.
Niezależnie od tego, czy jesteś fanem nowego paska zadań systemu Windows 7, staje się to bardzo frustrujące, gdy próbujesz przypiąć różne lokalizacje folderów do paska zadań. Jeśli często pobierasz treści, a także pracujesz nad dokumentami i zdjęciami, jest to ogromna oszczędność czasu, aby mieć bezpośredni link do folderów zawierających twoje materiały. Niestety system Windows 7 zwykle nie pozwala przypiąć więcej niż jednego folderu do paska zadań, ale dzięki tej wspaniałej sztuczce przypinamy tyle, ile chcemy.
Jak przypiąć więcej niż jeden folder do paska zadań systemu Windows 7
1. Najpierw musimy utworzyć fikcyjny plik .exe. Aby to zrobić Kliknij prawym przyciskiem myszy w dowolnym miejscu na pulpicie i Wybierz Nowy> Obraz bitmapowy.
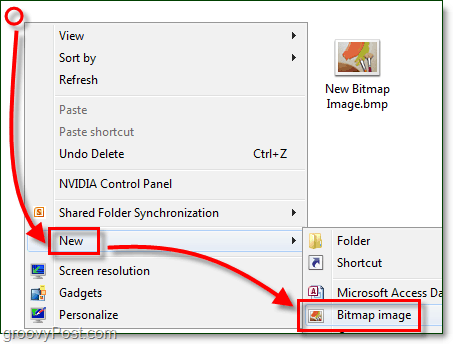
2. Przemianować Nowa bitmapa Image.bmp do manekin.exe
Uwaga: jeśli nie możesz tego zrobić, upewnij się, że masz rozszerzenia plików włączone dla Windows 7!
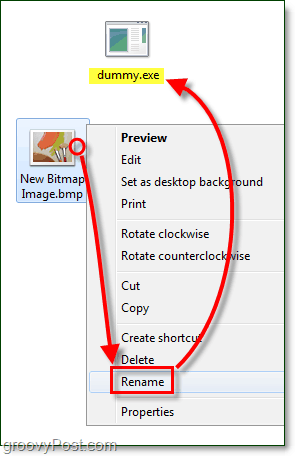
Teraz musimy utworzyć sztuczny skrót do właśnie utworzonego pliku .exe.
3. Kliknij prawym przyciskiem myszy Twój nowy dummy.exe i WybierzWyślij do> Pulpit (utwórz skrót.)
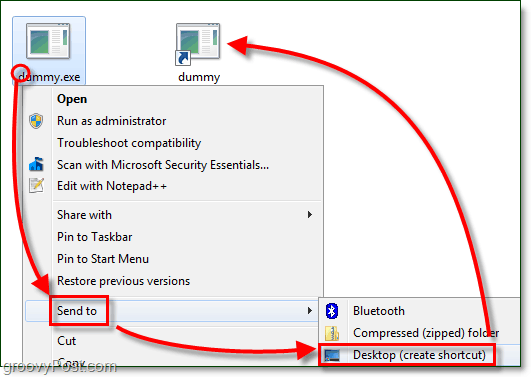
4. Opór skrót fikcyjny do pasek zadań przypiąć to tam.
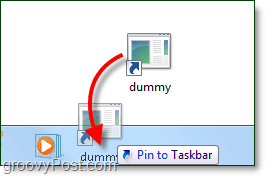
5. Z paska zadań Kliknij prawym przyciskiem myszy skrót fikcyjny i Kliknij prawym przyciskiem myszy to jeszcze raz w menu i WybierzNieruchomości.
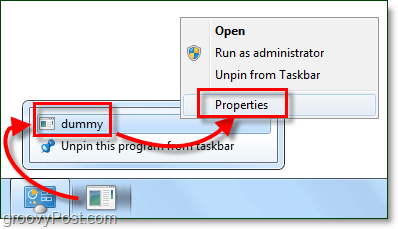
Folder wygląda trochę nijako, nadajmy mu nowy wygląd!
6. w Skrót patka KliknijZmień ikonę.
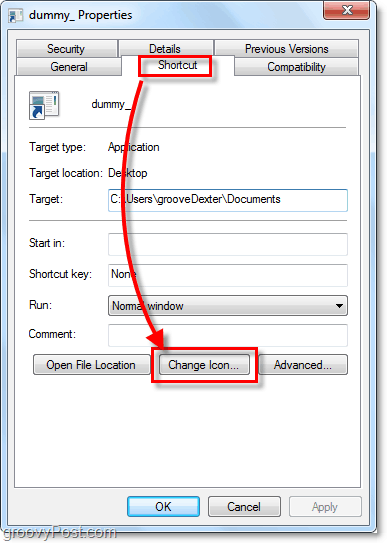
7. Wybierać za nowa ikona dla twojego folderu. Możesz użyć dowolnej ikony z dowolnego miejsca w systemie Windows 7. Oto niektóre z moich ulubionych ikon:
C: Windowssystem32imageres.dll
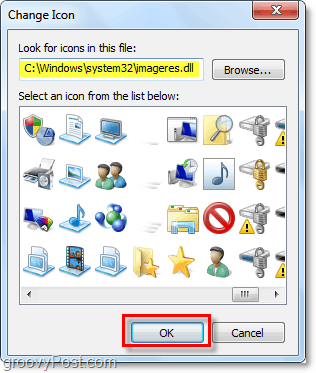
8. Dalej w Skrót patka Rodzaj w lokalizacji teczka gdzie chcesz połączyć. W tym przykładzie użyłem C: UsersTwoja nazwa użytkownikaDokumenty Kliknij Zastosować aby zapisać te zmiany.
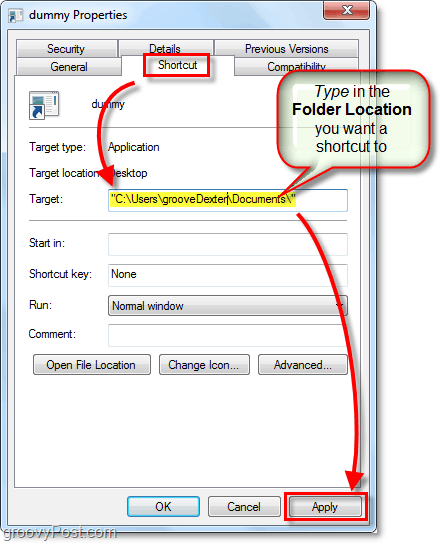
9. Teraz w Generał patka, Przemianować Twój skrót do folderu do czegoś odpowiedniego dla miejsca, w którym to wskazałeś. Gdy zakończono, Kliknijdobrze.
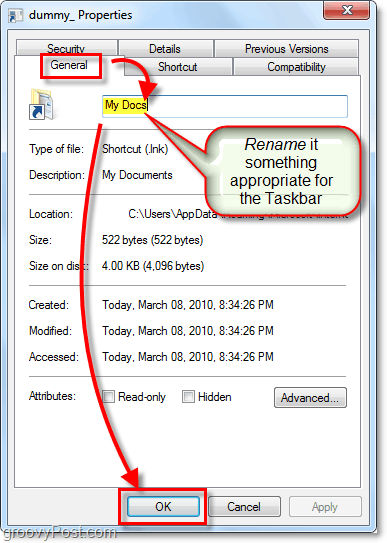
Teraz możesz mieć przypięty skrót paska zadań do dowolnej liczby folderów! Groovy!