Porady dotyczące tworzenia własnych instalatorów offline za pomocą WinRar
Microsoft Windows Vista Vindovs 7 / / March 18, 2020
 W czasach, w których ponad 2 biliony ludzi codziennie korzysta z Internetu, aby robić zakupy online, sprawdzać pocztę elektroniczną i grać gier lub pracy, wielu dystrybutorów oprogramowania już nie ma połączenia z Internetem dla każdego komputera wniosek. W związku z tym wydawcy używają teraz instalatorów internetowych do swoich aplikacji, zamiast dystrybuować swoje oprogramowanie na dyskach CD lub DVD. Te małe pliki wykonywalne i instalatory to nic innego jak downloadery, które łączą się z Internetem w celu załadowania rzeczywistej instalacji akta. Ale co z tym małym ułamkiem osób, które nadal mają komputery bez szybkich połączeń internetowych? Nawet jeśli zapiszesz instalator na dysku flash, dysku CD lub dyskietce, nadal będziesz w stanie wysokim i suchym próbuje połączyć się z Internetem lub pobrać plik instalacyjny o pojemności 600 MB przez połączenie modemowe 56 Kb / s modem.
W czasach, w których ponad 2 biliony ludzi codziennie korzysta z Internetu, aby robić zakupy online, sprawdzać pocztę elektroniczną i grać gier lub pracy, wielu dystrybutorów oprogramowania już nie ma połączenia z Internetem dla każdego komputera wniosek. W związku z tym wydawcy używają teraz instalatorów internetowych do swoich aplikacji, zamiast dystrybuować swoje oprogramowanie na dyskach CD lub DVD. Te małe pliki wykonywalne i instalatory to nic innego jak downloadery, które łączą się z Internetem w celu załadowania rzeczywistej instalacji akta. Ale co z tym małym ułamkiem osób, które nadal mają komputery bez szybkich połączeń internetowych? Nawet jeśli zapiszesz instalator na dysku flash, dysku CD lub dyskietce, nadal będziesz w stanie wysokim i suchym próbuje połączyć się z Internetem lub pobrać plik instalacyjny o pojemności 600 MB przez połączenie modemowe 56 Kb / s modem.
Jeśli to brzmi jak ty, nie bój się. Dzisiaj pokażemy Ci, jak utworzyć własne instalatory offline dla prawie każdego programu korzystającego z WinRar. Ponadto udostępnimy kilka instalatorów offline do natychmiastowego pobrania dla niektórych najczęściej używanych aplikacji w Internecie.
Będziesz potrzebować:
- WinRar - Pobierz tutaj
- Program, dla którego chcesz utworzyć instalator offline już zainstalowane na innym komputerze
- Podstawowa znajomość architektury 32- i 64-bitowej w zakresie plików programu Windows
Lokalizowanie plików programu dla aplikacji
Krok 1
Aby rozpocząć, uruchom WinRar jako administrator. Aby to zrobić Kliknij prawym przyciskiem myszy ikona skrótu (lub plik wykonywalny) i wybierz Uruchom jako administrator. (Pomiń to, jeśli używasz XP).
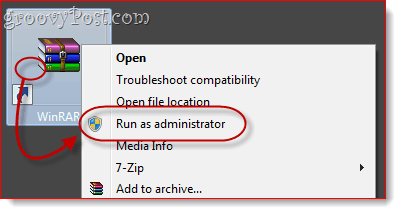
Krok 2
Z poziomu WinRAR przejdź do katalogu, w którym znajduje się program, dla którego chcesz utworzyć instalator offline.
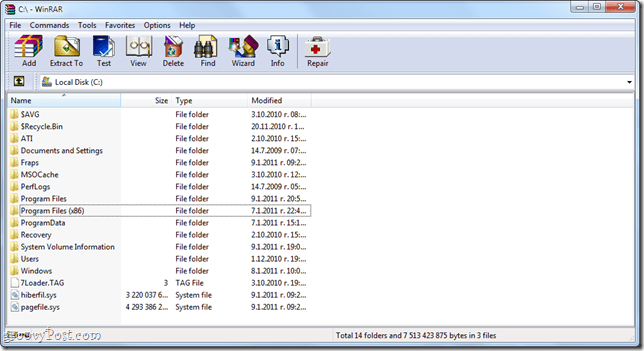
Katalog instalacyjny aplikacji będzie się różnić w zależności od tego, czy jest to aplikacja 32-bitowa, czy 64-bitowa. Jeśli nie masz pewności, czy używasz 32-bitowej lub 64-bitowej wersji systemu Windows, KliknijPoczątek i Kliknij prawym przyciskiem myszyKomputer i wybierz Nieruchomości. Zostanie wyświetlony obok „Rodzaj systemu.”
W 32-bitowych systemach operacyjnych Windows twoje programy będą dostępne C: Pliki programów
W 64-bitowych systemach operacyjnych Windows programy prawdopodobnie będą dostępne C: Pliki programów (x86). Pamiętaj jednak, że 64-bitowe systemy Windows mogą uruchamiać zarówno 32-bitowe, jak i 64-bitowe aplikacje, więc jeśli nie ma go w C: Program Files (x86), zaznacz C: Program Files.
W tym folderze wyszukaj nazwę aplikacji lub nazwę wydawcy. Na przykład, jeśli szukasz Photoshopa, będzie on w folderze Adobe, tj. C: Program FilesAdobeAdobe Photoshop CS5. Niektóre aplikacje nie znajdują się w podfolderach, tj. C: Program Files (x86) Opera
Krok 3
Kliknij folder zawierający aplikację, aby ją wybrać.
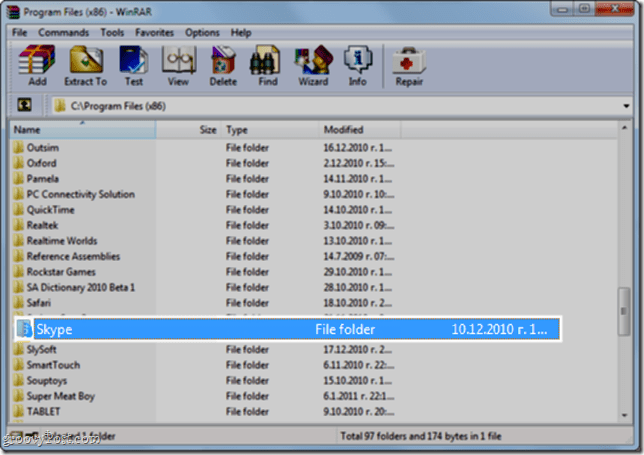
Krok 4
Kliknij prawym przyciskiem myszy folder i wybierz Dodaj pliki do archiwum.
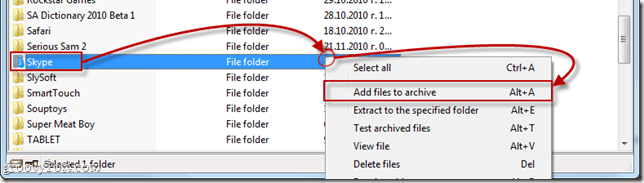
Konfigurowanie instalatora offline
Krok 1
The Nazwa i parametry archiwum okno się otworzy. Kliknij Generał patka. Czek pole obok Utwórz archiwum SFX.
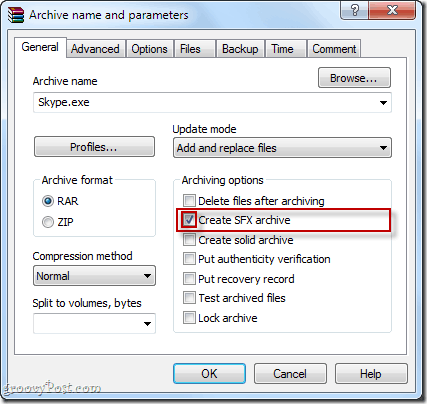
Krok 2
Kliknij zaawansowane tab i KliknijOpcje SFX…
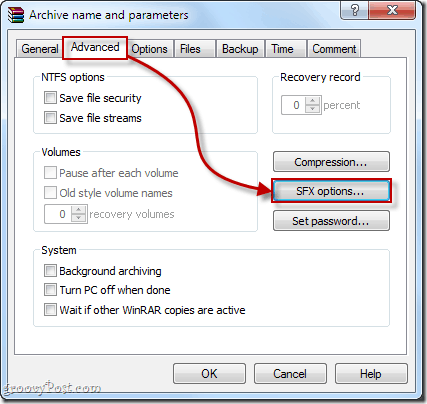
Krok 3
w Generał zakładka Zaawansowane opcje SFX… okno, Rodzaj ścieżka folderu, w którym chcesz zainstalować program w Ścieżka do wyodrębnienia pole. Możesz wybrać dowolną ścieżkę, ale najbardziej logiczne jest miejsce w Program Files. Możesz wpisać go ręcznie - tak będzie w przypadku programów 32-bitowych C: Pliki programów lub C: Program Files [nazwa programisty]. W przypadku programów 64-bitowych będzie to C: Pliki programów (x86) lub C: Pliki programów (x86) [nazwa programisty] -lub możesz WybierzUtwórz w „Program Files” lub wpisz %pliki programów% na polu. Spowoduje to automatyczne wykrycie folderu Program Files na komputerze docelowym. Uwaga: dodawanie nazwy aplikacji nie jest konieczne, ponieważ cały folder zostanie dołączony do archiwum.
Upewnij się też, że jesteś CzekZapisz i przywróć ścieżki.
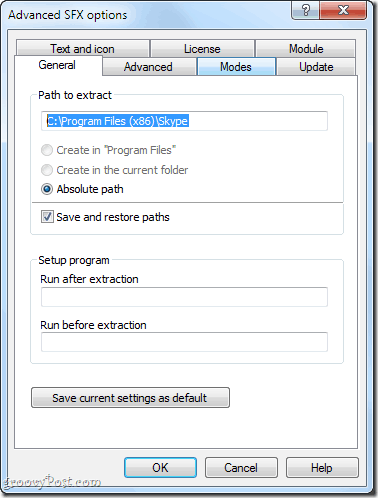
Krok 4
Jeśli chcesz dodać instrukcje instalacji, notatki lub ikonę niestandardową, możesz to zrobić w Tekst i ikona patka. Ten tekst pojawi się, gdy użytkownik uruchomi instalator offline.
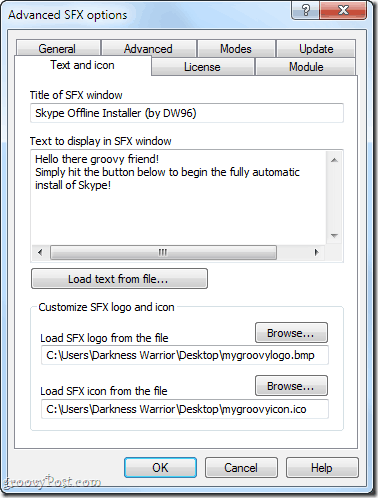
Krok 5
Kliknij dobrze aby zamknąć Zaawansowane opcje SFX Windows. Kliknijdobrze ponownie w Nazwa i parametry archiwum okno, aby utworzyć archiwum.
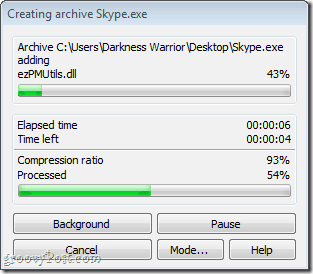
Testowanie instalatora offline
Po zakończeniu archiwizacji instalator offline pojawi się w lokalizacji docelowej. Jeśli nie wybrałeś jednego, będzie on znajdować się w tym samym folderze co folder źródłowy.
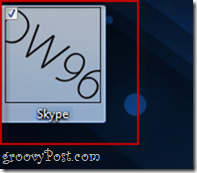
Zawsze testuj instalator offline, zanim przekażesz go znajomym, rodzinie, współpracownikom i klientom! Znajdź komputer, na którym zarchiwizowana aplikacja nie jest zainstalowana, i przetestuj tam instalatora. W moim teście stwierdziłem, że Skype działa dobrze z moim instalatorem offline i na wszelki wypadek mogę go swobodnie nosić na dysku USB.
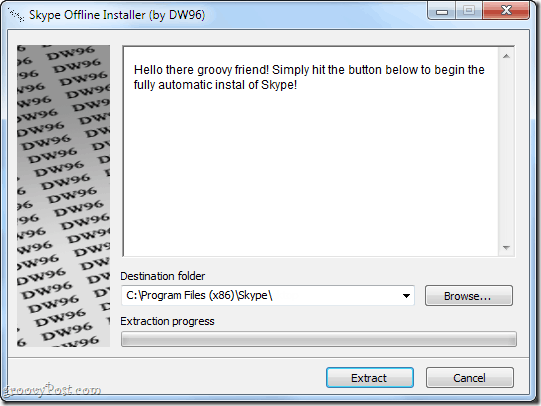
Wniosek
Jak zapewne zauważyliście, nie jest to idealne rozwiązanie. Zasadniczo tworzysz samorozpakowujące się archiwum, które oszczędza użytkownikowi końcowemu rozpakowanie pliku i wybranie katalogu. Istnieje kilka zalet i wad tej metody:
Plusy:
- Szybkie i łatwe dla Ciebie i użytkownika końcowego.
- Pakuje wszystkie niezbędne pliki programu w jednym archiwum w celu łatwego kopiowania na pamięć USB lub dysk CD.
- Plik instalacyjny jest własnym plikiem wykonywalnym - nie trzeba instalować WinRAR ani żadnego innego oprogramowania na komputerze docelowym.
Cons:
- Ta metoda może nie działać dla wszystkich aplikacji, ponieważ niektóre aplikacje wymagają dodatkowej integracji z systemem Windows (tj. dostęp do plików systemowych, zmiana kluczy rejestru systemu Windows).
- Nie tworzy automatycznie skrótu na pulpicie ani w menu Start.
- Programu nie można odinstalować za pomocą okna dialogowego Dodaj / Usuń programy. Aby go usunąć, musisz usunąć go bezpośrednio z folderu Program Files.
Oprócz udostępnienia tej prostej i samodzielnej metody dodaliśmy linki do instalatorów offline dla kilku podstawowych programów, które zwykle korzystają z instalatorów online:
Przydatne instalatory offline
Wydajność
Jing Free: Oficjalne pobieranie z Techsmith.com
Thunderbird: Oficjalny samodzielny instalator z Mozilla.org
Dropbox: Oficjalna strona internetowa Dropbox do pobrania z Dropbox.com
Sumatra PDF: Oficjalny samodzielny instalator z bloga Sumatra PDF
Wtyczki do przeglądarek
Flash 10: Całkiem niezła gra hakerska Plik .exe lub .plik zip
Jawa: Oficjalny samodzielny instalator z Java.com
Przeglądarki
Google Chrome: Oficjalny samodzielny instalator z Google.com
Opera: Oficjalny samodzielny instalator z Opera.com
Safari: Oficjalny samodzielny instalator z Apple.com
Niezbędne aplikacje dla naukowców
CCleaner: Oficjalny samodzielny instalator z Piriform.com
ImgBurn: Oficjalny samodzielny instalator z Softpedia.com
7-Zip: Oficjalny samodzielny instalator z 7-Zip.com
Picasa: Oficjalny samodzielny instalator z Google.com
Evernote: Oficjalny samodzielny instalator z Evernote.com
Czat i komunikacja:
Google Talk: Oficjalny samodzielny instalator z Softonic.com
Odtwarzanie multimediów
foobar2000: pobierz oficjalną stronę foobar2000
VLC: Oficjalny samodzielny instalator z VideoLAN.org
A więc proszę bardzo! Teraz, gdy masz linki do najczęściej używanych darmowych programów w sieci oraz szybką i łatwą metodę na własna, na pewno znajdziesz instalację niezbędnych elementów na komputerach, na których nie ma wolnego połączenia z Internetem lub jest on wolniejszy kłopotliwy.
