Jak obniżyć wstępnie zainstalowaną lub uaktualnioną instalację systemu Windows 10 do systemu Windows 7 / 8.1
Microsoft System Windows 10 / / March 18, 2020
Ostatnia aktualizacja dnia
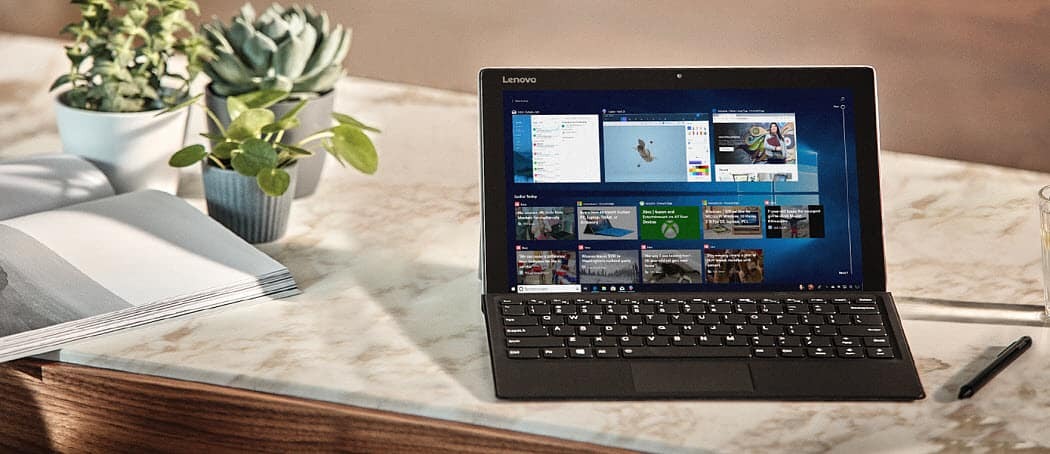
Jeśli otrzymujesz nowy komputer z fabrycznie zainstalowanym systemem Windows 10, możesz chcieć go obniżyć do systemu Windows 7 lub 8.1. Oto, co musisz wiedzieć, aby to zrobić.
Microsoft ma nadzieję, że Windows 10 będzie działał na 1 miliardach systemów w ciągu trzech lat. Godny podziwu cel, ale taki, który nie uwzględnia wymagań użytkownika. Windows 10 ma wiele wspólnego z Windows 8.1; uaktualnienie z tej wersji jest płynne. Dla użytkowników systemu Windows 7 historia może być nieco inna. Niektóre starsze aplikacje po prostu działają lepiej ze starszymi wersjami. Jeśli dzisiaj kupisz nowy komputer, prawdopodobnie będzie on miał wstępnie zainstalowany system Windows 10. Użytkownicy nadal mają jednak opcję, którą jest możliwość obniżenia instalacji do starszej wersji systemu Windows, takiego jak Windows 7 lub nawet Windows 8.1.
Ważna uwaga: Jest to inny proces niż przywracanie aktualizacji Windows 10 do poprzedniej wersji. Po uaktualnieniu systemu Windows 7 lub 8.1 do systemu Windows 10 masz 30-dniowe okno, w którym możesz przywrócić go do poprzedniej wersji i nie utracić żadnych danych. Aby uzyskać więcej informacji na temat wycofywania zmian, zapoznaj się z jednym z następujących artykułów:
- Cofnij aktualizację systemu Windows 10 do Windows 7 lub 8.1
- Możesz cofnąć aktualizację systemu Windows 10 do Windows 7 / 8.1, ale nie usuwaj Windows.old
Wymagania wstępne, które należy wykonać
Obniżenie jest procesem zaangażowanym; Zdecydowanie polecam mieć wszystko na miejscu przed rozpoczęciem tego projektu, takie jak:
- Kopia systemu Windows 7 lub Windows 8.1, którą chcesz obniżyć. Jeśli nie masz licencji, będziesz musiał zakup licencję na system Windows 7 lub Windows 8.1. Jeśli Twój system został fabrycznie zainstalowany z systemem Windows 10 Pro, musisz Ściągnij lub pożyczyć dysk z Windows 7 Professional lub Windows 8.1 Pro.
- Klucz produktu z komputera z systemem Windows 7 Professional lub Windows 8.1 Pro. Jeśli korzystasz z praw do obniżenia wersji z systemu Windows 10 Pro OEM, kluczem tym może być uaktualnienie do wersji detalicznej, pełna wersja, preinstalowany OEM lub klucz produktu Konstruktora systemu.
- Niezbędne sterowniki sprzętowe dla systemu Windows 7 lub Windows 8.1.
- Zewnętrzny dysk twardy do wykonaj kopię zapasową instalacji systemu Windows 10.
- Przygotuj kopię klucza produktu Windows 10 Pro OEM na wypadek, gdyby pomoc techniczna Microsoft musiała go zweryfikować podczas aktywacji. Oto jak możesz to znaleźć. Uwaga: dotyczy to tylko fabrycznie zainstalowanych licencji OEM systemu Windows 10 Pro.
naciśnij Klawisz Windows + X następnie kliknij Wiersz polecenia (administrator), w wierszu polecenia wpisz następujące polecenie, a następnie naciśnij klawisz Enter na klawiaturze.
ścieżka wmic SoftwareLicensingService uzyskać OA3xOriginalProductKey
Inne opcje, które należy rozważyć przed obniżeniem wersji
W przypadku komputerów uaktualnionych do systemu Windows 10 z Windows 8.1 lub Windows 7 dostępna jest ograniczona opcja 30 dni na przywrócenie poprzedniej wersji. Jeśli uaktualnienie do systemu Windows 10 ma więcej niż miesiąc, konieczne będzie ręczne przejście na starszą wersję. Jeśli komputer został dostarczony z nośnikiem odzyskiwania, zapoznaj się z dokumentacją, aby uzyskać instrukcje dotyczące ponownej instalacji systemu Windows 7 lub Windows 8 na komputerze.
Jeśli niedawno kupiłeś nowy komputer, z preinstalowanym systemem Windows 10, tylko po to, aby dowiedzieć się, że nie działa ze swoim sprzętem lub oprogramowaniem lub po prostu ci się to nie podoba, możesz rozważyć zwrot komputer. Problemy związane z faktycznym obniżeniem standardu nie są tak wygodne i płynne, jak mogłoby się wydawać.
Ponadto istnieje zapotrzebowanie na systemy ze starszymi wersjami systemu Windows, co może być preferowane. Większość dostawców OEM, takich jak Dell, HP i Lenovo, oferuje nowe modele modeli z wyborem Windows 7 lub Windows 8.1. Jeśli twój komputer jest nadal w okresie gwarancji sugeruję skorzystanie z niego i zakupienie odpowiedniego systemu z preinstalowanym systemem Windows 7 lub Windows 8.1.
Microsoft udostępnił: lista dostawców, którzy zapewniają wybór systemów Windows 7 / 8.1 ze wsparciem dla Najnowsza architektura procesorów Intela, Skylake. Firma Microsoft niedawno ogłosiła plany ograniczenia obsługi systemów Windows 7 i Windows 8.1 w przyszłych wersjach Skylake. To byłby teraz odpowiedni moment na uaktualnienie do nowego komputera, gdy są one dostępne. W ciągu roku Microsoft skoncentruje się na obsłudze systemu Windows 10 tylko w przyszłych procesorach.
Zmień system na Windows 8.1 lub Windows 7
Jeśli niedawno kupiłeś system z Windows 10, ale twój zakup jest poza okresem gwarancji, następną najlepszą opcją jest ręczne obniżenie wersji, jeśli twój system go obsługuje. Oto, co musisz zrobić, aby ustalić, czy możesz pomyślnie obniżyć wersję:
- Sprawdź, czy producent ma dostępne sterowniki sprzętowe dla Windows 7 i Windows 8.1; w zależności od systemu modelowego nie jest to gwarancją. Potrzebne będą ważne sterowniki, takie jak Chipset, Wideo, Sieć, Audio i Pamięć, aby mieć działający system.
- Licencja na Windows 7 lub Windows 8.1. Jeśli nie masz licencji na system Windows 8.1 lub Windows 7, musisz ją kupić. Jeśli system został fabrycznie zainstalowany z systemem Windows 10 Pro, wówczas masz prawo do obniżenia uprawnień do systemu Windows 8.1 Pro lub Windows 7 Professional.
Przejdź do witryny producenta, a następnie zajrzyj do sekcji pobierania i sterowników w witrynie. Wprowadź numer modelu, a następnie kliknij OK lub Idź.
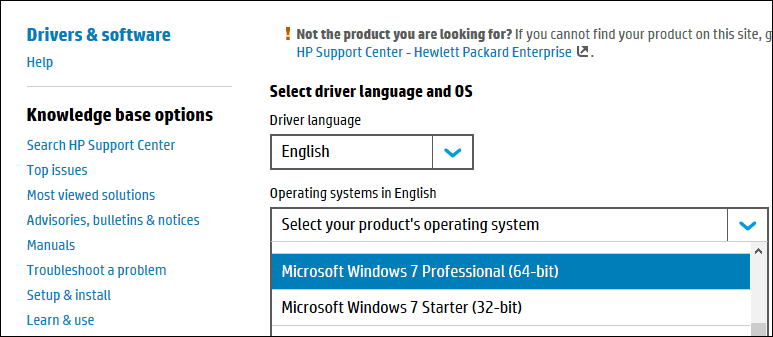
Po znalezieniu sterowników strona zazwyczaj będzie miała opcję filtrowania systemu operacyjnego. Kliknij w polu listy, wybierz Windows 7 lub Windows 8.1 w zależności od wersji, którą chcesz obniżyć. Pobierz wszystkie krytyczne sterowniki, takie jak chipset, wideo, sieć, audio i pamięć. Po pobraniu zapisz je na dysku USB, dopóki nie będziesz gotowy do ich zainstalowania.
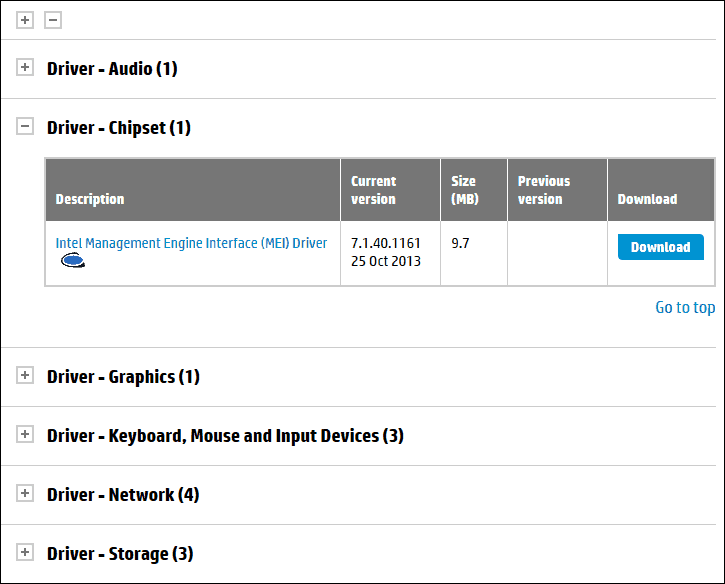
Wykonaj kopię zapasową systemu Windows 10
Windows 10 może Ci się nie podobać lub podróż z powrotem do systemu Windows 7 może być tymczasowa. Jeśli w przyszłości zdecydujesz się na powrót do systemu Windows 10, możesz w wygodny sposób przywrócić obraz systemu. Będzie to oczywiście przypominało przeprowadzenie czystej instalacji przy minimalnym niedogodności. Sprawdź nasz artykuł, aby uzyskać instrukcje dotyczące jak stworzyć obraz systemu w Windows 10.
Wybierz odpowiednią wersję i architekturę systemu Windows 7 lub Windows 8.1
Musisz ustalić, wersję i architekturę systemu Windows 7 lub 8.1, którą będziesz instalować. Jeśli na komputerze jest zainstalowanych więcej niż 4 GB pamięci RAM, użyj wersji 64-bitowej. Jeśli Twoim celem jest kompatybilność ze starszym sprzętem lub oprogramowaniem, najlepszym wyborem będzie wersja 32-bitowa, co ograniczy ilość pamięci, którą twój system będzie w stanie rozwiązać.
Jeśli korzystasz z prawa do obniżenia wersji z systemu Windows 10 Pro OEM, możesz pobrać kopię systemu Windows 7 lub Windows 8.1 z witryny strona odzyskiwania oprogramowania. W przypadku systemu Windows 7 media musisz mieć prawidłowy klucz produktu. Jeśli nie, strona odzyskiwania oprogramowania nie będzie działać. Następną najlepszą opcją jest pożyczenie odpowiedniego dysku Windows 7 Professional od zaufanego przyjaciela lub członka rodziny.
Wyłącz bezpieczny rozruch i rozruch EFI, a następnie przygotuj się do zainstalowania systemu Windows 7 lub 8.1
Instalowanie Windows 7 lub Windows 8.1 jest stosunkowo łatwym procesem. Sprawdź nasze artykuły, aby uzyskać instrukcje, jak to zrobić. Procedura obejmuje przeprowadzenie czystej instalacji. Nie można przeprowadzić uaktualnienia na miejscu do starszej wersji systemu Windows z poziomu systemu Windows 10. Przed rozpoczęciem instalacji należy wyłączyć Bezpieczny rozruch i macierzysty rozruch EFI. Ten proces jest wymagany, jeśli instalujesz system Windows 7. Wyłączenie Bezpiecznego rozruchu jest konieczne przed włączeniem starszego rozruchu.
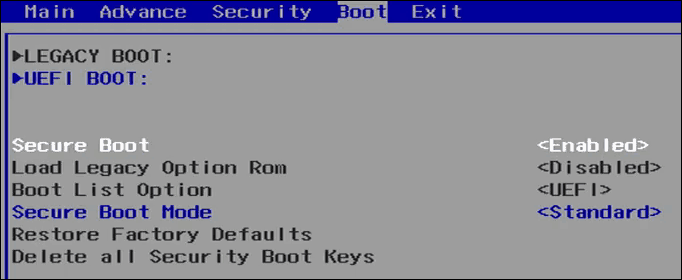
Bezpieczny rozruch został po raz pierwszy wprowadzony jako część fali systemów Windows 8 z nowym mechanizmem bezpieczeństwa do ochrony systemów przed złośliwym oprogramowaniem. Wyłączenie Bezpiecznego rozruchu może się różnić w zależności od marki i modelu systemu; proces będzie wymagał rozruchu do interfejsu oprogramowania układowego systemu. Sprawdź następujące Artykuł TechNet zawierający instrukcje jak wyłączyć Bezpieczny rozruch.
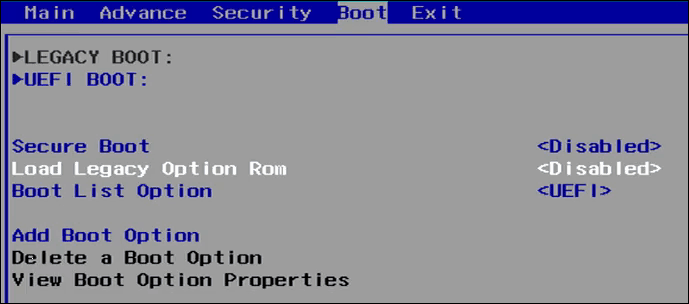
Po uruchomieniu z systemu Windows 7 lub Windows 8.1 zainstaluj nośnik. Kliknij opcję Niestandardowe (zaawansowane), następnie wybierz każdą partycję, a następnie klikaj usuń, aż będzie tylko jeden nieprzydzielony dysk. Kliknij Nowy; spowoduje to utworzenie partycji odzyskiwania systemu. Wybierz większą partycję systemową, a następnie kliknij przycisk Dalej, aby zainstalować swoją wersję systemu Windows.
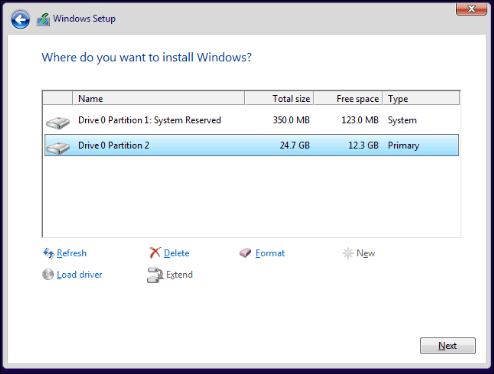
Zainstaluj sterowniki sprzętu i zaktualizuj system Windows
Po zainstalowaniu systemu Windows 7 lub Windows 8.1 kontynuuj instalację odpowiednich sterowników, które wcześniej pobrałeś. Zacznij od najbardziej krytycznych, które obejmują; Chipset, wideo i sieć. Twoje instalacje Windows 8.1 i Windows 7 prawdopodobnie będą nieaktualne, więc natychmiast sprawdź Windows Update, aby uzyskać najnowsze aktualizacje, a następnie je zainstaluj. Upewnij się także, że narzędzie antywirusowe jest zaktualizowane. Windows 8.1 zawiera wbudowany program antywirusowy o nazwie Windows Defender. Użytkownicy systemu Windows 7 mogą pobrać program Windows Defender lub inne bezpłatne narzędzie antywirusowe innej firmy.
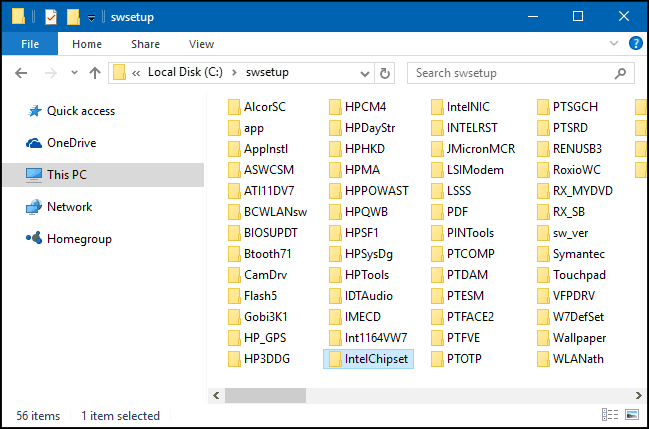
Aktywowanie licencji systemu Windows 7 lub Windows 8.1
Po uruchomieniu systemu Windows 7 lub Windows 8.1 należy aktywować licencję. W zależności od wybranych lub dostępnych opcji proces ten powinien przebiegać płynnie. Jeśli musiałeś kupić licencję producenta systemu sprzedaży detalicznej lub OEM, to standardowa aktywacja przez Internet będzie wszystkim, co musisz zrobić.
W przypadku systemów korzystających z prawa do obniżenia wersji systemu Windows 10 Pro opcje są trudne. Według firmy Microsoft należy skontaktować się z producentem OEM w sprawie uzyskania licencji.
Niektórzy producenci OEM wstępnie wstrzykują klucz produktu Windows 7 Professional lub Windows Vista Business do BIOS-u na taką okazję. Jeśli producent OEM zrobił to na komputerze, musisz wykonać tylko jedną z następujących czynności:
- Zainstaluj system Windows 7 Professional lub Windows Vista Business przy użyciu nośnika odzyskiwania dla tej wersji systemu Windows, która została dostarczona przez tego samego producenta OEM. System aktywuje się automatycznie przy użyciu klucza produktu, który został wstrzyknięty do systemu BIOS. źródło
Jeśli producent OEM nie wstrzyknął klucza produktu do systemu BIOS na komputerze, wykonaj następujące kroki:
- Uzyskaj oryginalny nośnik instalacyjny systemu Windows 7 Professional lub Windows Vista Business i odpowiedni klucz produktu. Może być konieczne zakupienie pełnej wersji produktu obniżenia wersji systemu Windows od sprzedawcy. źródło
Te oświadczenia podważają cel obniżenia uprawnień. Obejściem tej sytuacji jest użycie istniejącego klucza produktu Windows 7 lub Windows 8.1 do zainicjowania aktywacji. Problem polega na tym, że może to być klucz produktu, który jest już w użyciu, ale odpowiada edycji. Obowiązkiem użytkownika jest znalezienie takiego klucza produktu.
Opcje obejmują pożyczenie klucza systemu Windows 7 Professional / Windows 8 / 8.1 Pro od zaufanego przyjaciela lub członka rodziny. Zamiarem nie jest użycie klucza do aktywacji licencji, ale samo wykonanie uprawnień do obniżenia wersji. Możesz także użyć klucza produktu z komputera z fabrycznie zainstalowaną licencją OEM Windows 7 Professional lub Windows 8 / 8.1 Pro. Zobacz instrukcje na początku tego artykułu, jak wyodrębnić klucz produktu Windows 8.1 Pro za pomocą wiersza polecenia.
naciśnij Klawisz Windows + R. następnie rodzaj, slui.exe 4 następnie naciśnij Enter na klawiaturze. Wybierz swój kraj z listy, wybierz opcję Aktywacja telefonu. Pozostań przy telefonie, a następnie poczekaj, aż Microsoft Answer Tech pomoże Ci w aktywacji. Najważniejszą rzeczą, o której musisz pamiętać, to: „Korzystam z praw do obniżenia wersji.”
Wyłącz Pobierz system Windows 10
Ponieważ wróciłeś do kwalifikującej się wersji systemu Windows, otrzymasz powiadomienie o aktualizacji do systemu Windows 10. Sprawdź nasze artykuły tutaj i tutaj, w jaki sposób można wyłączyć aplikację Pobierz system Windows 10 z automatycznej aktualizacji komputera do systemu Windows 10.
Po podjęciu decyzji o ponownej aktualizacji do systemu Windows 10 w przyszłości możesz wybrać lokalną trasę aktualizacji lub przywrócić wcześniej utworzony obraz systemu. Jeśli zgromadziłeś dane w systemie, najpierw wykonaj kopię zapasową, a następnie przywróć obraz systemu.
Uff, teraz było dużo do wyartykułowania. Microsoft chce, aby każdy komputer został uaktualniony do systemu Windows 10; w rzeczywistości jest to możliwe tylko w idealnym świecie. Wszyscy mamy różne powody, dla których nadal preferujemy Windows 7 lub Windows 8.1; to nasze prawo. Windows 10 jest rzeczywiście przyszłością, ale jestem pewien, że wielu z nas wolałoby objąć przyszłość na naszych warunkach.



