Porady dotyczące odroczenia dostarczania wysłanych wiadomości e-mail do programu Microsoft Outlook 2007 lub 2003
Biuro Microsoft E Mail Microsoft Outlook 2007 Active Directory Gmail Google Windows Xp Outlook 2003 Wizerunek / / March 17, 2020
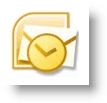 Kilka dni temu wyjaśniłem Porady dotyczące odroczenia dostarczania wysłanych elementów / wiadomości e-mail za pomocą GMAIL. Ten proces odroczenia jest szczególnie przydatny w chwilach „OH NO I HIT SEND”, w których chciałbyś otrzymać wiadomość e-mail niemal w tej samej chwili, w której ją wysłałeś. Osobiście nigdy nie zapomnę wczesnego okresu mojej kariery, kiedy wiceprezes HR nalegał, żebym otworzył skrzynkę odbiorczą mojego menedżera i usunął e-mail, który wysłała mu przypadkowo. Żałuję, że nie przeczytała takiej wskazówki przed wysłaniem tego e-maila jej e-mail prawie się skończył mój kariera.
Kilka dni temu wyjaśniłem Porady dotyczące odroczenia dostarczania wysłanych elementów / wiadomości e-mail za pomocą GMAIL. Ten proces odroczenia jest szczególnie przydatny w chwilach „OH NO I HIT SEND”, w których chciałbyś otrzymać wiadomość e-mail niemal w tej samej chwili, w której ją wysłałeś. Osobiście nigdy nie zapomnę wczesnego okresu mojej kariery, kiedy wiceprezes HR nalegał, żebym otworzył skrzynkę odbiorczą mojego menedżera i usunął e-mail, który wysłała mu przypadkowo. Żałuję, że nie przeczytała takiej wskazówki przed wysłaniem tego e-maila jej e-mail prawie się skończył mój kariera.
Aktualizacja 19.05.2010 - Użytkownicy programu Outlook 2010 - Zobacz najnowszą aktualizację tutaj: Jak opóźnić lub zaplanować dostarczanie wiadomości e-mail dla programu Outlook 2010
W każdym razie, po napisaniu Poradnika dla GMAIL, prawie od razu szukałem, czy mogę odroczyć / opóźnić dostarczanie wiadomości e-mail za pomocą programu Outlook…??? Zgadnij co; MOŻESZ! Ta funkcja jest dostępna zarówno dla programu Outlook 2003, jak i Outlook 2007. Bardzo
Porady dotyczące odroczenia dostarczania wysłanych elementów / wiadomości e-mail za pomocą programów Microsoft Outlook 2003 i Outlook 2007
1. otwartyPerspektywy, KliknijPrzybory, Zasady i alerty
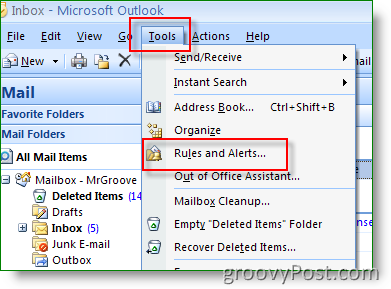
2. KliknijNowa zasada
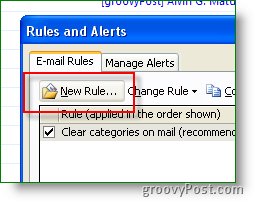
3.KliknijSprawdź wiadomość po wysłaniu, Kolejny
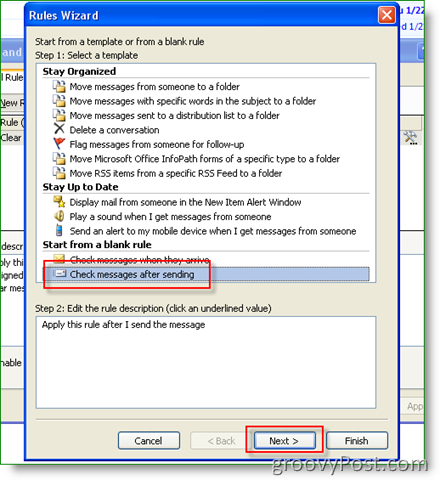
4.KliknijKolejny jeszcze raz
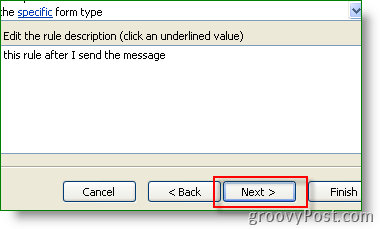
5. Kliknijtak
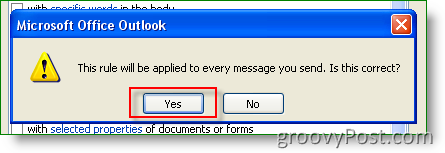
6. Czek Pudełko odroczyć dostawę o kilka minut, następnie KliknijLiczba z skonfigurować liczbę minut czasu odroczenia dostawy
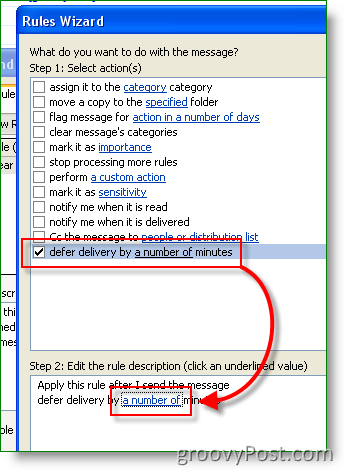
7. Wchodzićliczba MINUT chcesz odroczyć dostarczenie wysłanego e-maila; Po zakończeniu kliknij OK
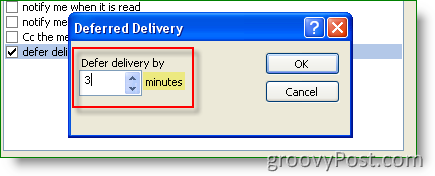
Uwaga: Czas odroczenia wynosi MINUTY, a nie sekundy. Osobiście 3 minuty to dla mnie dużo.
8.Kliknij koniec zapisać regułę
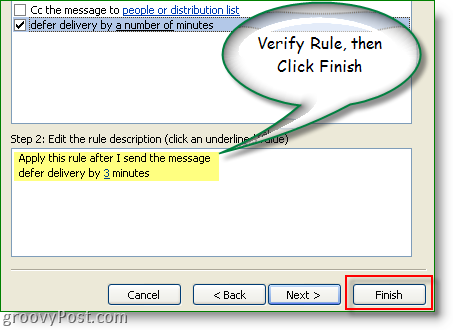
9. Kliknijdobrze kiedy powie się o zasadzie tylko dla klienta
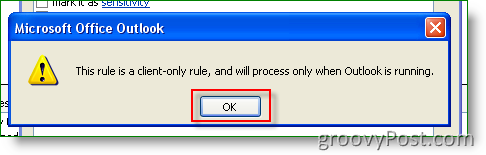
Ponieważ wcześniej kliknęliśmy przycisk Zakończ, nie można nazwać reguły. Aby to poprawić, po prostu kliknij Nowa reguła i nadaj jej nową nazwę, jak pokazano w kroku 10. Nazwij to jak: ZAPISZ MOJE OPÓŹNIENIE PRACY. ;)
10.Kliknij reguła, którą właśnie stworzyłeś, KliknijZmień regułę, Zmień nazwę reguły
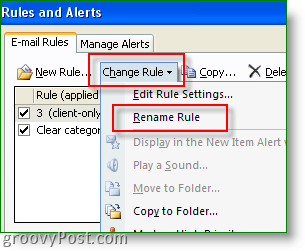
Wow, dziesięć kroków za 15-sekundową wskazówką! Pytania? Komentarze? Historie? Chciałbym usłyszeć od ciebie!



